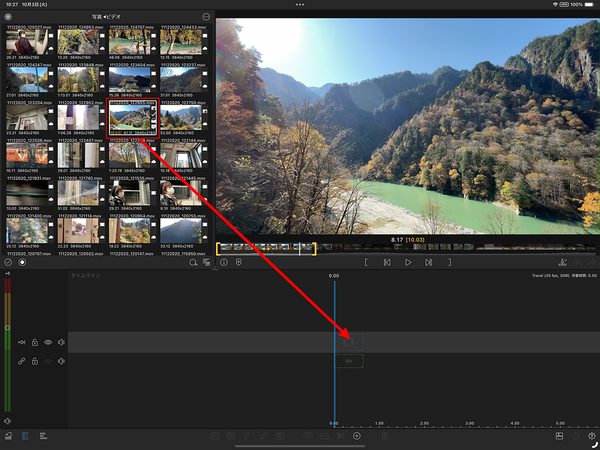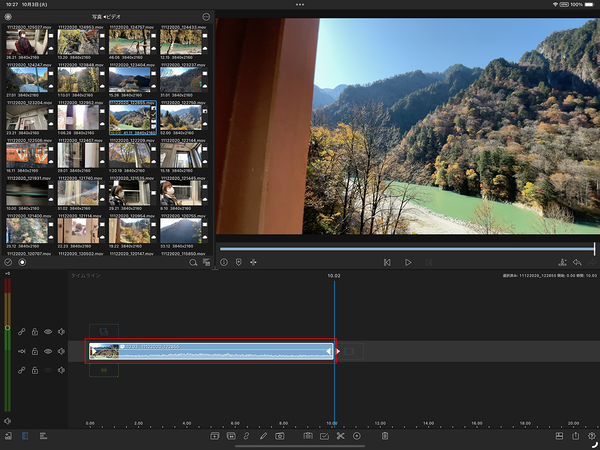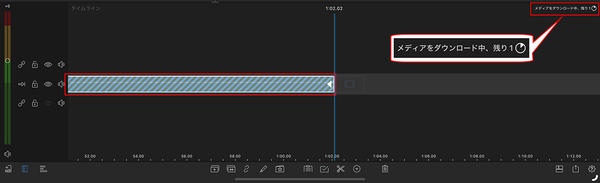低価格で機能も充実!
定番の動画編集アプリ「LumaFusion」の基本操作をマスターしよう
2023年11月02日 09時00分更新
タイムラインへの基本的な配置方法を覚えよう
プロジェクトを作成したら、次は編集する動画をタイムラインに時系列で配置する。この作業は、文章を書くときの「下書き」のようなもの。動画素材を適切に並べて、動画の構成を決めていく。
iPhoneで撮影した動画の場合、素材を取り込む作業は不要。「写真」アプリのアルバムと連動しているので、ライブラリで「写真」を選べば、すぐにiPhoneで撮った素材が表示される。あとは、使用する素材をタイムラインにドラッグ&ドロップしていくだけだ。なお、タイムラインに配置したメディアのことを「クリップ」と呼ぶ。よく使う単語なので覚えておこう。
ちなみに、ライブラリの「写真」で表示されている素材は「iCloud」上にあり、タイムラインに配置するとiPadへダウンロードされる。ダウンロード中のクリップは波線で表示され、ダウンロードが終わるまで映像が粗い状態になる。ダウンロードの進捗は、クリップを選択すると表示されるインジケーターで確認できる。

この連載の記事
-
最終回
iPhone/Mac
不自然さはないか、文字は見やすいか。動画制作は最終チェックが重要だ -
第16回
iPhone/Mac
「LumaFusion」で映像の明るさや色味を補正して動画全体の質を高めよう -
第15回
iPhone/Mac
余計なノイズは除去! BGMや効果音を追加して、見やすい動画を作ろう -
第14回
iPhone/Mac
「LumaFusion」のクリップ編集やトランジションを活用してiPadでプロ並みの動画を目指そう -
第13回
iPhone/Mac
「LumaFusion」で動画のテロップやタイトルなどのテキストを見やすく挿入しよう -
第12回
iPhone/Mac
動画の出来を左右する重要なポイント! 動画編集アプリ「LumaFusion」のカット編集をマスターしよう -
第10回
iPhone/Mac
機能が足りない!? 思わぬリスクも…無料のiPad動画編集アプリを選ぶならここに注意すべし -
第9回
iPhone/Mac
動画では「音」が重要! iPhoneでいい音を録って視聴者に快適な音を提供する方法 -
第8回
iPhone/Mac
iPhone動画のバリエーションを広げるカメラワークとユニークなショットの撮り方を覚えよう -
第7回
iPhone/Mac
iPhoneで動画を撮るときの構図の決め方と撮影のセオリーを知っておこう - この連載の一覧へ