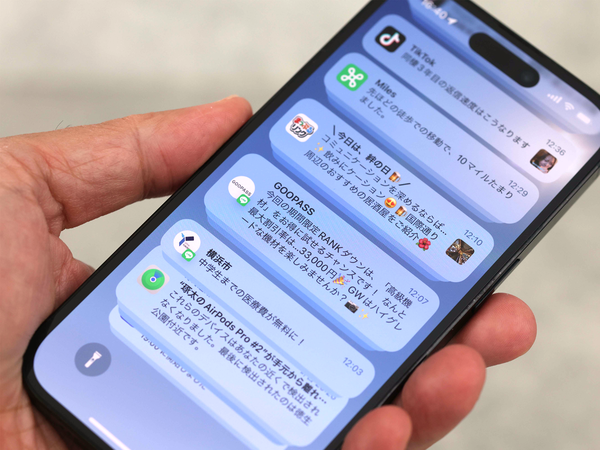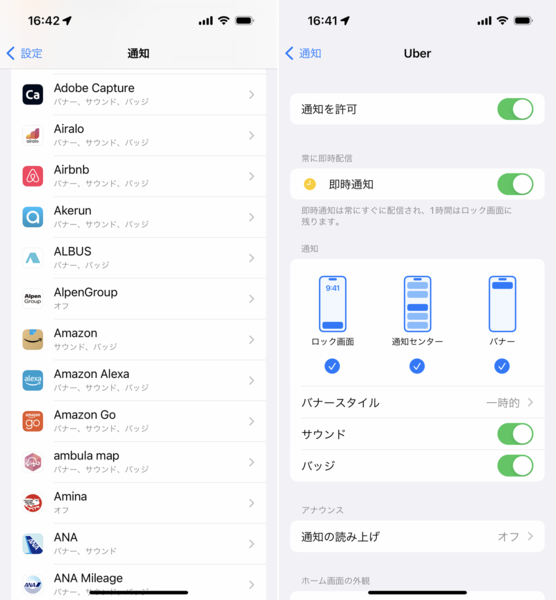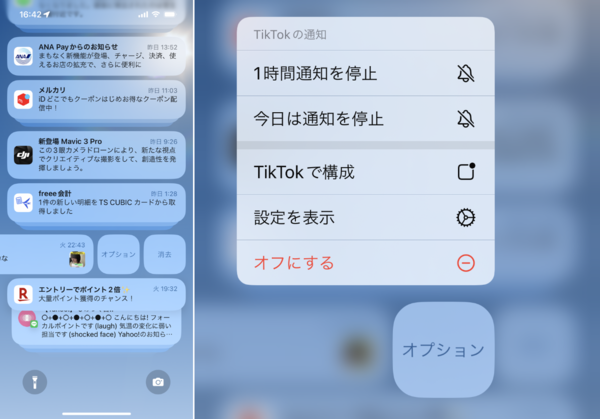メール、SNSはもちろん、ニュースサイトや会員情報などなど、あらゆるアプリが我々に通知を送ろうとしている。我々のiPhoneやMacは通知まみれだ。しかし、大量の通知が来れば来るほど、我々はそれに慣れてしまって、通知に気付きにくくなる。本当に必要な通知をしっかりと捉えるために、まずは通知を整理し、厳選しよう。
「設定」→「通知」で厳選しておく
多くのアプリは、インストールして使い始めた際に「通知の許可」を求めてくる。
アップルはオプトインを基本としているため、アプリが勝手に通知を送ってくるということはない。しかし、アプリを使い始める時に、機能を使うためや、特典を受け取るために通知をオンにしなければならない場合が多く、結局のところ我々の意図に添わず通知を受け取るように設定されることが多い。
そこで、まずは「設定」アプリの「通知」を開いて、不要な通知をオフにしよう。
驚くほどいろんなアプリの通知がオンになっているハズだ。多くの会員証的なアプリやゲームなどは、通知をオフにしてもさほど問題がない。もちろん、メールやメッセージの通知を消してしまうと困るし、通知が来ないと不便なアプリもあるので、そのあたりはよく見極めながら判断していきたい。
また、「ロック画面には表示するのか?」「通知センターやバナーの表示はどうするのか?」などを考える。アイコンに赤丸で未読数が表示される「バッジ」機能も必要のないものに関してはオフにした方がホーム画面はすっきりするはずだ。グループ化をオンにすると整理しやすい。
届いた通知に、その場で対応
設定画面から大掃除をしたら、あとは届いた通知に対して、個別に対応していこう。
通知が表示されている状態で左にフリックすると「オプション」が表示されるので、その中から「オフにする」を選択しよう。そうすると、そのアプリの通知は表示されなくなる。短時間、遮断したい場合には「1時間通知を停止」「今日は通知を停止」を選べばいい。通知を遮断して、自分の時間を作ることも大切だ。
また、通知は受け取るにしても、特定の時間受け取らないことにする「集中モード」という手法もある。本連載では「iPhoneの「集中モード」で通知地獄を回避する方法」と題して、解説している。これらの手法を駆使して、自分だけの集中できる時間を取り戻し、パフォーマンスをアップしよう。

この連載の記事
-
第11回
Apple
iPhoneからMacやiPadに画像を送って作業を引き継ぐ方法 -
第10回
Apple
驚く高画質! iPhoneカメラを「Macのビデオ会議」に使う方法 -
第9回
Apple
見られない!? iPhone撮影「.HEIC」形式を一般的な「.JPEG」変換する方法 -
第8回
Apple
Macが快適に! iPadをサブディスプレーとして使う方法 -
第7回
Apple
紛失や壊れた場合も安心「iPhoneのバックアップ」を取る方法 -
第6回
Apple
物理カード要らずで便利! SuicaをiPhoneに取り込む方法 -
第5回
Apple
Mac初心者が「できる限りお得」にMacを買う方法 -
第4回
Apple
Macで「LINEができる」って知ってた? 使い方を紹介 -
第2回
Apple
iPhoneの「集中モード」で通知地獄を回避する方法 -
第1回
Apple
iPhoneで撮影した写真を一瞬で「アルバム」から見つける方法 - この連載の一覧へ