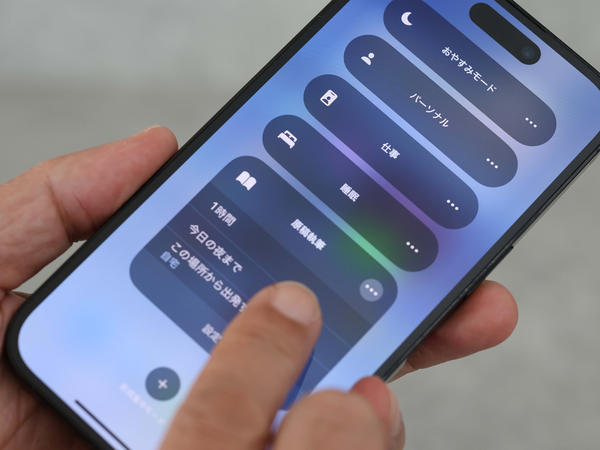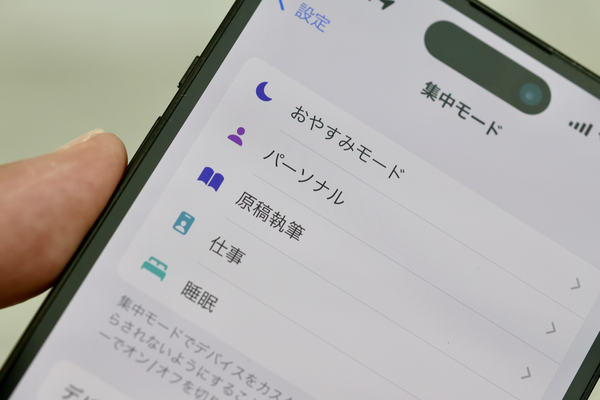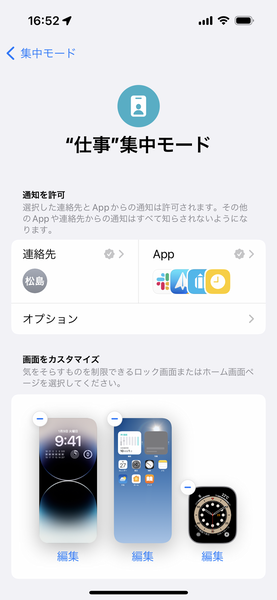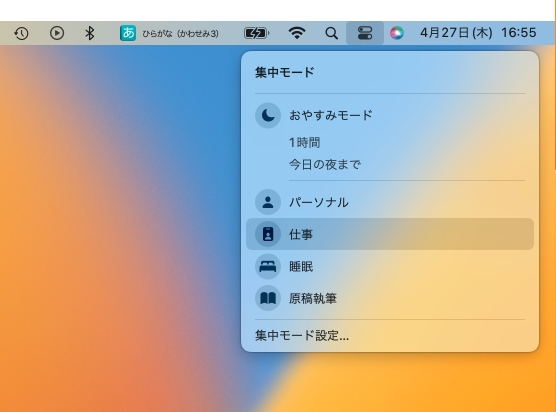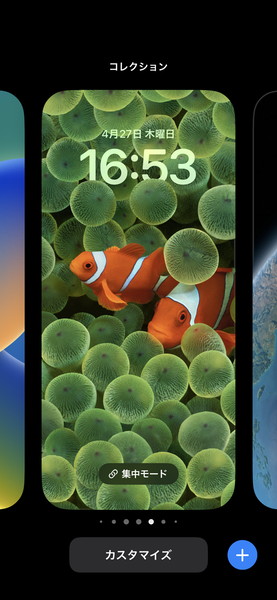寝ている時に電話がかかってきたり、メッセージの通知があって目が覚めてしまったことはないだろうか? 仕事や勉強の最中に、友達からのLINEやゲームアプリの通知を受け取って、気が散ってしまったことは?
社会人になると、プライベートな夜の時間に仕事のストレスフルなメールの通知を見てリラックスした気分を損なってしまうこともある。デジタルテクノロジーが進化して、仕事とプライベートが混在した時代だからこそ、それらを自分で切り分けてコントロールする必要がある。
ぐっすり眠るために、まず「集中モード」の「睡眠」を
アップルデバイスに「集中モード」という仕組みが設けられているのはご存知だろうか? 集中モードは我々ユーザーが通知に振り回されないための仕組み。適切なタイミングで、適切な通知だけを受け取るように設定できる。
同じiCloudアカウントの、iPhone、Mac、iPad、Apple Watchなどはすべて連動する(連動はオフにすることもできる)。
「集中モード」は、いくつかのモードを作って、それごとに通知を受け取るアプリ、連絡先などを制御することができる。
たとえば、夜の1時から朝9時までは「睡眠」、その手前1時間は「睡眠準備」とすると、合わせて9時間、すべての連絡先と、アプリからの通知を遮断してくれる。
では、「緊急時の連絡に困るのではないか?」と思われるかもしれないが、設定で「繰り返しの着信を許可」をオンにしておけば、3分以内に2回目の着信があった時には電話が鳴るように設定できる。
家族や実家の両親、学校の先生や、緊急連絡をくれるかもしれない同僚などをグループ化して、その人たちからの着信は受けとるようにも設定できる。
なお、「おやすみモード」と「睡眠」がプリセットされていてややこしいが、眠る時は目覚ましアラーム機能も設定できるので「睡眠」を使うのが正解。「おやすみモード」は、英語版の「Do Not Disturb」の訳で、本来は「邪魔しないで」ぐらいの意味。
「仕事」「プライベート」で通知するアプリを切り替えよう
「仕事」モードでは、LINEを中心としたプライベートアプリや、ゲームアプリなどの通知を切るように設定するといい。学生だったら「勉強」としてもいいかもしれない。
「パーソナル」モードでは、仕事にかかわるメールアドレスやSlackなど、ビジネスにかかわるアプリの通知は切るように設定しよう。公私をきっちり分けて、プライべートの時間にしっかりリラックスすることも大切だ。もちろん、気になるなら、アプリを開けば受信しているメールやメッセージを見ることはできるのだから心配はない。
特に、誰にも邪魔されずに集中して作業したい時のモードも作っておくといい。筆者は「原稿執筆」としているが、学生さんだったら「勉強集中」だろうか。1時間限定で動作させることもできるので、「このモードの1時間で○○をやりおえる!」と決意して使うといい。あらゆる通知を切るのは心配かもしれないが、意外と1時間連絡を遮断しても仕事上大問題になったことはない。どのみち、会議などで1~2時間連絡が取れないことはよくあるのだから。
コントロールセンターから即時に切り替え
これらの「集中モード」は、Mac、iPhone、iPad、Apple Watchのコントロールセンターからすぐに変更できる。特にお勧めなのが、Apple Watchからの操作だ。
また、最新のiPhoneやiPadなら表示するアプリも変更できるし、iPhoneなら壁紙やロック画面も集中モードにひも付けて公私の区別をつけることもできる。
通知は大切だが、通知に振り回されたり、ストレスを感じたりしては本末転倒。自分で通知を受け取る時間を制御できるように、「集中モード」を使いこなそう。
※本記事は執筆時点での最新OS(iOS 16.4.1、macOS 13.3.1 Venturaなど)に基づいて執筆している。

この連載の記事
-
第11回
Apple
iPhoneからMacやiPadに画像を送って作業を引き継ぐ方法 -
第10回
Apple
驚く高画質! iPhoneカメラを「Macのビデオ会議」に使う方法 -
第9回
Apple
見られない!? iPhone撮影「.HEIC」形式を一般的な「.JPEG」変換する方法 -
第8回
Apple
Macが快適に! iPadをサブディスプレーとして使う方法 -
第7回
Apple
紛失や壊れた場合も安心「iPhoneのバックアップ」を取る方法 -
第6回
Apple
物理カード要らずで便利! SuicaをiPhoneに取り込む方法 -
第5回
Apple
Mac初心者が「できる限りお得」にMacを買う方法 -
第4回
Apple
Macで「LINEができる」って知ってた? 使い方を紹介 -
第3回
Apple
iPhoneとMacの通知整理してパフォーマンスアップする方法 -
第1回
Apple
iPhoneで撮影した写真を一瞬で「アルバム」から見つける方法 - この連載の一覧へ