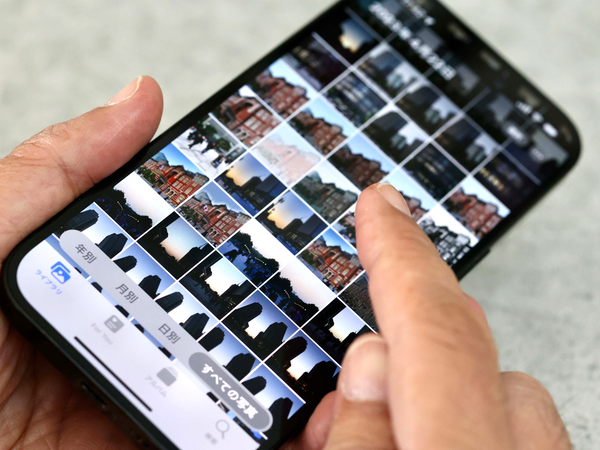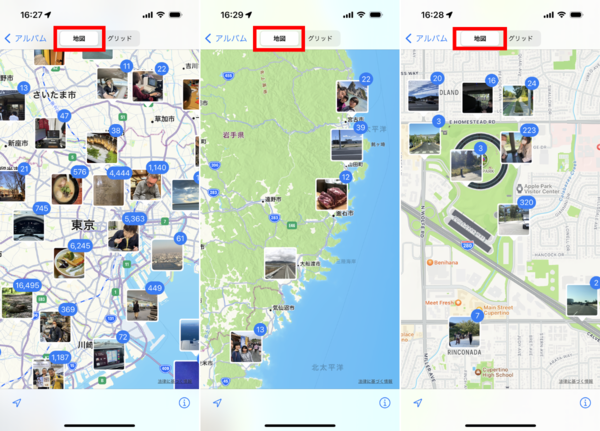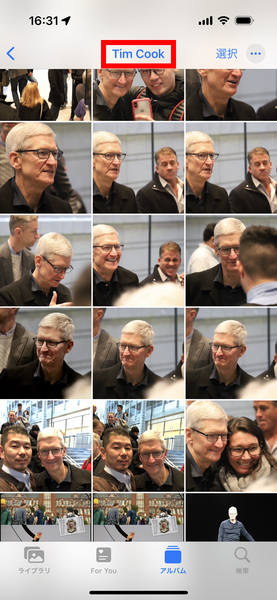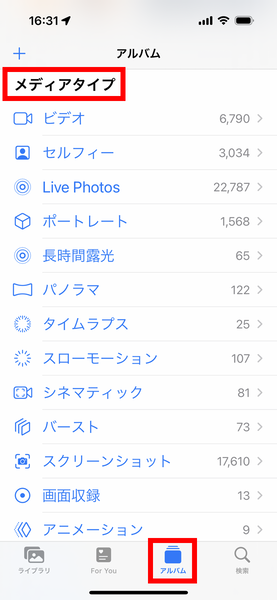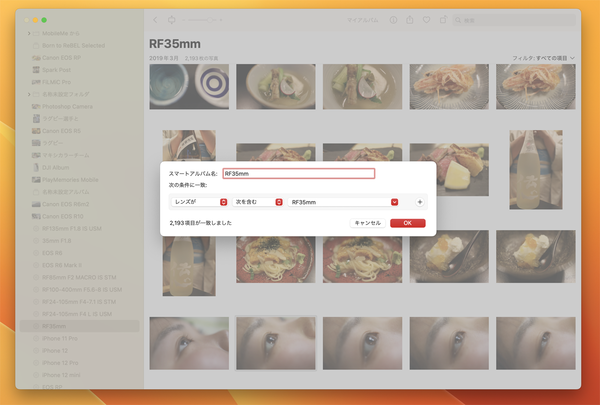iPhoneやMacを活用している人なら、何万枚も写真が貯まってしまっていて、探すのに苦労している方も多いのでは? 今回は知ってると便利な写真の探し方をいくつかお教えしよう。なお、iPhone、iPad、Macの写真アプリは基本的には同じ仕組みで動いているので、ここでご紹介する方法は、どのデバイスでも使える。
「撮影地」で探す
アルバムの中の「撮影地」で探す方法。地図を拡大していくと、位置情報に応じてより細かいグループに分かれていく。旅行や飲食店の写真を探す時に便利。たとえば、会津の栄螺堂近くを拡大すると、その付近で撮った写真がすべて表示される。ここにはiPhoneなど位置情報が残るカメラで撮ったものしか表示されないので、一眼レフなどで撮った写真は同じ日付のフォルダを探せば発見できる。
逆に、場所を覚えておきたい飲食店などは、写真さえ撮っておけばあとで位置情報を確認することもできる。
「ピープル」で探す
写真に写ってる人物の顔写真は、「ピープル」で自動的にフォルダ分けされている。
もちろん、完全というワケではなく、違う人が混じっていたり、ひとりの人物の写真が2つのフォルダに分かれたりしていることもあるが、表示されてる問いに答えていくと、より正確な分類をしてくれるようになる。
過去の特定の人物の写真を探すのも簡単だ。たとえば、特定の人物の写真を入れれば、それにひも付けて過去に撮影した写真を探し出すことができる。
写真のカテゴリーで探す
スクリーンショットや、セルフィ、タイムラプスなど写真の種類(メディアタイプ)によって分類されているところから探すことができる。
たとえば、旅先の写真ならタイムラプスや、パノラマ、スローモーションなど、旅行中に使うことが多い機能から探し出すこともできるだろう。
また、写真フォルダの容量が不足している時には、ビデオやRAW画像、ProResなどのメディアタイプを開いて、サイズの大きな不要なデータを選ぶといった使い方も可能。
スマートアルバムで探す
Macも使いこなす上級者向けのテクニックだが、Macの「写真」アプリを使うと、特定の写真を集めた「スマートフォルダ」を作ることができる。このフォルダはiCloudで連携させていると、iPhoneやiPadにも反映される。
スマートフォルダは、タイトルやキャプションなどの付加的情報のみならず、カメラ機種や、レンズの情報などでも作ることができるので、たとえばレンズ名称を指定して「RF35mm F1.8 MACRO IS STM」で撮った写真だけを集めることもできる。
まだまだ、いろんな写真の探し方があるので、工夫してみよう。

この連載の記事
-
第11回
Apple
iPhoneからMacやiPadに画像を送って作業を引き継ぐ方法 -
第10回
Apple
驚く高画質! iPhoneカメラを「Macのビデオ会議」に使う方法 -
第9回
Apple
見られない!? iPhone撮影「.HEIC」形式を一般的な「.JPEG」変換する方法 -
第8回
Apple
Macが快適に! iPadをサブディスプレーとして使う方法 -
第7回
Apple
紛失や壊れた場合も安心「iPhoneのバックアップ」を取る方法 -
第6回
Apple
物理カード要らずで便利! SuicaをiPhoneに取り込む方法 -
第5回
Apple
Mac初心者が「できる限りお得」にMacを買う方法 -
第4回
Apple
Macで「LINEができる」って知ってた? 使い方を紹介 -
第3回
Apple
iPhoneとMacの通知整理してパフォーマンスアップする方法 -
第2回
Apple
iPhoneの「集中モード」で通知地獄を回避する方法 - この連載の一覧へ





 お気に入り
お気に入り