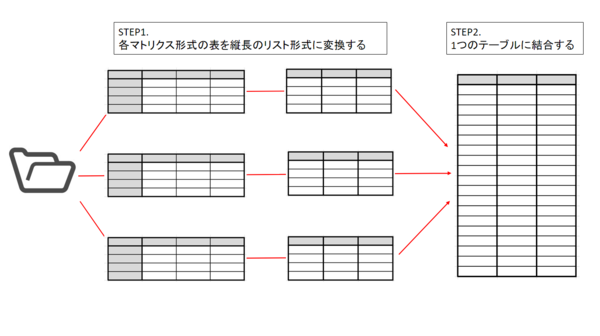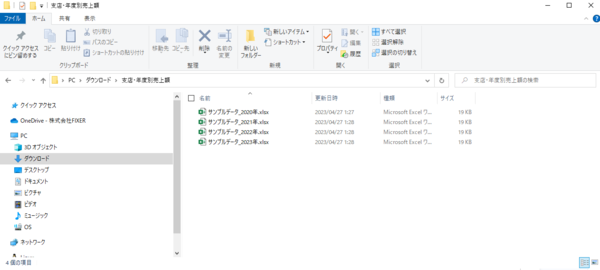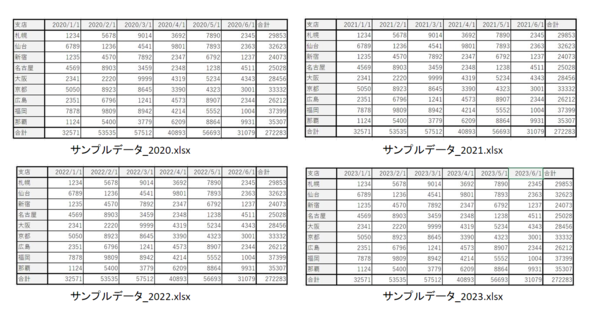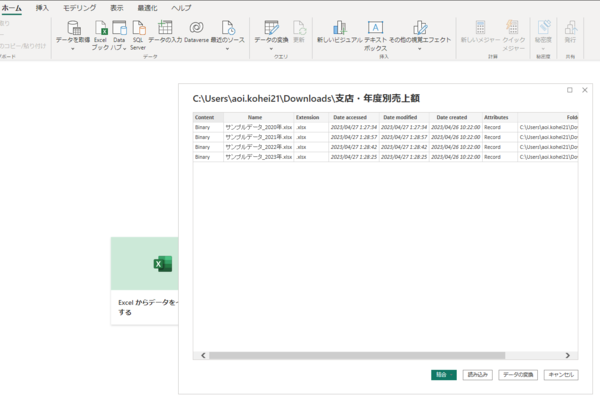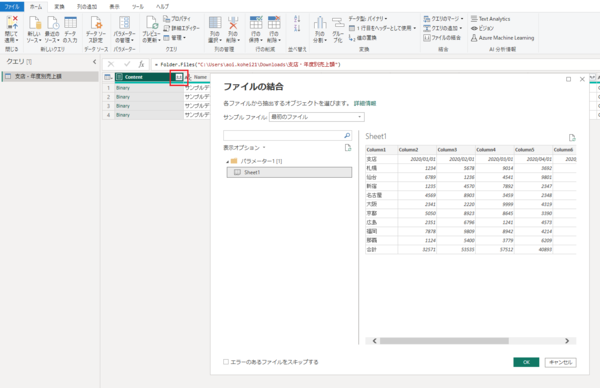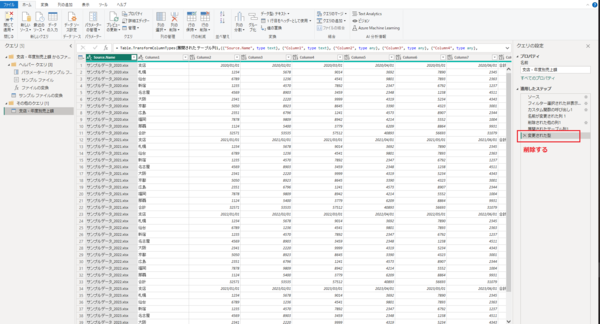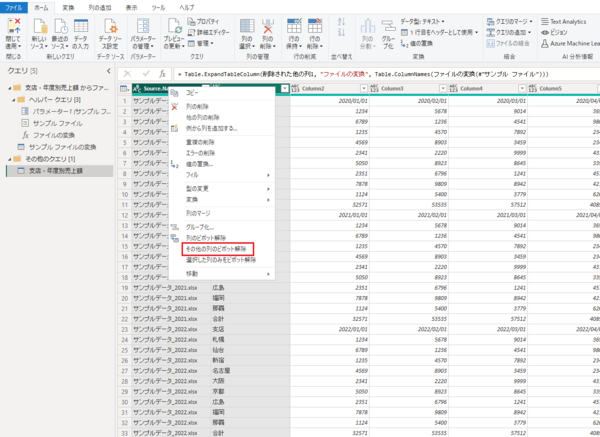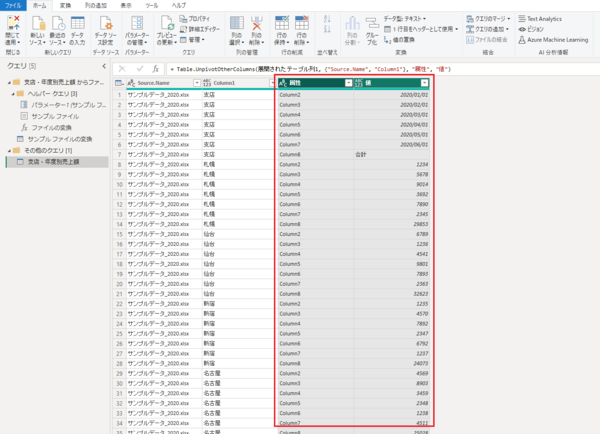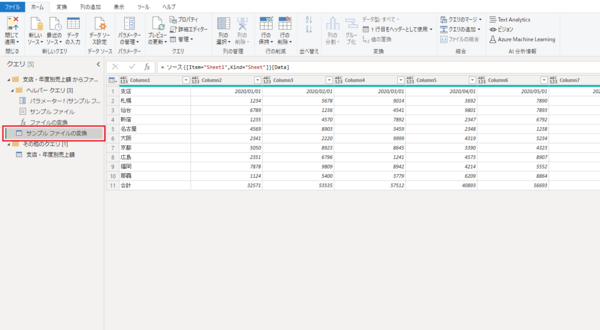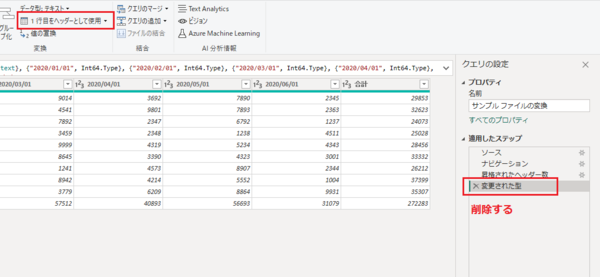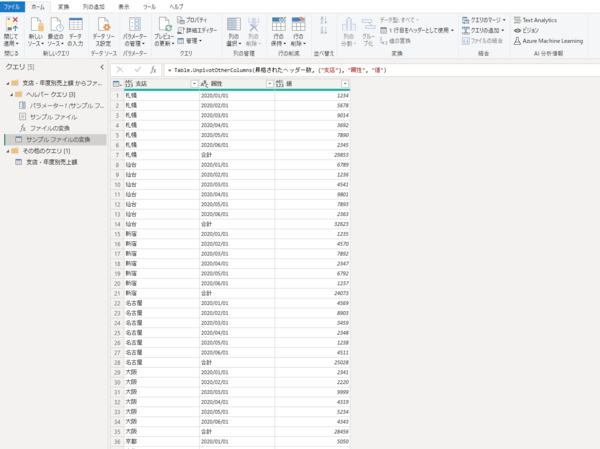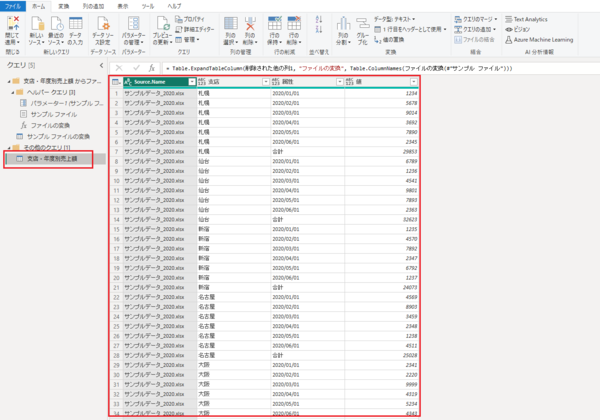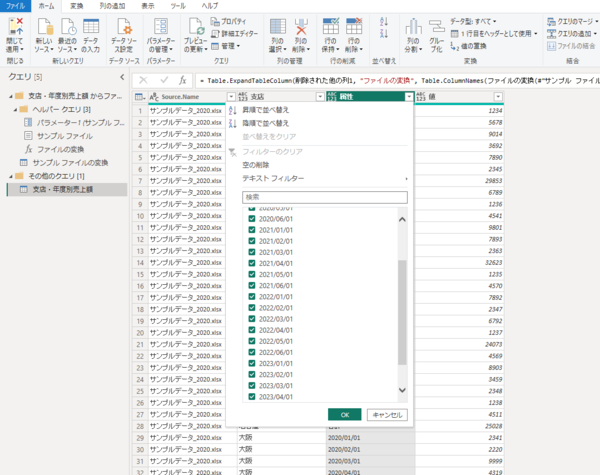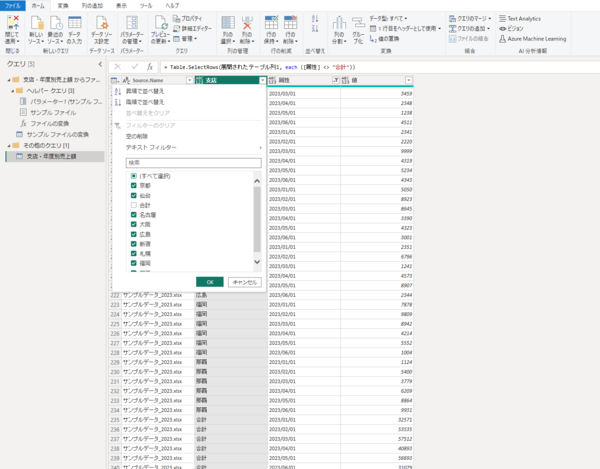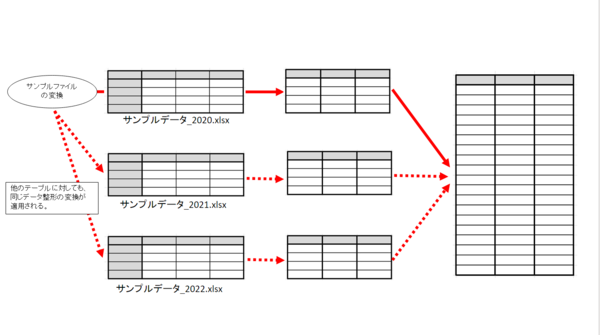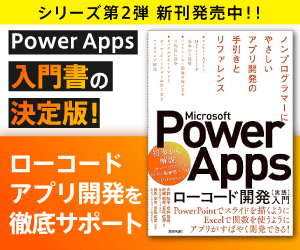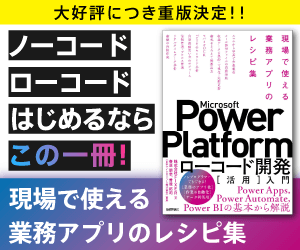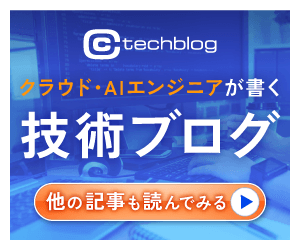FIXER Tech Blog - Power Platform
FIXER cloud.config Tech Blog
Power QueryでExcelの複数ファイルを一括で整形して結合する方法
2023年05月18日 10時00分更新
本記事はFIXERが提供する「cloud.config Tech Blog」に掲載された「Power QueryでExcelの複数ファイルを一括で整形して結合する方法」を再編集したものです。
こんにちは、あおいです。
最近、NASDAQ指数が12,000~13,000のレンジで落ち着いている傾向にある気がするが、頼むからぶちあがってほしい。含み損デカすぎ。。。
今回は、マトリクス形式の複数ファイルをリスト形式に変換したうえで、1つのテーブルに統合する方法を紹介したいと思います。以下がやりたいことのイメージ図です。
以下のExcelをデータソースとします。
フォルダ内に4つのExcelファイルが格納されており、各ファイルにマトリクス形式の表が存在しています。
フォルダに格納されているExcelブックを抽出して、[データの変換]をクリックします。
しばらくすると、Power Queryエディターが起動します。
[Content]列のファイルの結合ボタンをクリックし、シート名を選択して[OK]をクリックします。
ステップが新たに追加されて、ヘルパークエリも生成されています。
画面右側の適用したステップに[変更された型]が表示されていますが、この時点では不要なので両方削除します。
この時点でピボット解除はしません。仮に[その他の列のピボット解除]を実行しても、以下のように訳の分からない状態のテーブルになってしまいます。
では、どうすればいいのか?
ヘルパークエリの中の「サンプルファイルの変換」というクエリを活用します。
実際に「サンプルファイルの変換」を確認してみると、2020年度のExcelブックの中身だけが抽出されています。
一旦、2021、2022、2023年度のExcelブックのことは何も考えなくていいです。
とにかく、「サンプルファイルの変換」で展開されている2020年度のテーブルを綺麗にリスト形式に変換するようにします。
まずは[1行目をヘッダーとして使用]を選択し、適用したステップに[変更された型]が自動的に挿入されますがこの時点では不要なので削除します。
[支店]列を選択した状態で[その他の列のピボット解除]をクリックします。
「サンプルファイルの変換」でテーブルの整形を実行した後で、もう一度「支店・年度別売上額」クエリに戻って確認すると、縦長のリスト形式に変換されています。
フィルターで確認すると、きちんと2020、2021、2022、2023年度のExcelブックが全て結合されていますね。
「合計」の値は不要なので、フィルターボタンをクリックして項目のチェックを外せば完了です。
やりたいことは実現できましたが、「ヘルパークエリの中のサンプルファイルの変換で何が起きた…???」と思いますよね。
「サンプルファイルの変換」で実行されたデータ整形の変換は、他のテーブルに対しても同じデータ整形の変換が適用されます。つまり、この「サンプルファイルの変換」のクエリを経由してデータを加工してから、最後に全てのファイルが結合される仕組みになっています。
抜群に便利ですよね。今まで自動生成されるヘルパークエリの存在がよく分からず邪魔だなぁ~と思っていましたが、まさかの超優秀な人でした。ファイルを1つずつピボット解除してから最後にまとめて結合する、なんて作業はもう不要です。
今回はPower Queryで複数ファイルを一括で整形して結合する方法を紹介させていただきました。ヘルパークエリは超優秀な人なので、この仕組みは必ず覚えて活用しましょう!
あおい/FIXER
「初心者の方にも分かりやすく」をモットーにブログ執筆。 執筆書籍『Microsoft Power Platformローコード開発[活用]入門 - 現場で使える業務アプリのレシピ集』


この連載の記事
-
TECH
「Microsoft Build: Power Platform 開発者チャレンジ」を受講した結果…! -
TECH
手書きのイラストがアプリになる!? Power Appsのエクスプレスデザインを試してみた! -
TECH
Power Queryでシート名が異なるデータを結合する方法 -
TECH
Power QueryでExcelのセル内改行データを縦に分割する方法 -
TECH
Power Queryで設定しておきたい便利なオプション設定 -
TECH
MCP受験料が無料に! 今年も「Microsoft Learn Cloud Skills Challenge」開幕! -
TECH
AI Builderの使用容量「クレジット」についてのまとめ -
TECH
Power Queryでフォルダ内から最新ファイルのデータを取得する方法 -
TECH
Power Queryの「重複行の削除」で下の行(最新行)を残す簡単な方法 -
TECH
Power AppsキャンバスアプリのボタンからWindows設定画面を開く方法 - この連載の一覧へ

 お気に入り
お気に入り