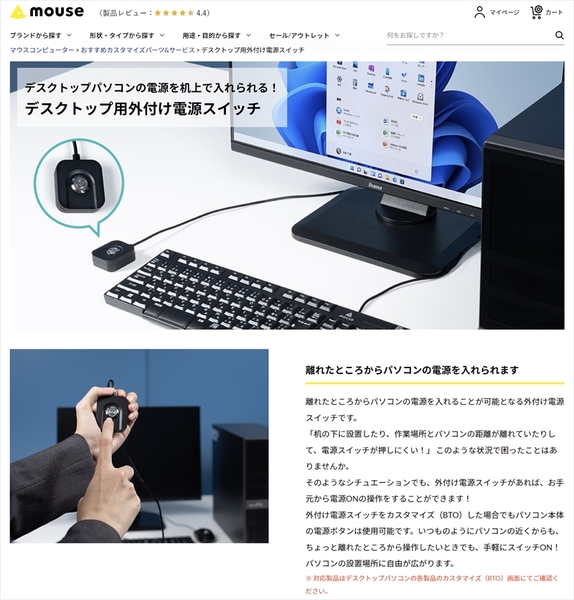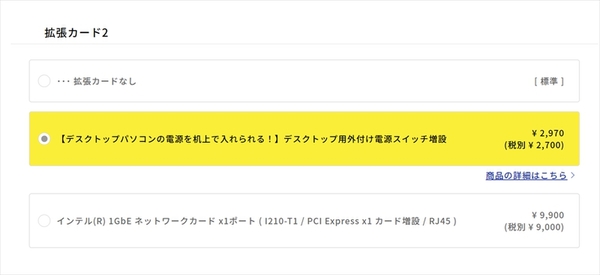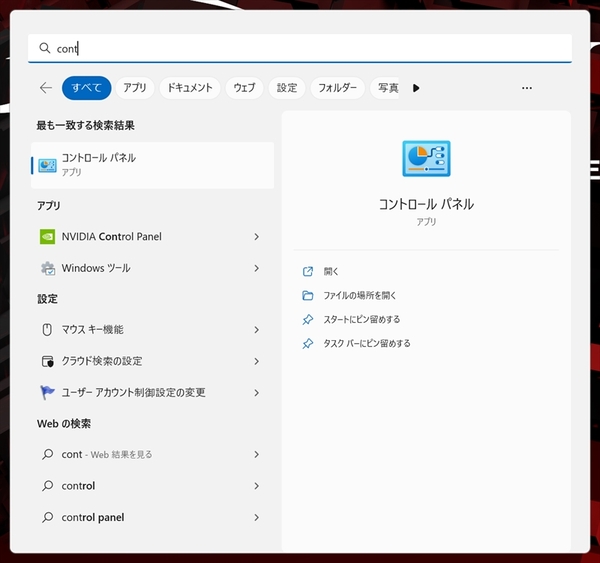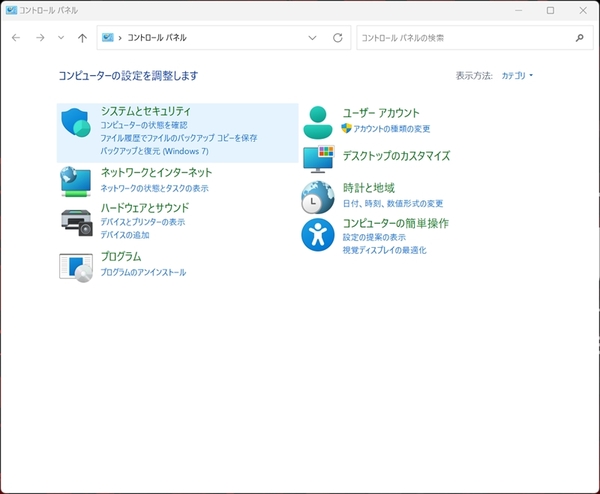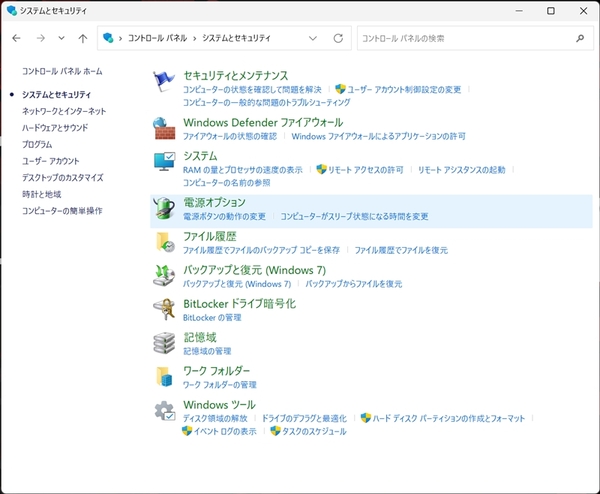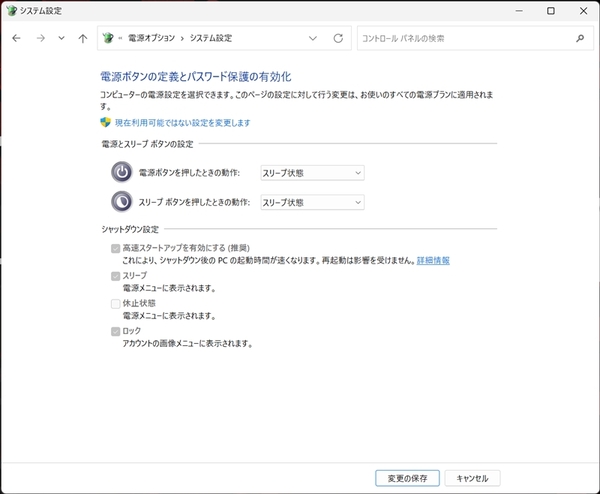デスクトップPCに便利な電源スイッチにも注目!
用途別にアスキー編集部がオススメするマウスコンピューターの今ベストな製品をご紹介!
デスクトップPCで使うのに便利な電源スイッチにも注目!
最後に、マウスコンピューターが最近販売を始めた、ちょっと珍しい製品と組み合わせで使いたいゲーミングPCについても紹介したい。ゲーミングPCの選び方はいくつもあるが、純粋な性能の高さ、将来の拡張性、価格などを考慮していくと、最終的にタワー型デスクトップPCへと行きつくことが多い。
しかし、タワー型デスクトップPCにも問題があって、その最たるものが「サイズ」。そう、置き場所に困ってしまうのだ。また、高性能なCPUやビデオカードを冷やす必要があるため、「騒音」が大きくなりがちというのも悩みとなる。
これ以外に、ディスプレーが別途必要、Wi-Fi非対応モデルが多い、ケーブルがごちゃごちゃするといった細々としたものまで拾い上げればきりがないが、これらの多くは「サイズ」「騒音」という問題と比べれば簡単に対応できるものばかりだ。裏を返せば、タワー型デスクトップPCを選ぶと、この2つの問題からは逃げることができないという話でもある。
ではどうすればいいのか、一番簡単なのが、逃げてしまうこと。逃げられないと言いながら逃げろというのは矛盾しているが、よく考えてみれば、サイズも騒音も基本的には物理的な問題。ならば、問題にならない場所まで逃げる……つまり、物理的に遠ざけてしまえばいいのだ。
机の上に設置するなら、なるべく端の奥の方に置くのが定石。距離をとれば視界での圧迫感が減り、騒音も耳に届きにくくなる。もし机の下や横にスペースがあるなら、床の上に置いてしまうというのもいいだろう。この場合、机が騒音を遮ってくれるため、更に気にならなくなる。
設置場所を確保する必要があるとはいえ、物理的に遠ざけるというのは効果的なだけに、すでに実践している人も多い。ただし、ここでひとつ新たな問題が出てしまう。そう、電源スイッチが押しづらいのだ。
電源スイッチは頻繁に押すものではないので、「ギリギリ手を伸ばせば届く範囲であればOK」と考えるのは普通だ。しかし、椅子に座ると届かないが、ちょっと腰を浮かせば届く、みたいな本当にギリギリにPCを設置すると、これが意外とストレスになる。
たとえば、PCが不調になったときに、電源スイッチの長押しでシャットダウンする場合を考えてみよう。椅子から腰を浮かし、中腰の状態で数秒押し続けることになるのは容易に想像できる。若い人ならいいが、中年以降になるとこの姿勢はかなり厳しい。
もちろん、面倒臭がらずに椅子から立ち上がり、数歩動けばいいだけの話だ。しかし、ギリギリ届くとわかっているだけに、中腰になって歩かないことを選ぶ人が大半ではないだろうか。
これ以外にも、PCの周囲に物を積み上げてしまい、普段であれば電源スイッチに指が届いていたのに、荷物がじゃまで届かない……なんてことも考えられる。
手や指を物理的に伸ばせない以上、この問題を解決するにはPC本体を手元に近づけるしかない。しかし、PC本体を近づけてしまうとジャマになるし、騒音も聞こえやすくなってしまう。ならば、PC本体ではなく、電源スイッチだけを近づければどうだろう?これなら場所も騒音も指が届かない問題も、すべてが解決するハズだ。
荒唐無稽な考えと思われがちだが、実は、マウスコンピューターのBTOパソコンの中には、本当にこの電源スイッチだけを近づけられるオプションが用意されている。それが、「デスクトップ用外付け電源スイッチ」だ。
製品ページ:こちらをクリック
延長用の電源スイッチってどういうものなの?
電源スイッチが延長できるといっても、どう使うのかがわからなければ、買おうという気にならないのは当然だろう。そこで、ここではなるべく詳しく紹介していきたいと思う。
この電源スイッチは単体での購入はできず、必ずPC注文時に追加する必要がある。追加の方法は簡単で、「カスタマイズ・お見積り」画面にある「拡張カード2」の項目で、「【デスクトップパソコンの電源を机上で入れられる!】デスクトップ用外付け電源スイッチ増設」を選択するだけだ。
価格は2970円と安い。使ってみなければ良さがわからないアイテムなので、少しでも「あると便利かも」と思ったのなら、とりあえず追加しておくことをオススメしておく。
電源スイッチのケーブルは約2m。思ってるほど長くはないが、机の下のPCから引っ張ってくるにはちょうどいい長さとなる。
もっと長さが欲しい、というのであれば、PC用の周辺機器として売られている、RS-232C延長ケーブル(ストレート全結線)が使えそうだ。自己責任となってしまうが、試してみる価値はあるだろう。
この電源スイッチをどこに接続するかといえば、PC本体の背面、ビデオカードの上にある「電源SW」と書かれているコネクターだ。
接続といっても、コネクターに挿し込んでから左右のネジを手で回して止めるだけ。PCをあけて中の配線を変更する、といった難しい作業はないので、安心して欲しい。
これで、電源スイッチが使えるようになったはずだ。PCに電源ケーブルやディスプレー、キーボード、マウスなどを接続した後、電源スイッチを押してみよう。無事に電源が入るはずだ。
あとは、使いやすい位置に電源スイッチを配置すればOK。なお、電源スイッチ自体は軽く、簡単に動いてしまうので、100円ショップなどで両面テープや磁石などを購入し、好みの場所に固定してやるといいだろう。
先のシチュエーションでは、手が届かない位置にあるPCの電源操作用としたが、この逆に、わざと手が届かない場所に電源スイッチを移動する、という用途でも利用できる。
たとええば、ペットや小さい子供のいたずら防止用。床にPCを置いてしまうと電源スイッチの位置は、どうしてもいじりやすい高さになる。これを防ぐため、本体の電源スイッチは押せないように厚紙や板で覆ってしまい、この「デスクトップ用外付け電源スイッチ」を押しにくい場所……例えばディスプレーの裏や、壁に設置する、という使い方だ。
元々が単なる電源スイッチだというシンプルなアイテムだけに、アイディア次第でイロイロと応用できる。
なお、PCの内部を確認してみたところ、この電源スイッチはマザーボードの電源スイッチ入力と、本体の電源スイッチの間に挟まるように接続されていた。
つまり、この電源スイッチで延長したからといって、本体の電源スイッチが使えなくなることはないので安心して欲しい。
電源スイッチをシャットダウンではなく、スリープとして使う
電源スイッチは、電源を入れるときにしか使えないと考えている人も多いが、実は、もう少しだけ便利に活用できる。それがスリープへの移行だ。
ただし、標準的な設定では、電源オン時に電源スイッチを押してスリープになるのは、ノートPCの場合だけ。デスクトップPCの場合はシャットダウン動作となり、編集中のファイルや利用中のソフトが閉じられてしまう。
この設定を変更し、シャットダウンではなくスリープへと変更でいれば、一時的な外出時や就寝時、簡単にスリープへと移行できるようになる。
設定を変えるには、まずは検索機能で「コントロールパネル」や「control panel」などと入力し、「コントロール パネル」をクリックして開こう。
なお、検索は入力ごとに候補が絞られていくインクリメンタルサーチとなっているので、大抵の場合、「cont」くらいまで入力すれば出てくる。
コントロールパネルが開いたら、続いて「システムとセキュリティ」をクリック。さらに「電源オプション」の項目にある「電源ボタンの動作の変更」をクリックする。
ここまでたどると、ようやく電源スイッチを押したときの挙動を変更できるようになる。具体的にどう変更するかといえば、「電源とスリープボタンの設定」にある「電源ボタンを押したときの動作:」で、「スリープ状態」を選んでやろう。
最後に右下の「変更の保存」をクリックすれば、設定完了。試しに電源スイッチを押してみて欲しい。スリープ動作になるハズだ。
シャットダウンと異なりあくまでスリープなので、中断された状態からの再開が可能。復帰は電源スイッチ、もしくはキーボードやマウスからできる。
今までスタートメニューから電源を選び、スリープへと移行していたという人は、とくに便利に感じるだろう。
-
sponsored
人気FPSからFlight Simulatorまで、高解像度・高リフレッシュレートでも快適な最強BTOPCとは? -
sponsored
超ド級ゲーミングPC爆誕! RTX 4080&第13世代Core i7のコンビが強い -
デジタル
最大で9万円安い製品も!なくなり次第終了、マウスコンピューターのアウトレットPCが超お得 -
sponsored
ホグワーツ・レガシーも144fps以上!RTX 4070 Ti搭載PCで複数のゲームを4K高画質で動かしてみた、その結果は? -
sponsored
9万円台と高コスパ!中学生の息子が使って実用的と太鼓判、15.6型ノートPC「mouse B5-i5」実機レポート -
sponsored
第13世代Core i7とRTX 3070で配信しながらのゲームプレイも快適なゲーミングPCの性能をチェック -
sponsored
PCパーツが大型化する未来を見据えた「DAIV」の新筐体を従来筐体と写真で見比べ徹底比較! -
sponsored
15.6型ながら持ち運びも想定されたノートPCが実際実用的か、普段使いして試してみた結果は? -
sponsored
15.6型なのに約1.68kgと持ち運びも可能なPCがある!? マウスコンピューターのセールでオトクに!