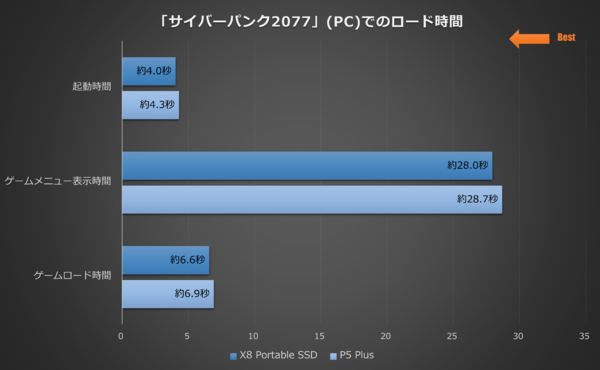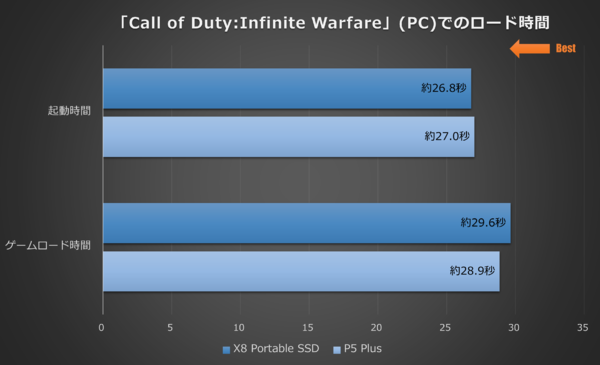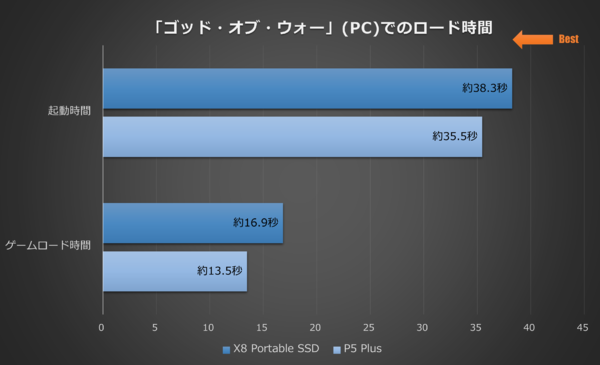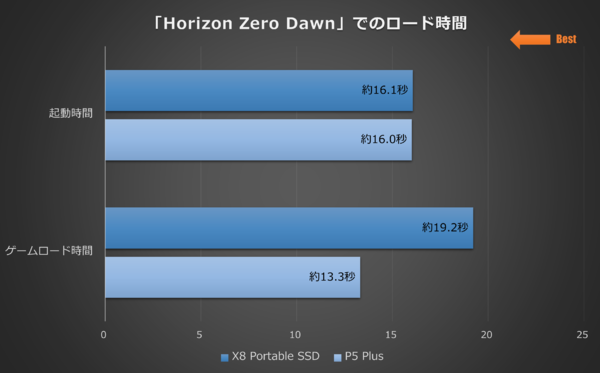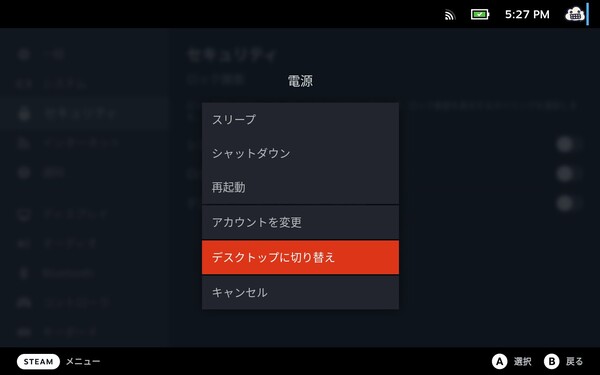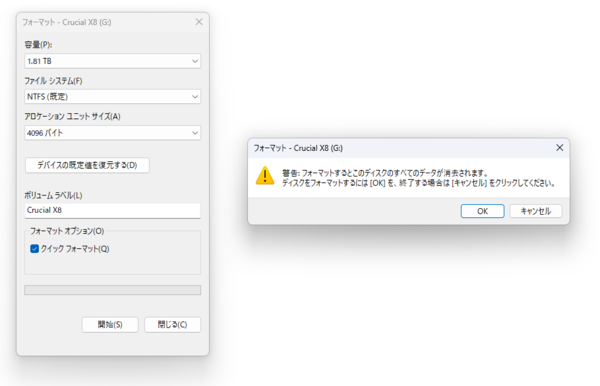Steam Deckでも外付けストレージ活用できる
Crucial X8ポータブルSSDでSteamゲームを持ちだしてプレイしてみた!
比較的ロード時間差はなくプレイ可能
とはいえ、やはり内蔵ストレージと外付けストレージとでは、ゲームのロード時間に開きがあるのでは? と思うので、実際にいくつかのゲームのロード時間を計測してみた。計測にあたっては、下記のマシン環境で実施。ストップウォッチを使い3回計測して、その平均値を取ったものを結果としている。
| ロード時間を計測したマシンスペック | |
|---|---|
| マザーボード | MSI「MAG Z690 TOMAHAWK WIFI」(インテルZ690、ATX) |
| CPU | インテル「Core i9-12900KF」(14コア/24スレッド、5.2GHz) |
| グラフィックス | Nvidia「GeForce RTX 2070 Super」(8GB GDDR6) |
| メモリー | 64GB、DDR4-3000 |
| ストレージ | Crucial P5 Plus(2TB M.2 SSD、PCIe 4.0) |
まずは、CD PROJEKT REDの「サイバーパンク2007」。ゲームを起動してゲーム情報一覧が表示されるまでの「起動時間」とそこからオープニングムービーが表示されるまでの「ゲームメニュー表示時間」も、ゲームをコンティニューしてプレイできるまでの「ゲームロード時間」の3つを計測した。
結果は、すべてでX8ポータブルSSDのほうが上回った。1秒にも満たないため誤差の範囲内と考えてもいいが、まったくそん色なくプレイできることがわかる。
続いて、Activisionの「Call of Duty: Infinite Warfare」。ちょっと古い作品だが、容量が100GBを超え、初めて起動する際にシェーダープリロードを5分ほど行なうゲームだ。起動してメインタイトルが表示されるまでの「起動時間」と、ゲームをコンティニューしてプレイできるまでの「ゲームロード時間」の2つを計測している。なお、検証時はライブラリに並んでいたが、現在は表示されなくなっている。
結果は、ゲームロード時間で0.7秒ほど遅かったが、やはり誤差の範囲内。こちらもそん色なくプレイに打ち込める。
3つ目がSIEの「ゴッド・オプ・ウォー」。こちらも、起動からオープニング画面が表示されるまでの「起動時間」と、ゲームをコンティニューしてプレイできるまでの「ゲームロード時間」の2つを計測している。
結果は、起動時間もゲームロード時間も3秒弱遅くなっている。上記2本とは違う結果だ。ゲームによっては多少遅くなることもあるということだろう。とは言え3秒を切る時間差なので、ストレスを感じるほどでもない。
最後にSIEの「Horizon Zero Dawn」。「ゴッド・オプ・ウォー」同様、「起動時間」と「ゲームロード時間」の2つを計測している。
結果は、起動時間はほぼ同じ時間だったが、ゲームロード時間は約3秒差がついた。13.3秒と比較的ロード時間が短いなかで約3秒という差は、ちょっと大きく感じるかもしれない。
以上の結果を踏まえると、X8ポータブルSSDへゲームを保存してプレイしても、ゲームによっては3秒程度ロード時間が伸びるかもしれないが、内蔵ストレージと比べてそん色なくプレイできそうだ。特に内蔵ストレージがPCIe 4.0対応のM.2接続のNVMe SSDでシーケンシャルリードが最大6600MB/秒という性能に対し、X8ポータブルSSDは最大1050MB/秒なため、それだけの速度差があっても、ロード時間への影響はわずかということで御の字なのではなかろうか。
Steam Deckはひと手間が必要
もう1つ、Steam DeckにX8ポータブルSSDを接続することで、そのまま保存したゲームをプレイできる。ただし、Steam Deckにはゲーミングモードとデスクトップモードがあり、基本的にはゲーミングモードでプレイする。しかしゲーミングモードでは、外付けストレージをマウントできないため、1度デスクトップモードにする必要があるため正式には対応していない。
デスクトップモードは、Steamボタンを押し「設定」の「終了」から「デスクトップに切り替え」を選択することで移行する。デスクトップが表示されたら、タスクバーにある「Disk&Device」アイコンをタップし、X8ポータブルSSDをタップすればマウントされる。
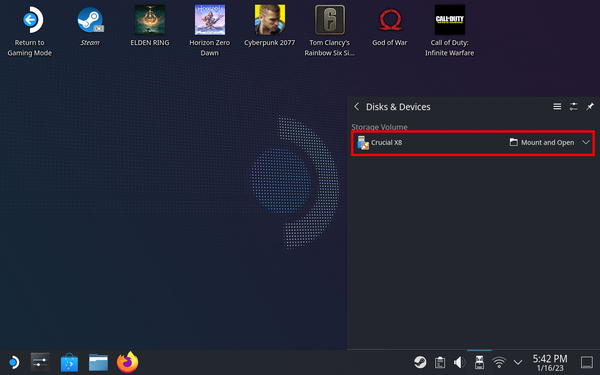
X8ポータブルSSDをタップすればマウントされる。ちなみに、「system settings」の「Removable Device」で「All Devices」で「Automatically mount~」をチェックすれば、デスクトップモードに切り替わったときに自動マウントされる
このとき注意しなければならないのが、フォーマットをNTFSかext4のいずれかであること。ポータブルストレージでよく利用されるexFATでは利用できないので、ゲーミングPCで外付けとして利用する際に、まずNTFSでフォーマットしてから利用しよう。
あとは、タスクバーにあるSteamアイコンをタップすると、メニューが表示されるので「設定」を開く。するとWindows版と同様の設定画面が表示されるので、「ダウンロード」の「STEAMライブラリフォルダー」をタップ。「+」マークをタップするとX8ポータブルSSDが選択できるので、それを選択。「OK」をタップすれば追加される。
大容量の保管先としては有用
以上の検証結果から、ゲーミングPCでプレイする場合は、Crucial X8ポータブルSSDを利用していつでも持ち運べる状態にしつつプレイするのはありといえよう。Steam Deckでの利用は、ゲーミングPCで落としてあるゲームをわざわざ再度落とすよりは、Crucial X8ポータブルSSDを活用してプレイするには最適だ。
Crucial X8ポータブルSSDは、2023年2月4日から1TBモデルが実売価格1万1000円前後、2TBモデルが1万9000円前後と、よりお買い求め易い価格に改定された。特に2TBモデルは、新価格が大分お得になったので、ゲーミングPCとSteam DeckとでSteamのゲームを共用したい人には、強くオススメしたい。サイズ的にも持ち運びやすいので、ぜひ導入を検討してほしい。