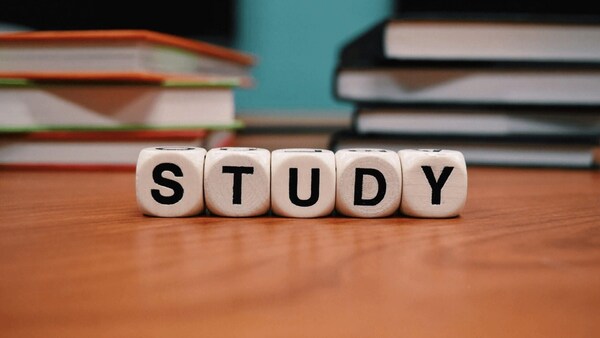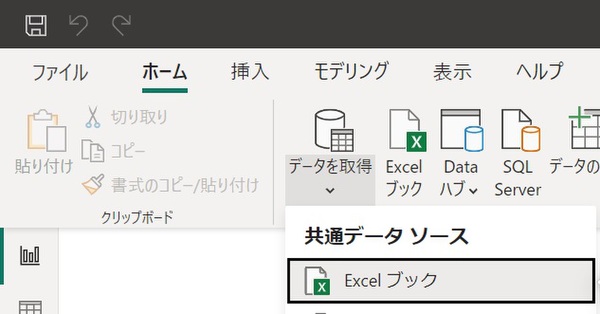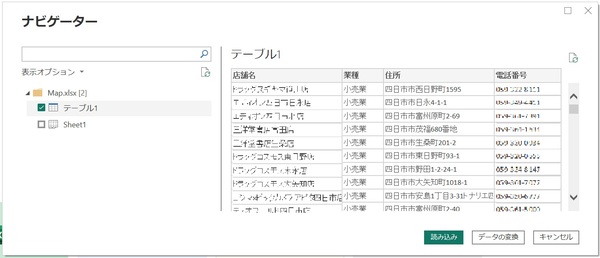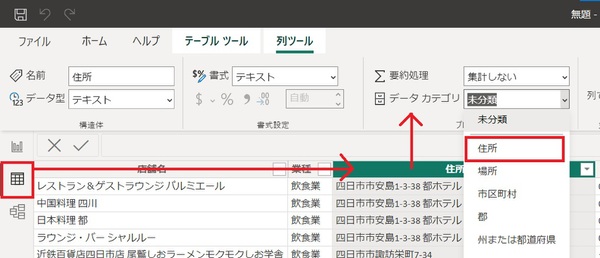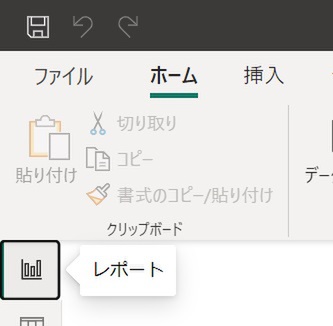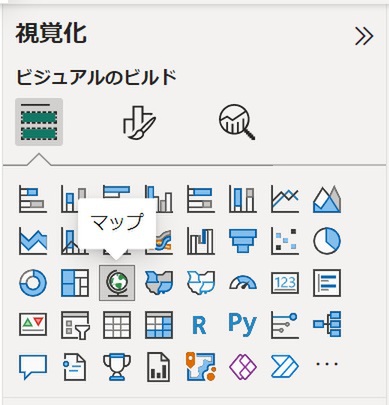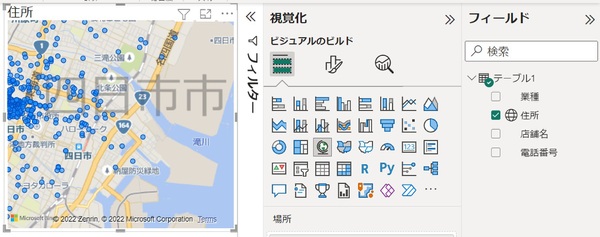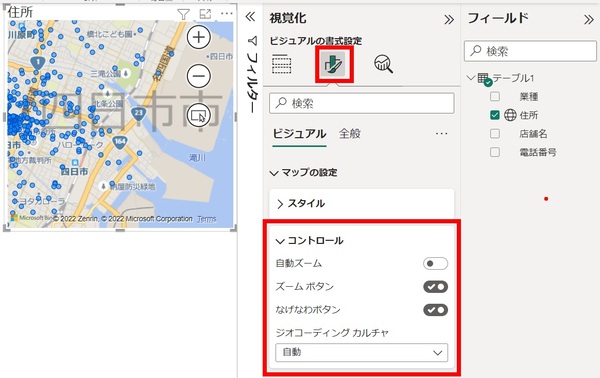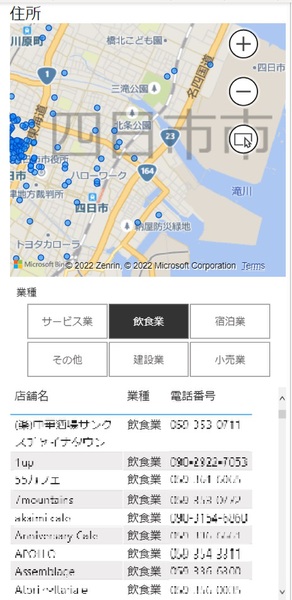FIXER Tech Blog - Power Platform
FIXER cloud.config Tech Blog
Power BIで住所リストからマップアプリを自作してみよう!
2023年01月11日 10時00分更新
本記事はFIXERが提供する「cloud.config Tech Blog」に掲載された「Power BIでヒートマップを作成してみよう!」を再編集したものです。
おはようございます!Microsoft認定資格兄さんこと、荒井です。
本日は、Power BIのMapという視覚化を使って、住所に基づいたヒートマップの作成方法を紹介したいと思います。
最近はMapも日本の住所をちゃんと認識してくれるようになり、大変使いやすくなっております。
これらを使えば、プレミアム商品券、全国旅行支援などで発行される地域共通クーポンが使える店情報を、地図で可視化もできちゃいます(/・ω・)/
※私がとあるクーポンをGETした時は、旅行先の土地勘なく一覧で店情報がでても近いのか遠いのかわからず困ったので、自分でPower BIのMapを使って解決していました。
では、早速体験してみましょう!
今回は、以下のような形のExcelデータを準備して、Mapを制作します。
名前 形式
店舗名 テキスト
業種 テキスト
住所 テキスト
TEL 数字
Power BIは、Webサイトからもデータが取得できるため、Map化したい対象データ(店舗名、住所など)がWebサイトで公開されていれば、直接Webサイトからデータを取得した方がてっとり早いです。
1.Power BI Desktopを起動
スタートからMicrosoft Power BI Desktopを起動しましょう。
まだインストールしていない方は、「Microsoft Power BI Desktop ダウンロード」からダウンロードしましょう。
自動でソフトを最新化してくれるStoreタイプでインストールするのがおススメです。
2.Power BIでデータを取得(作成済みのExcel)
[ホーム]-[データの取得]-[Excelブック]を起動し、取込対象のExcelブックを指定します。
取込したExcelブックの中から、対象データを選択し、[読み込み]をクリックします。
3.[住所]列のテキストを住所として認識されるようにする
左ペインの[データ]を選択します。その後の画面で[住所]列を選択し、[データカテゴリ]を[住所]に設定します。
この操作で、指定列はテキストじゃなくて住所だよ!ちゃんと認識してね!とBIに覚えさせることができます。
4.Mapの可視化を作成する
左ペインの[レポート]を選択し、レポート作成画面に戻ります。
後はお楽しみのレポート作成タイムです。まず視覚化から[マップ]を選択します。
そのあとは、マップに[住所]を設定します。[フィールド]から[住所]にレ点を入れましょう。
マップ完成です!あとはオプションで少し、マップを装飾していきます。
個人的には、自動ズーム:off、ズームボタン:on、なげなわボタン:onが好きです。
特に、ここらへんのエリアだけにフォーカスあてたいw。みたいなときになげなわボタンがあると重宝します。
これでMapとしては完成です。もっと便利にしたい場合は、テーブルやスライサーの視覚化を工夫すると詳細情報の表示や、データの絞込みができるので、もっと便利になります。
いかがでしたか?データさえあれば数分で自分が欲しいマップができちゃいます。
このBIを使ってお得なクーポンをさらにお得に使っちゃいましょう!!
以上、「Power BIでヒートマップを作成してみよう!」でしたーーー!!!
荒井 隆徳/FIXER
昨日の自分よりも今日の自分、そして今日の自分よりも明日の自分が成長しているように日々FIXERでチャレンジさせていただいてます!日々前進!!
[転載元]
Power BIでヒートマップを作成してみよう!


この連載の記事
-
TECH
Power BI Tips - 任意の順番で並び替える方法 -
TECH
Power AppsのUser().FullNameで取得した苗字/名前が逆になる問題の解決方法 -
TECH
手書きのイラストがアプリになる!? Power Appsのエクスプレスデザインを試してみた! -
TECH
Power QueryでExcelの複数ファイルを一括で整形して結合する方法 -
TECH
Power Queryでシート名が異なるデータを結合する方法 -
TECH
Power QueryでExcelのセル内改行データを縦に分割する方法 -
TECH
Power Queryで設定しておきたい便利なオプション設定 -
TECH
MCP受験料が無料に! 今年も「Microsoft Learn Cloud Skills Challenge」開幕! -
TECH
AI Builderの使用容量「クレジット」についてのまとめ -
TECH
Power Queryでフォルダ内から最新ファイルのデータを取得する方法 -
TECH
Power Queryの「重複行の削除」で下の行(最新行)を残す簡単な方法 - この連載の一覧へ