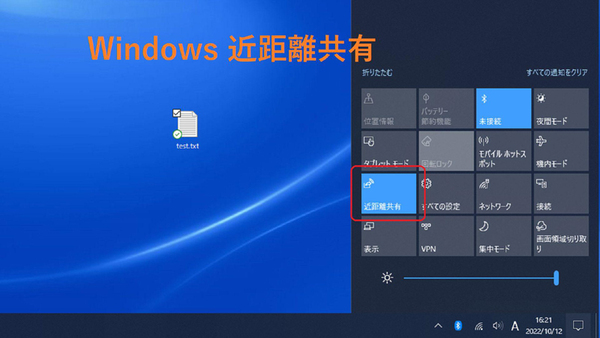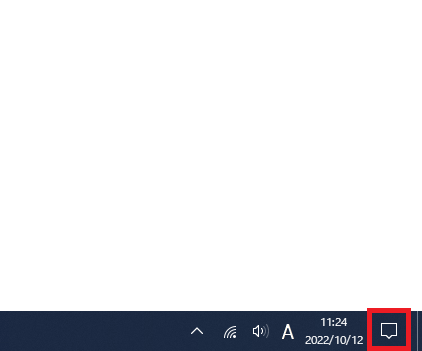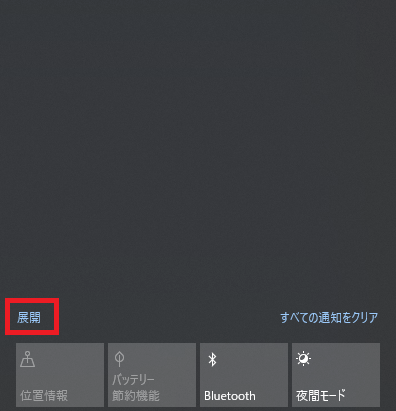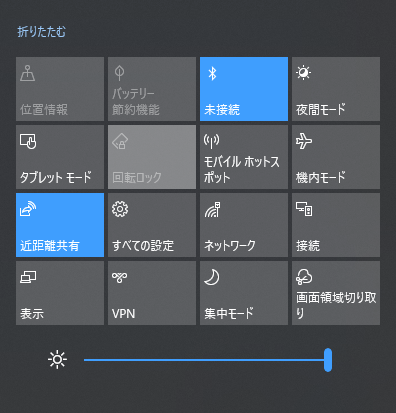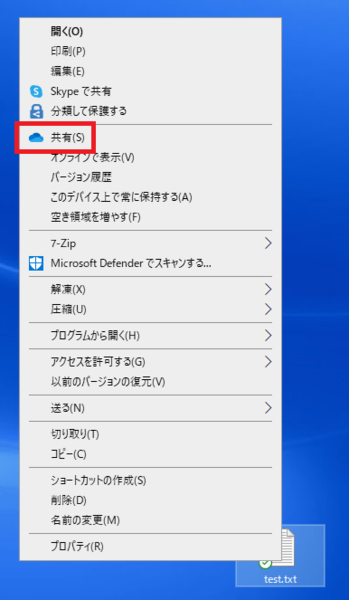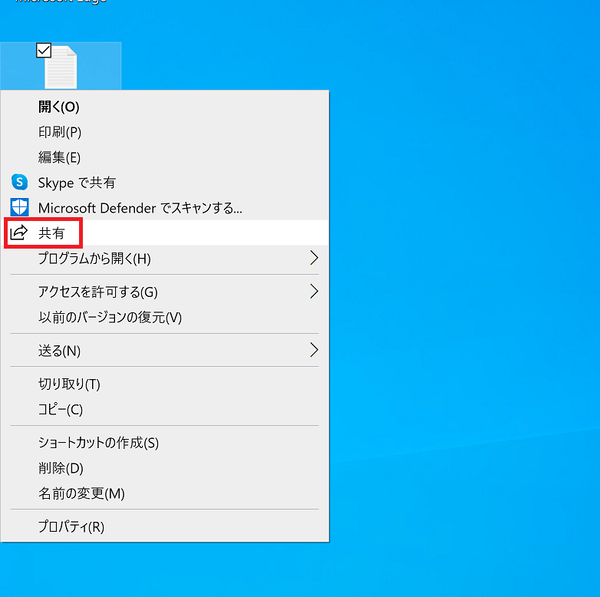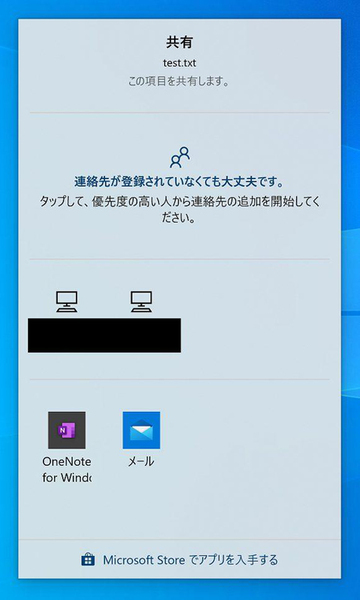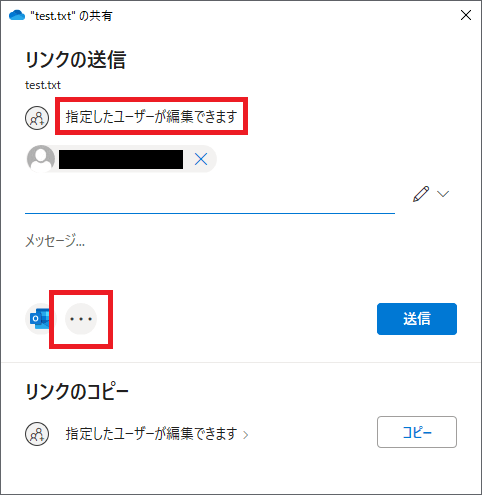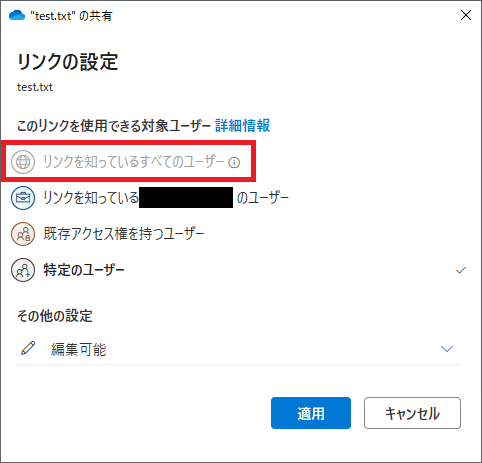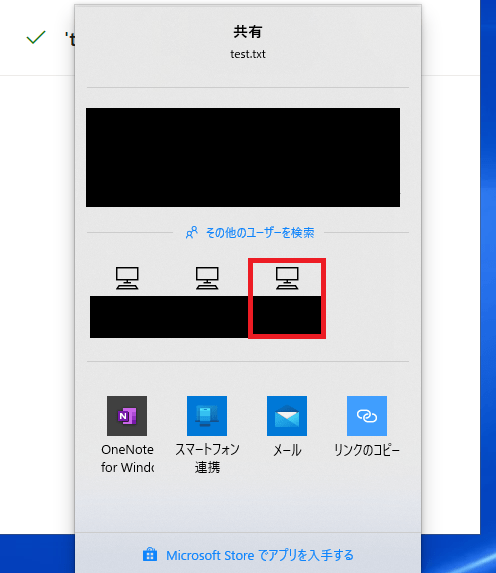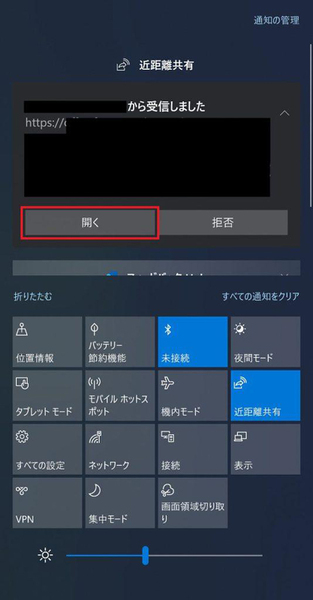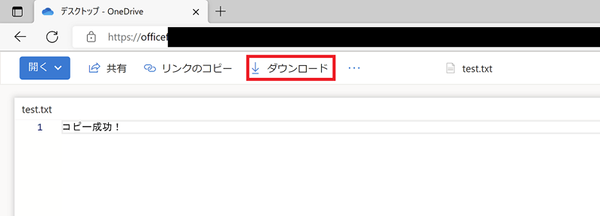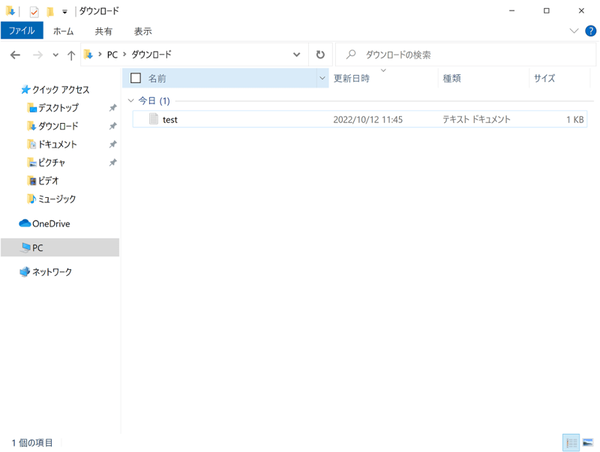FIXER cloud.config Tech Blog
Windows 10の「近距離共有」で近くのPCにファイル転送(OneDriveユーザー向け)
2022年11月17日 10時00分更新
本記事はFIXERが提供する「cloud.config Tech Blog」に掲載された「Windows 10で近くのパソコンにファイルを移動する。(OneDriveを利用している方向け)」を再編集したものです。
はじめに
近くのPCにファイルをコピーしたい時、USBいらずでWi-Fi、テザリングに繋げていればファイルの共有ができる「近距離共有」というWindows 10の機能があることを皆さんご存じでしょうか?
便利な機能なんですが、検索してもほとんどの解説サイトがちょっと手順が違うなってなったので、ちょっと調べてみました。
どうやら近距離共有はOneDriveを利用している人は挙動がちょっと違うことが分かりました。 正確にはOneDriveで同期しているファイル、つまりOneDriveでデスクトップを同期している人は下記「共有」のアイコンが違うということが分かりました。
・OneDriveで同期しているファイルのメニューの「共有」アイコン
※Wi-Fiに接続している必要あり。
・OneDriveで同期していないファイルのメニューの「共有」アイコン
※Wi-Fiに接続している必要なし。
では、OneDriveを利用している人はどのような手順になるのかこちらでご説明しましょう。
OneDriveで同期されているファイルの近距離共有方法
① タスクバーにある通知のアイコンをクリックし、「展開」をクリックします。
② すると、近距離共有のボタンがあるのでここをクリックして青色(オン)の状態にしましょう。
③ ファイルの移動先であるPCについても同様に「近距離共有」をオンにします。
④ 近距離共有したいファイルを右クリックし、メニューの中から「共有」をクリック。
※OneDriveで共有されていないファイルの場合は①~⑤をしたらすぐにファイル転送する端末名が表示されました。大体8MBの画像を転送するのに1~3分くらいかかり、ファイルはダウンロードの可否選択が表示され、「承認」をクリックするとダウンロードフォルダに保存されました。
⑥ 共有の画面が開くと全然違う画面が出てきて、思わず「え?」となりました。
こちらは「指定したユーザーが編集できます」メールアドレス送信するPCに紐づいているMicrosoftアカウントを入力します。
※おそらく私の環境では会社のポリシーによって「リンクを知っているすべてのユーザー」がグレーアウトしていて、選択でいないようになってますが、制限されていない方はこちらを選択してもOKです。Microsoftアカウントを指定しなくてもできると思います。
⑦ その後、下にある「・・・」のマークをクリックすると、真ん中にファイル転送先のPC名が表示されるので、間違いないか確認してクリックします。
※PC名は必ず確認してください。出ないと間違って知らないPCに転送してしまう可能性があります。上記⑥で「指定したユーザー~」を選択していれば、知らないPCに送ってしまっても相手は見られないため、こちらでやっていただいたほうが安全です。
⑧ すると、転送先のPCの通知にファイルをダウンロードするファイルのリンクが表示されるので、「開く」をクリックしましょう。
⑨ ファイル開いてメニューからダウンロードすると近くのPC-PC間ファイルがコピーできました。
⑩ 近距離共有を使い終わったら、必ず、「近距離共有」をオフにすること。
※知らない人に端末名がわかってしまう場合があります。
いかがでしょうか? 近距離共有以外の方法でのファイル共有の方法はいくらでもありますが、近くにPCがあるときは便利な手段のひとつかと思います。
最後に、近距離共有を行なう上でのちょっとした違いをまとめてみました。
近距離共有のまとめ
・元のファイルがあるPCとファイルをコピーしたいPCともに、通知からメニューを展開し、「近距離共有」を有効にする。
・近距離共有を使うときは「共有」のアイコンが2つあり、使い方が若干違う。
[1] OneDrive同期のファイルは共有方法選択する画面がある
・共有方法を選択した後に近距離共有する(ファイルをコピーする)先の端末を選択する。
・ファイルは一度、ネットワーク(クラウド)上に置かれそこからダウンロードする。
※Wi-Fi接続が必要
[2] OneDrive同期を使っていないファイルは「共有」をクリック後、近距離共有する(ファイルをコピーする)先の端末を選択できる
・選択後、通知にダウンロードの許可、拒否のボタンが表示されるので「許可」することにより、ダウンロードができる。
・ダウンロード先は基本ダウンロードフォルダ。
※Wi-Fi接続の必要はなし
備考
・ちなみにOneDriveを利用している人でも、同期していないフォルダからならアイコンを雲のマークにせずにできるので、C:ドライブのtempフォルダとかにファイルを置いて近距離共有すると「共有」のアイコンがOneDriveアイコンにならずに済みますよ(C:ドラのtempフォルダを同期している人なんていないはず…)。
川口 龍太/FIXER
コーポレートIT所属。