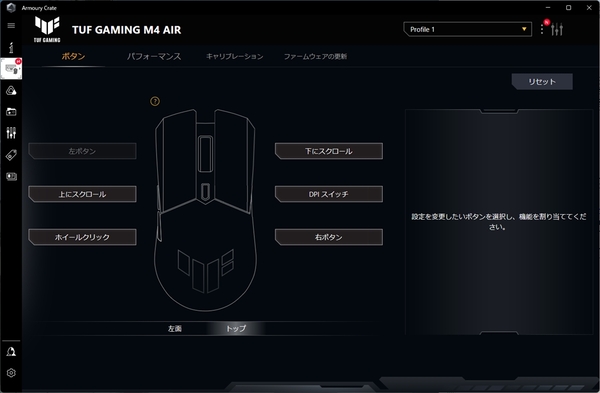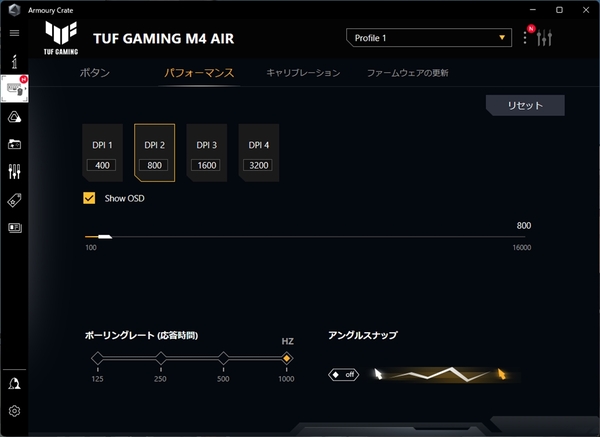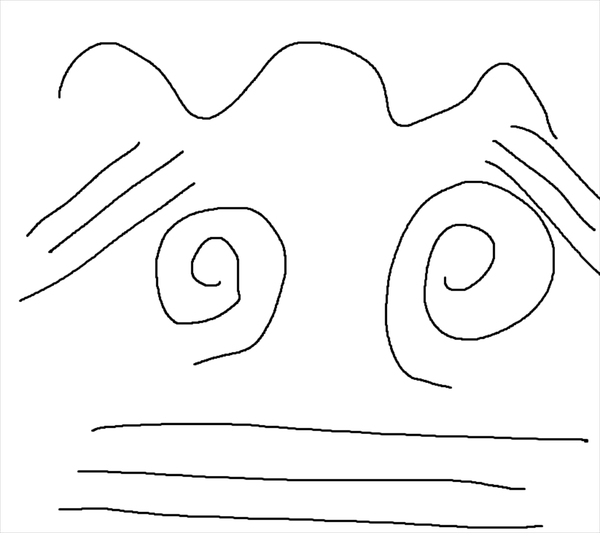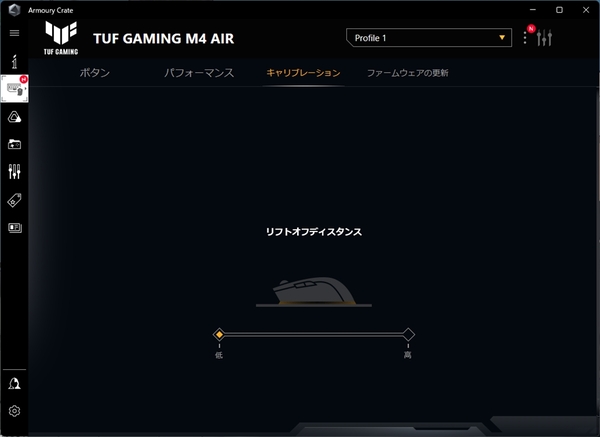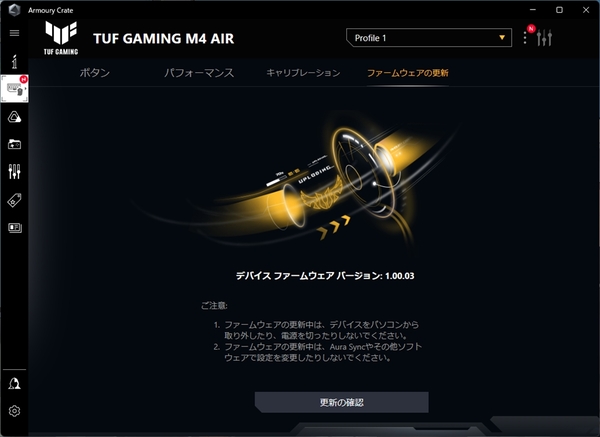この夏オススメのTUF Gamingマウス/ディスプレーをレビュー
夏休みに欲しい!約7000円の47gマウス&HDMI 2.1対応4Kディスプレーが高コスパでスゴイ
2022年07月25日 17時00分更新
超軽量で7000円を切るコスパ最強ゲーミングマウス
続いて、M4 Airの紹介に移ろう。ゲーミングデバイスの中でも、特に激しいシェア争いが100年戦争かの如く続いているのがマウスだ。これまでたくさんのメーカーが参入し、独特な形状の製品も数多く登場している。しかし、ここ数年はどこも無理に尖ったものを出さず、使用者にとっていかに扱いやすいものを出せるかの競い合いを見せている。
中でも重要視されているのが本体重量とセンサー性能だ。今回紹介するM4 Airはそんなトレンドに沿った代物で、ゲーミングマウスにありがちなLEDによる発光を排除し、ボディーの肉抜きによる軽量化を施している。センサーには、複数のメーカーがマウスに採用していて信頼性の高いPixArt社製品、「PixArt 3335」を搭載する。それでいて直販価格は6980円と安価。余計な機能を排し、コスパを追求したかなり硬派なマウスになっている。
| TUF Gaming M4 Airの主なスペック | |
|---|---|
| 接続方法 | 有線(USB 2.0) |
| センサー | PixArt 3335 |
| DPI | 最大16000DPI |
| トラッキング速度 | 400IPS |
| 最大加速度 | 40G |
| ボタン数 | 6 |
| ポーリングレート | 1000Hz |
| サイズ | 64(W)×126(D)×40(H)mm |
| 重量(ケーブル除く) | 47g |
まずはM4 Airの外観を見てみよう。上面部の前側にある左右メインボタンはカバーとは独立したセパレートタイプ。ボタンの先端より少し手前側に水平方向の緩やかな凹みが設けられており、そこに指の腹を乗せられるようになっている。
左右メインボタンの間にはクリック機能付きスクロールホイールとDPI変更ボタンが前後に並んでいる。スクロールホイールの幅は実測約7mmで、その表面にはタイヤの溝のような滑り止め効果のあるラバーが貼られていた。
その手前側にあるのがDPI変更ボタン。このボタンは押下する度に事前に設定されているマウスのDPI感度を切り替えられる。400→800→1600→3200→400のようにサイクルする仕様だ。感度については、後述する設定ソフトウェアを使用すれば100DPI刻みで設定できる。
上面部の手前側は、本体を軽量化するために肉抜き加工がされている。肉抜きされて空いている隙間から普段は見ることができない基盤やセンサー部が見られるのは結構面白い。また、通気性がいいので汗で蒸れづらく、夏の手汗が気になるという人にも嬉しい。IPX6の耐水性があるので、内部に汗が垂れてしまうといったことを心配する必要もない。
左側面は少し凹んだ形状をしていて、親指が置きやすくなっている。左側面上部にはサイドボタンが並んでいて、前側のボタンより後ろ側のボタンのほうがやや長め。ボタンは1mmほど出っ張っており、親指で位置をしっかり認識できる。
反対側の右側面も、先端よりややくぼんだ形。小指や薬指は自然に配置でき、握り込む場合でもあまり負荷をかけずに持つことができる。
最後に底面部。こちらは前側に2枚、センサーホールを覆うように1枚、手前側に1枚といった感じでPTFE素材のマウスソールが貼り付けられている。
また、マウスの取り回しでネックになりやすいUSBケーブルにもこだわりが見られる。ケーブルが硬いとマウスパッドの端に引っかかったり、動きに違和感が生じたりとゲーム用途としては厳しいケースがある。
本機はどんな塩梅かというと、柔らかめの布ケーブルを採用している。パッケージから取り出してもケーブルの折り目などは指先で簡単にほぐすことができ、硬度による操作への影響は皆無といっていいだろう。より快適に利用したい場合は、別途マウスバンジーなどでケーブルがマウスパッドやデスクと接触しにくい環境を作るとベター。
設定ソフトウェアで自分好みに染めろ!
M4 AirはWindowsのクラスドライバーでも動作するマウスだ。だが、そのポテンシャルを最大限に活かすためには設定用ソフトウェア「Armoury Crate」の導入がオススメだ。
導入は至って簡単で、ASUSのサポートページで対応OSを選択後にダウンロード。圧縮ファイルがダウンロードされるので、解凍して出てきた実行ファイルでインストールを開始。あとはエンドユーザーライセンスなどに同意しながら進めばいい。
Armoury Crateでできることは主に4つ。「ボタン」タブでは左メインボタン以外に5つあるボタンの役割に加えて、スクロールホイール回転時の動きも設定可能だ。
こちらは「パフォーマンス」タブを開いた状態。主にセンサーの感度に関連した設定が行なえる。デフォルトだとDPIは4段階で設定されているが、1つだけを残して残りの3つの設定を削除するといったことも可能だ。
ポーリングレートはPCとマウスが1秒間に何回通信するかの設定。125/250/500/1000Hzの4段階で調整可能なので、自分がゲームを遊ぶ時に試して合う設定を探しておきたい。
アングルスナップは直線補正と呼ばれる機能だ。マウスを横に動かす時、通常だと腕や手首のブレで少しグラグラとカーソルが動く。だが、この機能を利用すると強制的に補正が掛かり、直線的な動きへと変わる。ただ、微妙な加減での操作も強制的に補正がかかってしまうため、使いづらいというゲーマーも多い。理由がなければOFFのままでいいだろう。
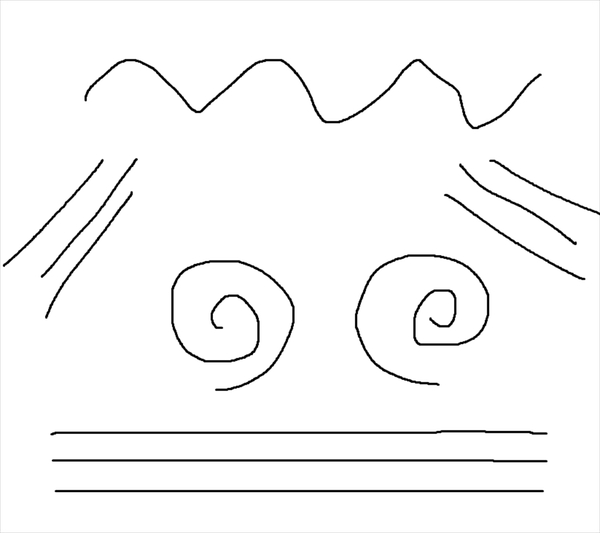
アングルスナップを有効にした状態。補正の効き具合はあまり強くはないが、真横のラインを引いた時にはかなり強く補正がかかっている。一定の方向にラインを引き続けるとそれがトリガーとなって補正が働くように見える
その他、「キャリブレーション」タブでは、マウスをどれくらい接地面から持ち上げるとセンサーの読み取りが途絶するかの高さを設定可能だ。マウスを持ち上げて移動させる時などに、意図しない操作を防止するための設定なので「低」での運用を推奨しておきたい。
「ファームウェアの更新」タブでは、文字どおりM4 Airのファームウェアのバージョン確認と更新が行なえる。基本的に本ソフトウェアを導入した後に確認しておき、あとは気が向いた時に更新がないかを見ておくといいだろう。
本機のウリである軽さについては、約47gとかなりのもので、変に力まず握り込めるので長時間使用していても持ち手への負担はあまり感じられなかった。設定用ソフトウェアはコンパクトにまとまっていて、無駄にいくつものタブを経由させられたり、見た目が難解だったりということもなく直感的に設定が可能。これは小さいことだが本当にありがたい作りである。
わずか7000円未満という価格で、これだけのパフォーマンスを発揮してくれるなら、マウスの買い替えを考えているゲーマーには十分選択肢に入るだろう。
それぞれデバイスの特性に合わせて
バランスが考えられた製品デザインが魅力
今回筆者は、VG28UQL1AとM4 Airを使って「Apex Legends」や「PUBG: BATTLEGROUNDS」といったゲームを遊んでみたが、どちらも遅延や挙動の怪しさを感じることなく、快適にプレイできた。
4K解像度、ハイリフレッシュレート、高速応答といったゲーマーの求める3種の神器が揃った28型ゲーミングディスプレーVG28UQL1Aは、ディスプレー全体から見るとさすがに安価なほうではないが、最新のゲーム機でも標準となっているHDMI 2.1を搭載している同スペック帯の製品と比べると優秀なコスパだ。
ディスプレーは比較的寿命が長めなデバイスなので、今後を見越して長く使える製品を選ぶべきだ。そう考えると、インターフェースなどもより新しい規格に対応しているほうがいいだろう。今ゲーミングディスプレーを購入するなら、大いにオススメできる製品だ。
一方マウスについては、ゲームのプレイ時間が長い人ほど触ることになる上、落としたり汚れたりすることも多いデバイス。買い替えのスパンがディスプレーより短いことを考えると、あまりに高価な製品を買うのはやや気が引ける。とはいえ、あまりに安価ではゲーミングに十分なパフォーマンスを備えていない場合もある。
そうした中で、M4 Airは価格も割と気軽に手を出せる範囲で、かつスペックも十分ゲーミングに耐えうるだけのものを備えている。このバランス感覚はさすがTUF Gamingという感じだ。軽量マウスを好んで使う人はぜひチェックしてみてほしい製品と言える。
■Amazon.co.jpで購入
■Amazon.co.jpで購入

 お気に入り
お気に入り