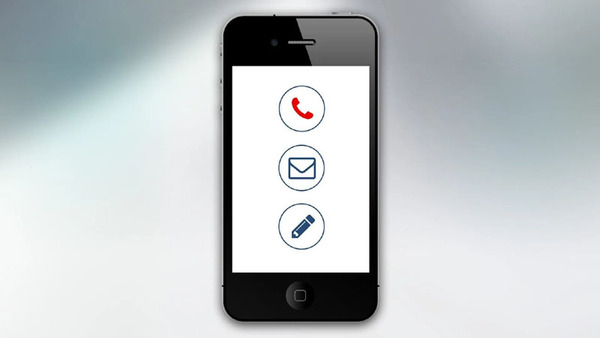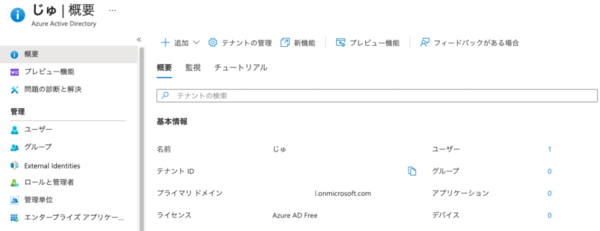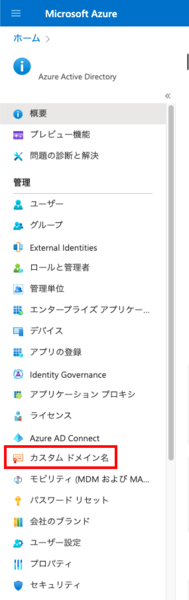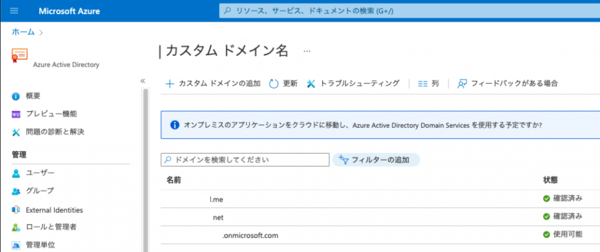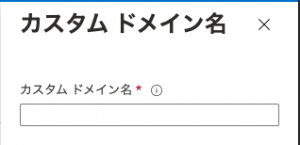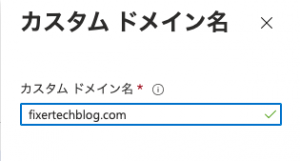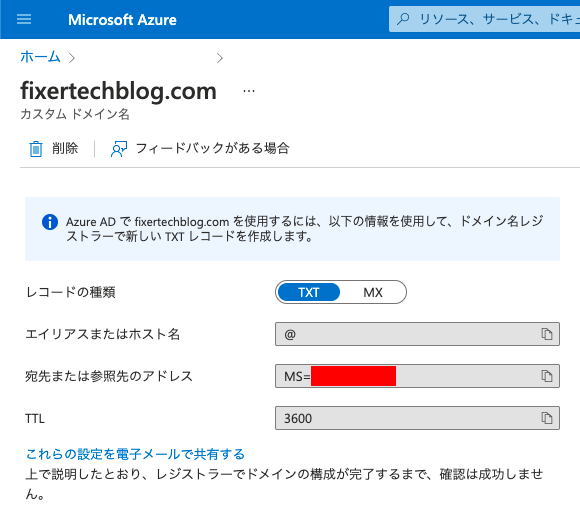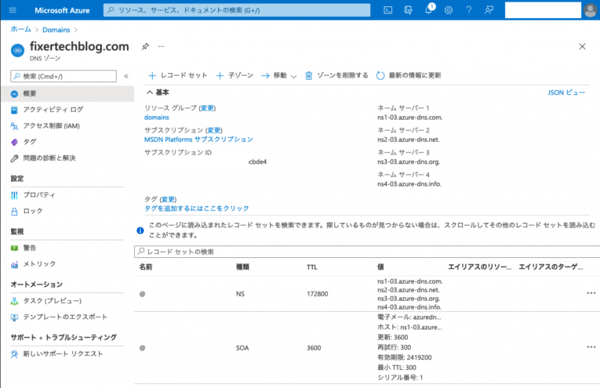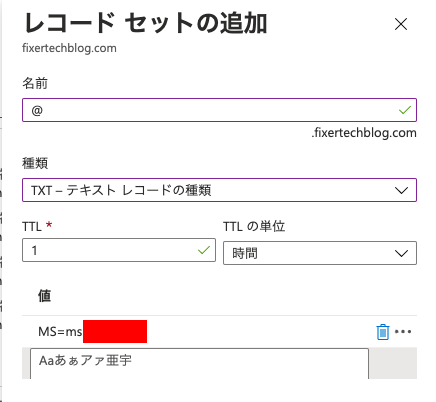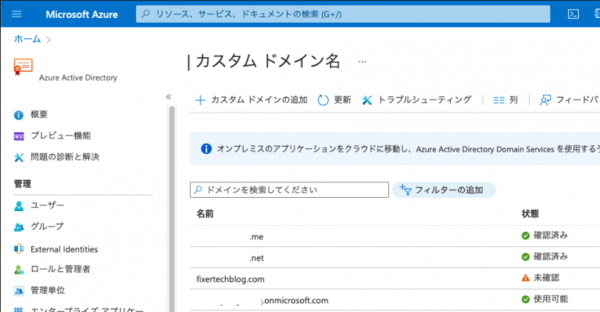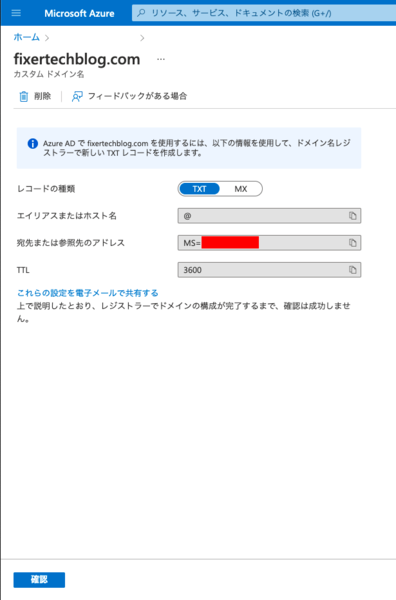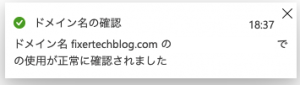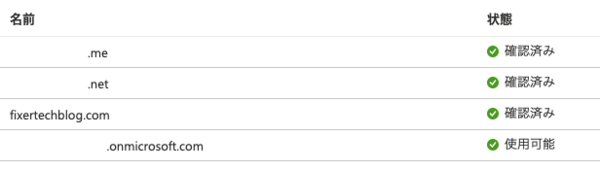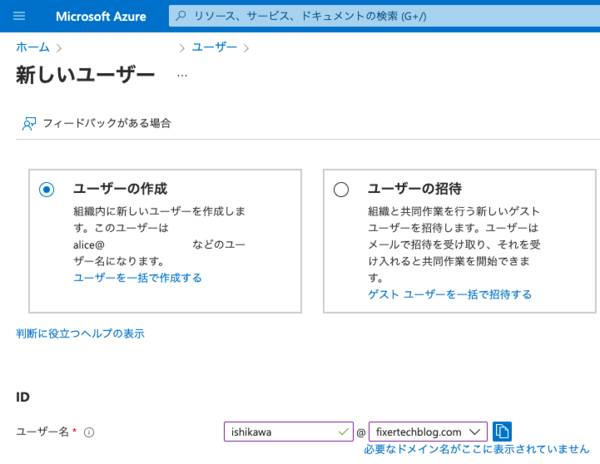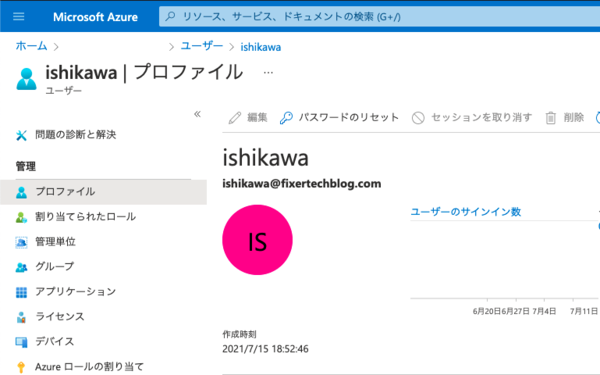本記事はFIXERが提供する「cloud.config Tech Blog」に掲載された「Azure Active Directoryにカスタムドメインを設定する」を再編集したものです。
こんにちは、暑さに負けている石川です。暑すぎて外歩くのがつらいです。
前回ドメインを買いましたのでとりあえずAzure ADに設定してみようと思います。
カスタムドメイン?
Azure ADを作成すると ~~~~.onmicrosoft.com というドメインに紐づいて作成されます。
この状態のAzure ADにユーザーアカウントを作成すると…
ログイン時に使うメールアドレスも ~~~~.onmicrosoft.com になってしまいます。
……………
………
…
カッコ悪いですよね。
カッコ悪いので変更します。
ドメインの設定を行なう
Azure AD側
まず、設定を行ないたいAzure ADを開きます。
開いたら、左側メニューからカスタムドメイン名を選択。
画面遷移すると以下のような表示に。
カスタムドメインの追加ボタンをクリックします。
設定したいドメインを入力するよう促されるので前回記事で購入したドメイン名を入力します。
入力後、画面下部にある「ドメインの追加」ボタンを押下しましょう。
画面が遷移し、以下のような画面に。
Azure ADで指定したドメインを使えるようにするには、DNSレコードを作成し、ドメインを所有しているという確認を完了させなければいけません。
レコードを追記できる = 自由に設定できる権限がある = ドメインを所有している という感じです。
ともあれ、この確認を完了しないことにはドメインをAzure ADへ設定することはできないので設定を行ないます。
DNSレコードの設定
ということで、該当のドメインのDNSレコードの設定を行ないます。今回は、Azure Portalから購入したドメインを使っているため、Azure PortalでドメインのDNSレコードのリソースを開き、設定を変更します。
開いた画面がこちら
初期状態で2つDNSレコードが設定されています。これらはそのままでいいので新たにレコードを追加します。
「+ レコード セット」を押下します。
ドメインを追加したタイミングで表示された値を設定し、レコードを作成します。
入力し、「OK」を押下するとリストに追加されます。
追加が確認できたら、Azure ADの方のカスタムドメイン画面に戻ります。
ドメインの確認
それではAzure ADのカスタムドメイン設定画面に戻りましょう。
先ほど設定しようとしたドメインが 「未確認」 の表示になっています。
明示的に確認ボタンを押してあげないとチェックが行なわれないので行ないます。ドメイン名をクリックすると確認画面に遷移します。
この画面の「確認」ボタンを押下すると、DNSサーバーへ確認が行なわれます。
早速押してみます。
……………
………
…
確認に成功すると画面右上あたりに通知が出ます。
一覧に戻って見てみても ✅ 確認済み と表記が変わってますね。
これでこのAzure ADテナントでこのドメインを扱うことができるようになりました。
ユーザー名として使用可能か確認
ユーザーのメールアドレスがカッコ悪くなるのを避けたくてこの設定を行なったので、~~~~.onmicrosoft.com以外でアカウントが払い出せるか確認してみましょう。
ドメイン名のプルダウンに今回追加したドメインが表示されていました。
無事に設定できているようです。試しに1アカウント作成してみます。
いい感じになってますね!
これでAzure ADにカスタムドメインの設定完了です(メールアドレスが晒されちゃってますが、Office 365のライセンス振ってもないのでメールボックスすらありません。いたずらしても無意味です)。
おわり
ということでノリで買ったドメインをAzure ADに設定することができました。
情シスみたいなことをしてますが、本職はエンジニアです。たぶん。
次はWeb Appsに紐付けとか試すかOffice 365のライセンス振ったりしてみるかもしれません。気が向いたら。
おつかれさまでした。それでは〜〜〜〜
参考
・カスタム ドメインを追加する – Azure Active Directory | Microsoft Docs
・カスタム ドメイン名を追加して確認する – Azure Active Directory | Microsoft Docs
石川 順平/FIXER
九州のとある高専卒のFIXER3年目。すき間時間でbotを作ったりAZ系の資格の勉強をしたりしています。まだまだAzure初心者です。趣味はゲームやったりバイクで出かけたりすること。