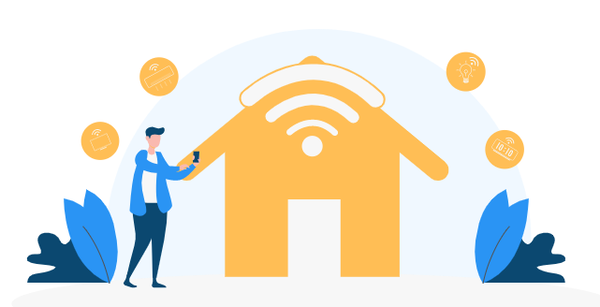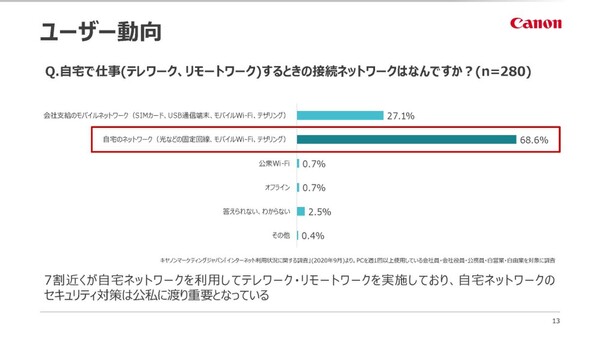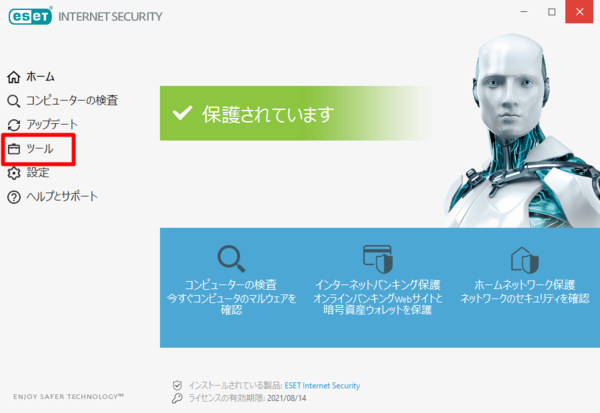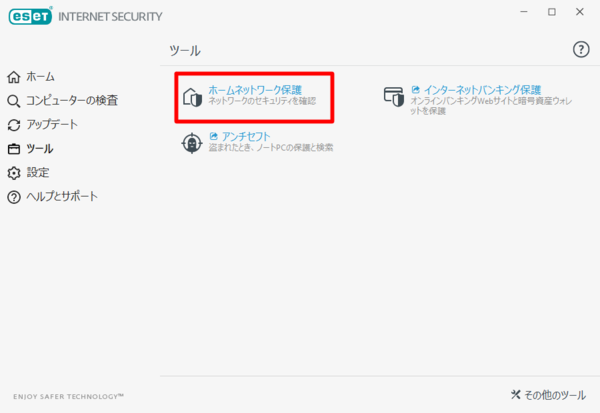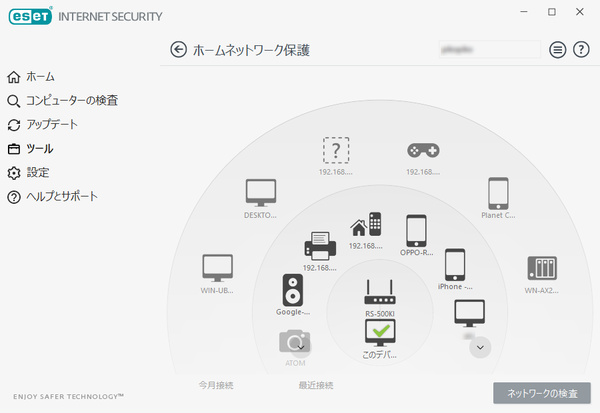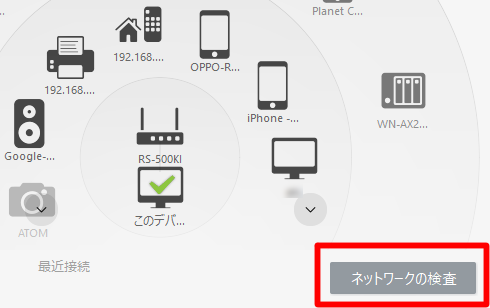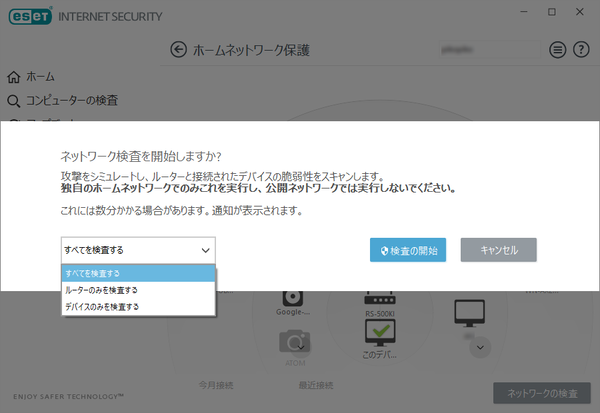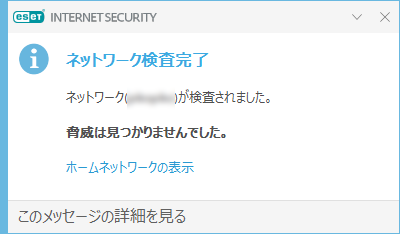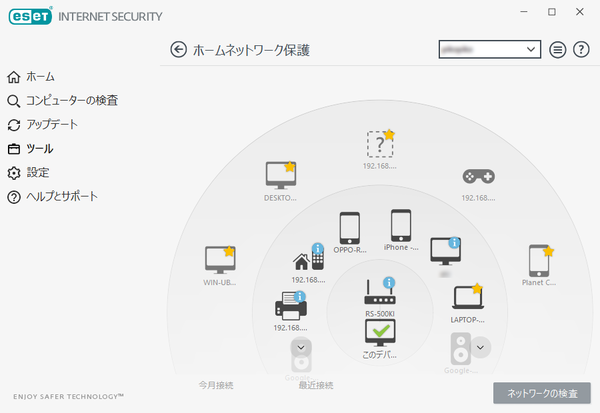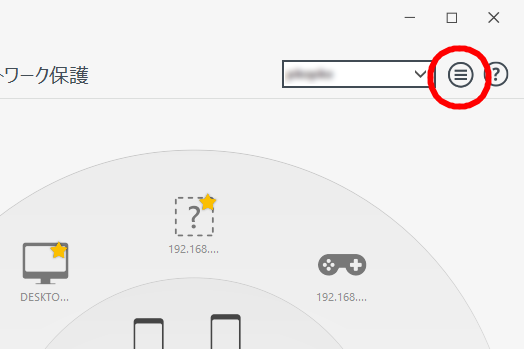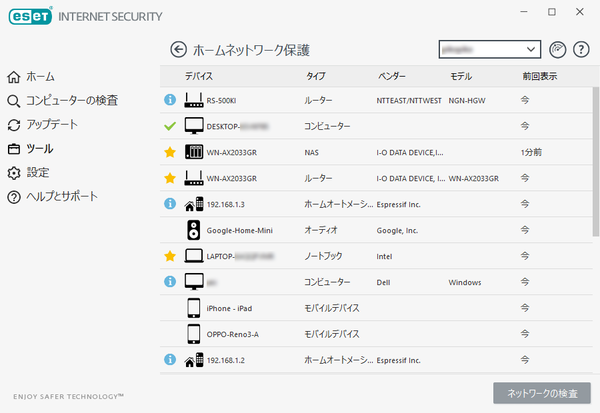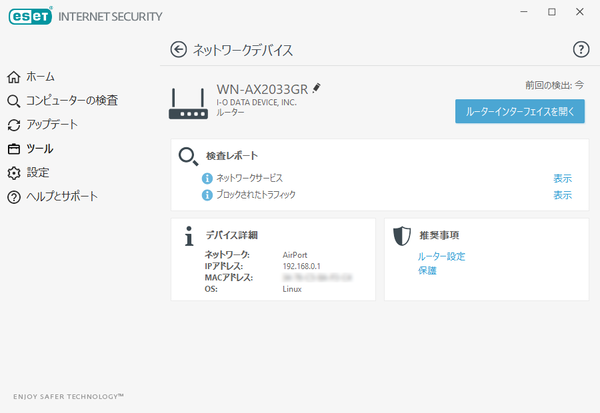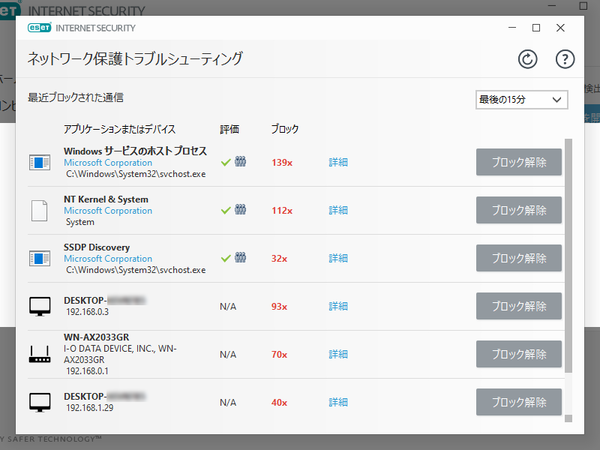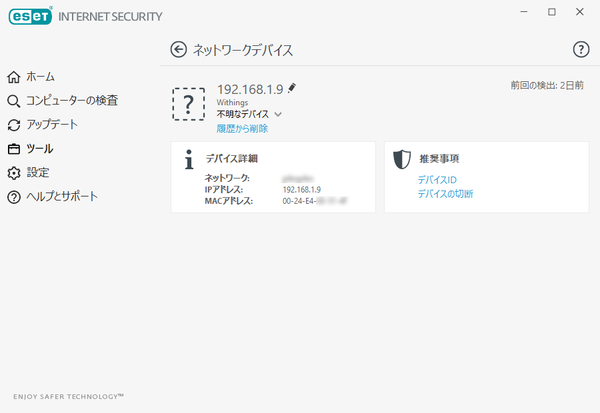自宅のネットワークに怪しい機器がないかをチェック
在宅勤務時のセキュリティの注意点が丸わかり!ESET「ホームネットワーク保護」機能を活用しよう
提供: キヤノンマーケティングジャパン
「仕事は会社に行かなければできない」、「家だと仕事をせずにサボるに違いない」などと言われて反対された在宅勤務も、一度試してみると意外と仕事が回るもの。最初こそ頭の固い上司に渋られていたものの、今では当たり前のように在宅勤務が選べるようになった、という会社も少なくない。
現在、会社などから支給されたPC、もしくは、私物のPCを使って自宅のネットワーク回線を使って在宅勤務を行っている人の割合は、68.6%※にも上る。キッカケは感染症対策として急遽導入されたものだった、というところが多いと思うが、無理なく効率のいい働き方ができるとなれば、使わない手はないだろう。
※キヤノンマーケティングジャパン「インターネット利用状況に関する調査」(2020年9月)より。PCを週1回以上使用している会社員・会社役員・公務員・自営業・自由業を対象に調査
ただし、在宅勤務にもいくつか問題がある。そのひとつがセキュリティ対策だ。
在宅勤務であっても社外秘のデータや書類を扱うことがあるだけに、情報の取り扱いは慎重に行わなければならない。PCのセキュリティをしっかりと高める必要があるため、VPNの利用や指定のセキュリティ対策ソフトの導入を必須としている会社も多い。
しかし、いくら仕事時の環境をガチガチに固めたとしても、同じPCをプライベートでも使うとなれば穴ができてしまう。もちろん、仕事でPCを使っている人であればプライベートの利用でもセキュリティ意識は高いため、知らないメールの添付ファイルを開く、怪しいサイトからファイルをダウンロードする、偽のセキュリティ対策ソフトをインストールしてしまう、フィッシング詐欺に引っかかるといったありがちな手に引っかかることは少ないだろう。
しかし、こうしたセキュリティ意識を持った人でも意外と見過ごしてしまいがちなのが、ネットワークに接続されたPC以外の機器の脆弱性だ。
ネットワーク機器の普及で、PC以外のセキュリティ問題が深刻に
昔であれば、ネットワークに接続して使う機器といえばルーターやPC、ゲーム機くらいだったが、HDDレコーダーやテレビ、スマートフォン、タブレット、NAS、プリンターなど、時代と共にその数が増えてきた。
近年ではIoTへの注目度の高まりもあって、以前では考えられなかった機器、電子レンジや冷蔵庫などの家電、学習リモコン、カメラ、温度計、鍵などもネットワークに接続されるようになっている。こうした機器をスマートスピーカーなどと組み合わせ、便利に活用しているという人も多いことだろう。
ここで問題となるのが、こういったネットワーク機器のセキュリティの甘さだ。とくに低価格なものや古いものでは、同機種のすべての製品で共通のパスワードが使われていたり、外部からのアクセスに対して何も対策が取られていない、といったものも珍しくない。ひどいものになると、外部のサーバーに収集したデータを送信しているマルウェアのような機器まである。
その機器だけの問題で済んでいるうちはまだマシだが、乗っ取られて他の機器への攻撃に使われると厄介だ。とくに大規模なサイト攻撃では、こうしたセキュリティの弱いネットワーク機器がDDoS攻撃に悪用されているという現実もある。
また、いくら外部からの通信に対するセキュリティを高めていても、同じLAN内にある機器からの通信は見逃されやすい、という問題もある。
例えばNASの場合を考えてみよう。通常であれば、外部からルーターを越えてLAN内の機器にアクセスすることは難しいため、LAN内の機器からNASへのアクセスを制限する必要性は薄いだろう。
しかし、もしLAN内にあるWi-Fiアクセスポイントのセキュリティが甘かった場合、ルーターと関係なく、Wi-Fi経由でLANに侵入されてしまう。こうなるとNASへのアクセスを阻むものがなくなり、ファイルを好き放題コピーされてしまったり、片っ端から削除されてしまうといった被害に遭うわけだ。
このような事態を避けるためには、ネットワーク機器のセキュリティ設定を見直す、古い機器は早目に引退させる、ファームウェアのアップデートなどをマメに適用するといったことが大切となる。とはいえ、家庭内LANに接続される機器は増える一方で、正直、何が接続されているのか把握しきれていない……という人も少なくないだろう。
こういった人の強い味方となってくれるのが、「ESET インターネット セキュリティ」の「ホームネットワーク保護」機能だ。
LANに接続された機器を可視化し、
謎の通信を見つけ出す「ホームネットワーク保護」
「ホームネットワーク保護」ができることは、ルーターやネットワーク機器に存在する既知の脆弱性のチェックだ。さらに、同じLAN内にある機器を可視化できるため、どんな機器が接続されているのかを簡単に確認できるようになるのがありがたい。
具体的に、どんな風に表示・確認できるのか、簡単な使い方を見ていこう。
この2つのステップで、ホームネットワーク保護の画面を表示できるようになる。この画面には、LANへの接続が検出された機器がずらりと並んでいる。中央は操作中のPCとルーター、ひとつ目の外周は現在動作中のネットワーク機器、最外周は過去に接続されていたことのある機器の一覧となっている。
気になるネットワーク機器の脆弱性は、右下の「ネットワークの検査」をクリックすることで調べることができる。
ただし、ネットワーク機器によっては本検査を攻撃とみなす可能性がある。そのため、検査を行うのはあくまで自宅のLAN内だけに限る。会社のネットワークやホテルのWi-Fi、公衆無線LANサービスなどに接続したまま実行しないよう注意が必要だ。
検査にかかる時間は、ネットワークに接続された機器の数などにもよるが、試したところ数十分ほどかかっていたので、時間に余裕があるときに実行するほうがいいだろう。
もし脅威が見つかったのであれば、対象機器のファームウェアバージョンアップといった対応を行おう。それでも改善されない場合はキッパリと諦め、LANから外して代わりとなる機器へと交換するのが確実だ。「そのうち交換する」「まだ動くから……」と使い続けてしまう未練が、一番危ない。
検査が終わると、いくつかの機器にマークがついている。明確な脅威がなくとも、ブロックされた通信がある場合はこの表示で教えてくれるわけだ。
青色の「i」マークはファイアウォールによってブロックされた通信、黄色の「!」はネットワーク攻撃保護(IDS)によってブロックされた通信、赤色の「!」マークはボットネットプロテクションによってブロックされた通信となる。
青色はそれほど気にする必要はないが、黄色の「!」はネットワークから何らかの攻撃が行われてる可能性があるため注意が必要。赤色の「!」はLAN内にボット化したネットワーク機器が存在している可能性があるだけに、即対応しておきたい。
ちなみに黄色の「☆」マークは、新たに検出された機器のこと。見知らぬ機器がないかチェックしたいときは、まずこのマークを探すといいだろう。
機器が少ないときは円状の図表示でも問題ないが、機器が多い場合は表示しきれなくなる。こういう場合は右上にあるアイコンをクリックして、リスト表示へと切り替えると見やすくなる。
マークがついている機器の詳細を確認したい場合は、その機器をクリックしてみよう。すると画面が切り替わり、詳細レポートを参照できるようになる。
この画面で表示されるのは、検査レポートだけでなく、デバイスの詳細も含まれる。意外と便利なのが、ブラウザーから設定できる機器に対しては、ショートカットボタンが表示されること。例えばルーターなら「ルーターインターフェイスを開く」、プリンターなら「デバイスインターフェイスを開く」といったボタンになる。
このボタンをクリックするとブラウザーで設定画面を開いてくれるため、機器の設定がしやすい。とくにIPアドレスの確認が面倒なWi-Fiアクセスポイント、プリンターなどの設定で重宝するだろう。
ちょっと脱線してしまったので話を元に戻すが、検査レポートの項目にある「表示」という部分をクリックすることで、ブロックされた通信の詳細を確認できる。
通信が適切かどうかの判断は各自行うしかないが、その時の参考になるのが「評価」の項目。多くの人が問題ないと判断したものにはチェックマークがついているので、この通信であれば解除しても問題ない場合が多い。
また、評価のない機器(「N/A」と表示)からのアクセスでも、自分の使っているPCやルーターなどからの通信であれば、それほど怖がる必要はないだろう。ただし、とくに利用上問題が起こっていないのであれば、ブロックを解除する必要はない。
最新版のV14では、機器検出精度がかなり向上し、多くの機器は自動で見分けてくれるようになった。とはいえ、とくに日々新しい製品が登場するIoT機器に関しては見分けるのが難しく、不明なデバイスと表示されることが多い。そのままでも特に問題ないが、見た目で判断できないと、問題が起こった際にどの機器なのか区別がつかず、混乱してしまうことになる。
そうなる前に、不明なデバイスには手動で名前を付ける、アイコンを選ぶといった作業を行い、見分けられるようにしておくといいだろう。
IPアドレスだけで機器を区別できる人はまずいない。まずは不明なデバイスを開き、ヒントを探していこう。最も有力な手掛かりとなるのが、メーカー名。例えば上図の例でいえば、メーカー名が「Withings」というのが判別できる。家にある機器でWithingsの製品、しかもLANに接続しているのは体重計しかないため、この機器は体重計だとわかるわけだ。
どうしても手掛かりがない場合は、いったん機器の電源を落として、どれが消えるのかを確認する、という方法もある。時間はかかるが、確実な方法だ。
不明なデバイスを減らしておくことのメリットは、本当に不明なデバイス……つまりWi-Fiなどから不正アクセスしてきた機器を素早く見つけられるようになること。LAN内の平和を守るためにも、可能な限り機器は区別できるようにしておこう。
ネットワーク機器が増えた今こそ、ホームネットワーク保護機能を活用!
在宅勤務が行われるようになって、より一層のセキュリティ対策が必要となっているが、それはPCだけにとどまらない。PCにセキュリティ対策ソフトが入っているから大丈夫……と慢心せず、PC以外のネットワーク機器の安全性もしっかりとチェックしておきたい。
このチェックの手助けとなるのが、「ESET インターネット セキュリティ」の「ホームネットワーク保護」機能だ。この機能を活用し、PCはもちろんのこと、LAN内すべての機器のセキュリティを徹底し、安全に使える環境を確保したい。
(提供:キヤノンマーケティングジャパン)
この記事の編集者は以下の記事もオススメしています
-
sponsored
テレワーク推奨での「とりあえずBYOD」は 月額版ESETで対策を! -
デジタル
在宅勤務時のセキュリティー対策などを強化したESET個人向け製品の新バージョン -
sponsored
テレワーク時のセキュリティは大丈夫? そんな不安をESETで解決! -
デジタル
フィッシングメールや詐欺サイトなど、マルウェアの侵入経路を解説 -
デジタル
ZIP暗号化(PPAP)問題の背景とは? キヤノンITソリューションズの岡庭素之が解説 -
デジタル
「二要素認証」と「二段階認証」の違いってなに? -
デジタル
「MITRE ATT&CK」が分析したサイバー攻撃の類型 -
デジタル
2020年は標的型ランサムウェアの被害が多発、テレワークを狙った攻撃も -
デジタル
Windows 10のアップデートの特徴やメリット・留意点について学ぼう -
デジタル
犯罪グループが起こした事件とダークウェブ悪用の実態 -
デジタル
株取引アプリのセキュリティーとプライバシー問題から見る安全性 -
sponsored
新しくスマホを買ったら必ずやっておきたい5つのこと -
sponsored
新しくPCを買ったら最初にやっておくべきセキュリティの強化ポイント -
sponsored
Macユーザーのセキュリティ対策はM1 Mac、macOS Big Surにも対応したESETがおすすめ!