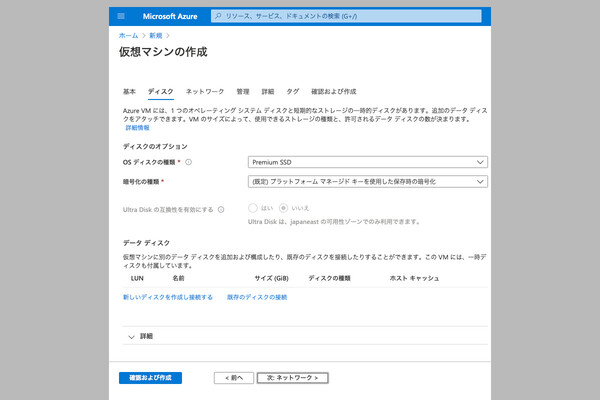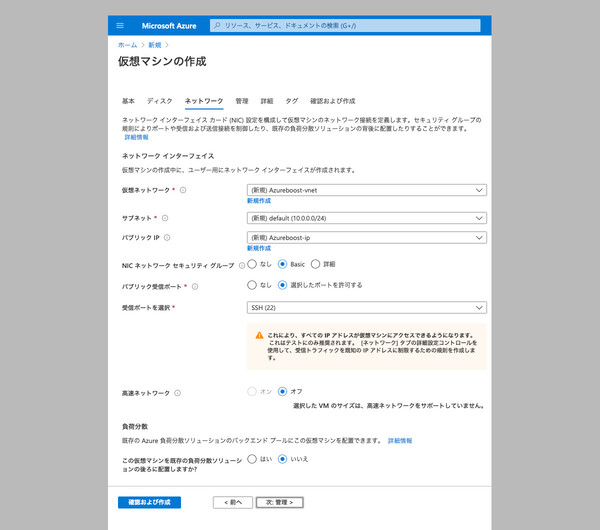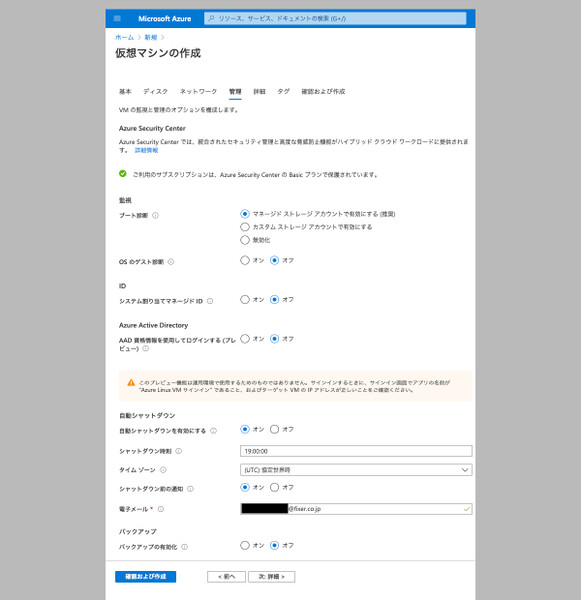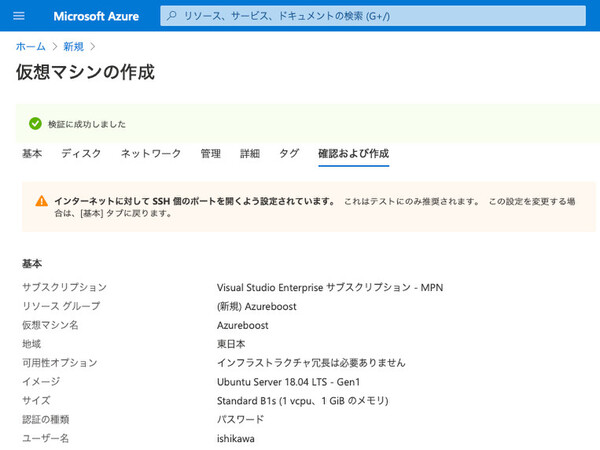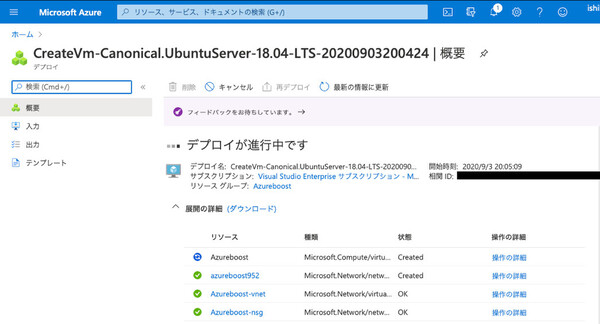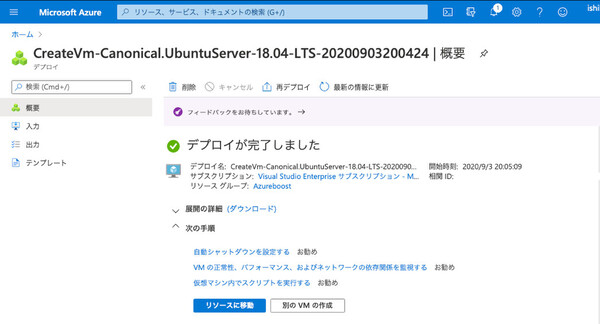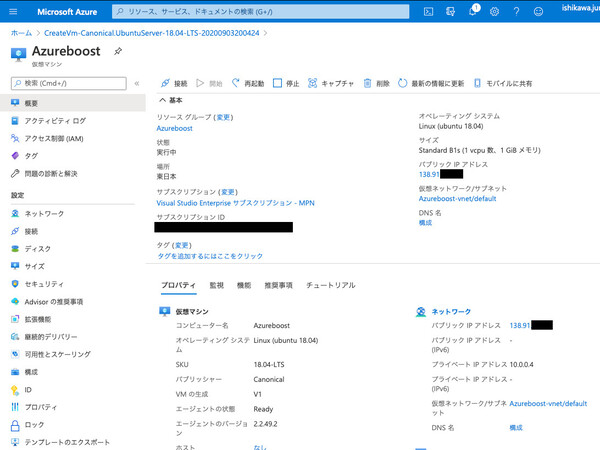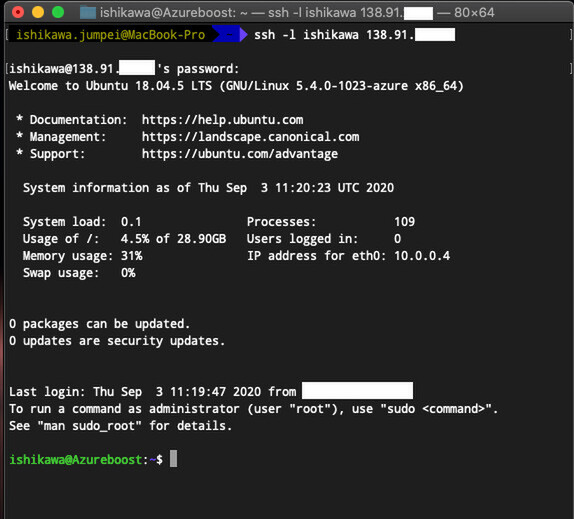ポイントを速習!「Azureの基礎(AZ900)」をみんなで学ぶ 第7回
コンテナーやサーバーレスも簡単に扱えるクラウドサービスのメリット
「Azure VM」などAzureの幅広いコンピューティングサービスを知る
2020年09月15日 08時00分更新
仮想マシンの作成:オプション設定
「ディスク」の画面では、仮想マシンと同時に作成されるディスクの詳細設定を行えます。今回は設定項目を確認するだけなので、初期値のままで進めていきます(「ネットワーク」以降の画面も同様です)。
●ディスクのオプション
-OSディスクの種類:OS用のディスクをPremium SSD/Standard SSD/Standard HDD の中から選択。Premium SSD>Standard SSD>Standard HDDの順でアクセス速度が速い
-暗号化の種類:ディスクの暗号化に用いるキーを選択, 基本的に既定のままでOK
-データディスク:仮想マシンに追加するデータディスクの設定。OSディスクとは別に用意する場合は「新しいディスクを作成し接続する」をクリック
続いて「次: ネットワーク > 」をクリックし、「ネットワーク」設定画面に進みます。この画面では、仮想マシンのネットワークインタフェース(NIC)が接続するネットワークの詳細設定が行えます。
●ネットワークインターフェイス
-仮想ネットワーク:仮想マシンのNICが所属する仮想ネットワークを選択または新規作成する
-サブネット:上で選択した仮想ネットワーク内で配置するアドレス空間を選択
-パブリックIP:仮想マシンにパブリックIP(グローバルIPアドレス)を割り当てるか否か。「なし」にするとインターネットからのアクセスはできない
-NICネットワークセキュリティグループ:NICに関連づけるネットワークセキュリティグループ※注を選択
-パブリック受信ポート:(前述した「基本」画面の設定項目と同じ)
-受信ポートを選択:(「基本」画面の設定項目と同じ)
-高速ネットワーク:SR-IOV技術を使い、NICの仮想化方式をより高速なものにする。特定の仮想マシン(サイズ:D/DSv2/F/Fs、vCPU数が2つ以上)と対応OSの組み合わせでのみ利用が可能
●負荷分散
-仮想マシンを既存の負荷分散ソリューションの後ろに配置しますか?:既存の負荷分散サービス(Application Gateway、Azure Load Balancer)の背後に仮想マシンを配置するか否か。あらかじめこれらのリソースを作成しておく必要がある
※注:ネットワークセキュリティグループ:仮想ネットワークまたはNICに適用できるファイアウォールのルール。発信元IP/宛先IP/発信元ポート/宛先ポート/プロトコルの各条件に基づき、受信/送信するパケットの許可/拒否を設定できる。
続いて「次: 管理 >」を押下して管理設定画面に進みます。この画面では仮想マシンの管理設定が行えます。
●監視
-ブート診断:OSイメージが正常起動するかどうかの診断機能の設定
-OSのゲスト診断:仮想マシンからメトリック※注を取得し、条件に応じてアラートなどを設定できる
●ID
-システムマネージドID:「Azure Key Vault」などにアクセスする際に、システムマネージドIDを使用するか否かの設定
●Azure Active Directory
-AAD資格情報を使用してログインする:Azure Active Directory(AAD)の資格情報を使って仮想マシンにログインできるようにする設定
●自動シャットダウン
-自動シャットダウンを有効にする:指定した時刻に仮想マシンを自動シャットダウンする設定
-シャットダウン時刻:上の自動シャットダウンを実行する時刻
-タイムゾーン:シャットダウン時刻のタイムゾーン。日本時間の場合は「(UTC+9:00) 大阪、札幌、東京」を選択
-シャットダウン前の通知:シャットダウン前に管理者へメール通知する機能
-電子メール:シャットダウン通知メールの送信先アドレス
●バックアップ
-バックアップの有効化:バックアップ機能を有効にするか否か
※注:メトリック:特定の時点におけるリソースの状態を表す数値。たとえば仮想マシンの代表的なメトリックとしては「CPU使用率」「メモリ使用率」などがある。
なお、このあとに「詳細」「タグ」の設定画面もありますが、今回は割愛します。
仮想マシンの作成:最終確認とデプロイの実行
画面下の「確認および作成」をクリックすると、設定した内容の最終確認画面が表示されます。ここでは、ユーザーが入力した内容で正しく仮想マシンが作成できるかどうかの検証が自動的に行われます。設定に問題がなく「検証に成功しました」と表示されると、「作成」ボタンがアクティブになりますのでクリックします。
これで、仮想マシンとそれに関連するリソース群(ディスク、仮想ネットワーク、パブリックIP、セキュリティグループなど)のデプロイ処理がスタートします。この処理には数分程度かかります。
「デプロイが進行中です」の表示が「デプロイが完了しました」に変わったら、仮想マシンの作成は完了です。
デプロイが完了したら「リソースに移動」をクリックして、仮想マシンの情報を確認してみましょう。この画面では、作成した仮想マシンの情報が確認できます。
この画面でパブリックIPを確認し、作成時に入力したユーザー名とパスワードを使って、SSHクライアントからアクセスしてみましょう。
以上で仮想マシンを作成するハンズオンは終了です。なお、作成した仮想マシンを起動したままだと、利用料金が発生してしまいます。使わない場合はAzureポータルから停止し、必要がなければ削除してしまえば課金を最小限に抑えられます。また、今回はAzure VMのハンズオンだけでしたが、機会があればぜひそのほかのサービスにも触れてみてください。
■今回のポイントまとめ!
- Azureには複数のコンピューティングサービスがあり、用途に応じて適切なものを選択することで運用を楽にすることが可能
- Azure VMにはさまざまなサイズがあり、用途に応じたスペックのVMを用意することができる
- 必要な設定情報をAzureポータルから入力していくだけで、仮想マシンを数分程度で作成、公開できる
九州のとある高専卒のFIXER2年目。すき間時間でbotを作ったりAZ系の資格の勉強をしたりしています。まだまだAzure初心者です。趣味はゲームやったりバイクで出かけたりすることです。某MMORPGとか騎空士をしたりもしてます。


この連載の記事
-
第13回
TECH
Azureのセキュリティで知っておきたいこと、対策の基礎【後編】 -
第12回
TECH
Azureのセキュリティで知っておきたいこと、対策の基礎【前編】 -
第11回
TECH
Azureの利用コストを管理、予測して支出を最適化する -
第10回
TECH
Azureの基本的なネットワークサービスを理解する【後編】 -
第9回
TECH
Azureの基本的なネットワークサービスを理解する【前編】 -
第8回
TECH
Azureのストレージサービスを理解し「SQL Database」に触れてみる -
第6回
TECH
Azureの主な管理ツールを知り、リソースを管理する【後編】 -
第5回
TECH
Azureの主な管理ツールを知り、リソースを管理する【前編】 -
第4回
TECH
Azureのインフラ構成とサービス可用性を高める仕組み -
第3回
TECH
Azureの代表的なサービスを知る/使ってみる【後編】 - この連載の一覧へ