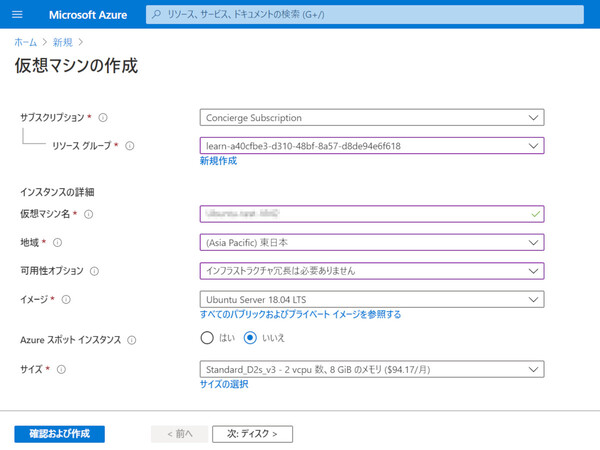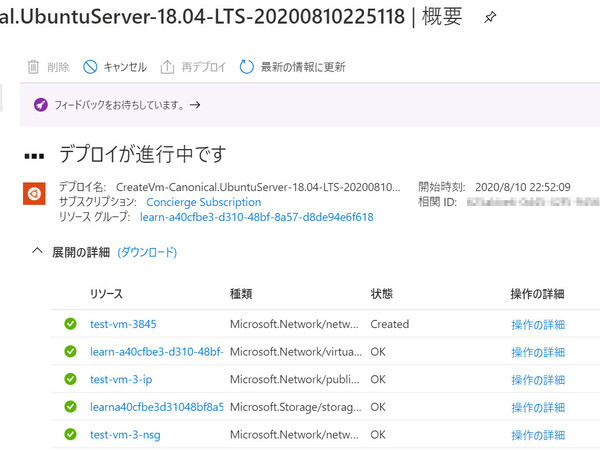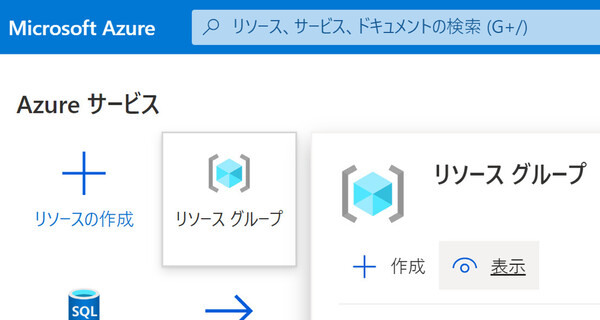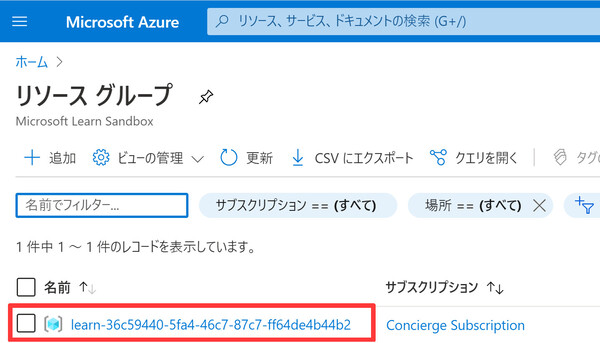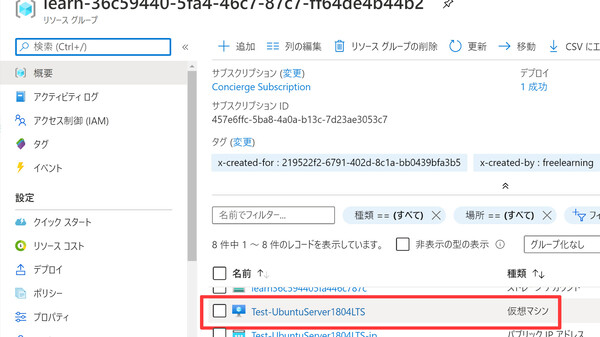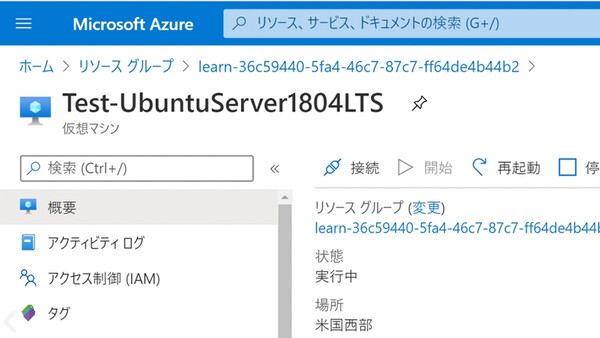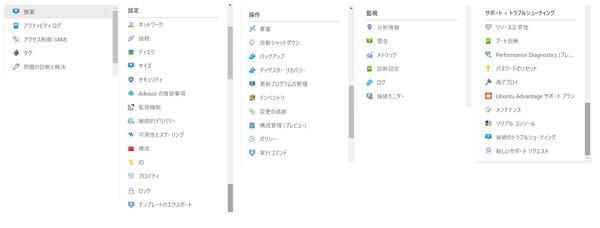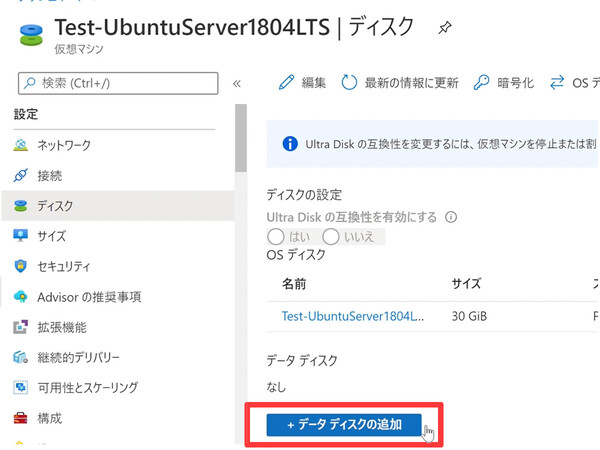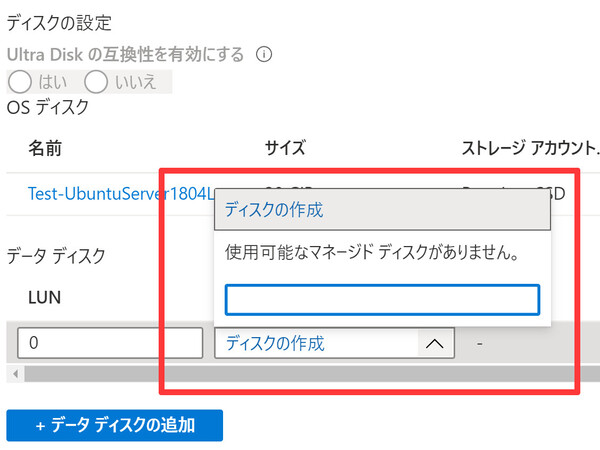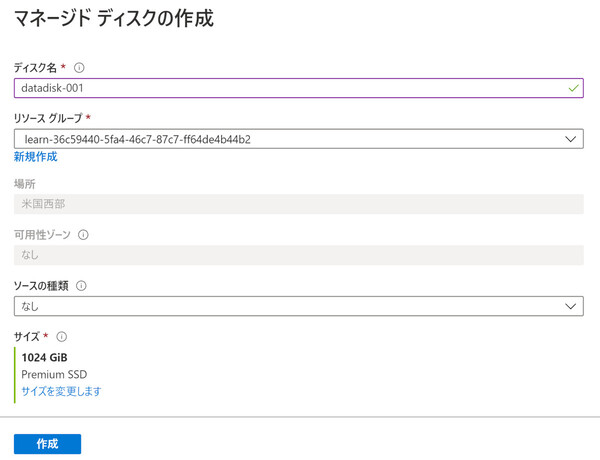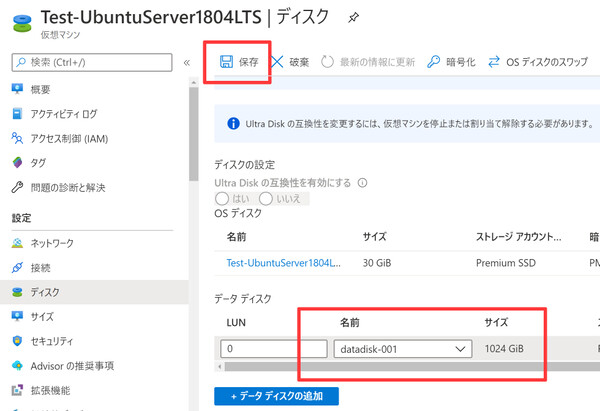ポイントを速習!「Azureの基礎(AZ900)」をみんなで学ぶ 第6回
Azureポータルからのデプロイ、管理操作、ダッシュボードの構成まで、実際に手を動かして学ぶ
Azureの主な管理ツールを知り、リソースを管理する【後編】
2020年08月12日 08時00分更新
ハンズオン:仮想マシンのリソース管理操作を行う
今回のハンズオンでは、マイクロソフト公式のラーニングパス(Microsoft Learn)専用の無償サブスクリプションである「サンドボックス」機能を利用して、仮想マシンのデプロイと管理操作を行います。Azureでリソースをデプロイすると、通常はその使用量に応じて料金が発生しますが、このサンドボックスならば無料でリソースをデプロイできます。
※注:サンドボックスを初めて利用する場合は、有効化の作業が必要です。詳しくは本連載第3回を参照してください。
Ubuntu仮想マシンのデプロイ
まずはじめに、仮想マシンをデプロイしましょう。今回のハンズオンでは、OSにUbuntu Serverをインストールした仮想マシン(Azure VM:Azure Virtual Machine)を、以下の手順でデプロイします。ここでは詳細は割愛しますので、5.の設定内容についてはマイクロソフト公式ラーニングパス「演習-Azureポータルを使用してVMを作成する」の「VMを構成する」も参考にしてください。
【仮想マシンをデプロイする】
1. リソースグループを作成。(※今回のハンズオンでは、サンドボックスを有効にすると自動的にリソースグループが作成されるため特別な操作は不要です)
2. Azureポータルのホーム画面で「リソースの作成」をクリック。
3. Azure Marketplaceの検索窓に「Ubuntu Server 18.04 LTS」と入力し、検索。
4. Ubuntu Server 18.04 LTSの説明画面が表示されたら「作成」をクリック。
5. 「仮想マシンの作成」画面の「基本」タブで各種設定を入力して「確認および作成」をクリック。
6. 最後の「確認および作成」タブで設定内容を確認したうえで「作成」をクリック。デプロイ処理が始まり、数十秒ほどでデプロイ完了画面が表示されます。
さまざまな管理操作メニューを確認する
次に、デプロイした仮想マシンの管理操作を行ってみます。まずはサンドボックスにより作成されたリソースグループからデプロイした仮想マシンを探し、仮想マシンの管理操作メニューを見てみましょう。
【リソースグループから仮想マシンを表示する】
1. デプロイが完了した仮想マシンリソースが格納されているリソースグループに移動します。まず、Azureポータルのホーム画面にある「Azureサービス」-「リソースグループ」をクリックします。
2. 一覧表示されるリソースグループのうち、名前が「learn-……」で始まるリソースグループをクリックします。このリソースグループは、サンドボックスを有効化するたびにランダムな名前で生成されるものです。
3. このリソースグループに含まれるリソースが一覧表示されます。このうち「種類」の項目が「仮想マシン」になっているリソースをクリックします。
4. デプロイした仮想マシンリソースの詳細情報が表示されます。
4.の画面左ペインには、このリソースの「概要」や「設定」「操作」といったメニュー(項目群)が並んでおり、ここからさまざまな管理操作を開始できます。項目数が多いため詳しい説明は割愛しますが、大まかな分類を紹介しておきます。
【各項目群の内容】
・概要:「概要」ではリソースについての概要が一覧できます。そのほか「アクティビティログ」ではリソースのデプロイや変更の記録が、「アクセス制御(IAM)」ではユーザーやロール(役割)に応じたアクセス制御の設定ができます。
・設定:デプロイ後の初期設定など、リソースの基本設定を行う項目群です。リソースの種類に応じて表示内容は異なります。
・操作:シャットダウンスケジュール、バックアップ/リカバリーなど、リソースの運用保守に関わる操作や設定を行う項目群です。こちらもリソースにより表示内容は異なります。
・監視:リソースの監視と監視設定を行う項目群です。監視を有効にすると、リソースのパフォーマンスなどが確認できます。監視設定では、監視範囲/条件(しきい値など)や、アラート通知先/通知方法、監視ログの保管場所などを設定できます。
・サポート+トラブルシューティング:リソースの正常性(Azureサービスの稼働状態)情報や、トラブル解決に向けたサポート機能が提供されています。ユーザー自身でトラブルが解決できない場合は、マイクロソフトの有償サポートを依頼することもできます。
デプロイした仮想マシンの管理操作
続いて、デプロイした仮想マシンにデータディスクを追加する管理操作を行ってみます。手順は次のとおりです。
【仮想マシンにデータディスクを追加する】
1. 仮想マシンリソース画面の左ペインにある「設定」-「ディスク」をクリックします。表示された画面の下部にある「+データディスクの追加」をクリックします。
2. データディスクの「名前」をクリックして表示されるプルダウンメニューから、「ディスクの作成」を選択します。
3. ディスク名称や、ディスクサイズなどを選び、「作成」をクリックします。
4. データディスクに作成したディスクが追加されたことを確認し、「保存」をクリックして仮想マシンに追加する。
以上で仮想マシンに対するデータディスクの追加は完了です。なお、追加したデータディスクを使用するには、仮想マシンのOSにログインしてフォーマットをする必要があります。
今回は「データディスクの追加」を例に操作手順を紹介しましたが、このほかにも、たとえば「設定」-「サイズ」のメニューから、仮想マシンのサイズを変更する(スケールアップ/スケールダウンする)といった操作も簡単に行えます。各メニューでどんな管理操作が行えるのか、ご自身で確認してみてください。


この連載の記事
-
第13回
TECH
Azureのセキュリティで知っておきたいこと、対策の基礎【後編】 -
第12回
TECH
Azureのセキュリティで知っておきたいこと、対策の基礎【前編】 -
第11回
TECH
Azureの利用コストを管理、予測して支出を最適化する -
第10回
TECH
Azureの基本的なネットワークサービスを理解する【後編】 -
第9回
TECH
Azureの基本的なネットワークサービスを理解する【前編】 -
第8回
TECH
Azureのストレージサービスを理解し「SQL Database」に触れてみる -
第7回
TECH
「Azure VM」などAzureの幅広いコンピューティングサービスを知る -
第5回
TECH
Azureの主な管理ツールを知り、リソースを管理する【前編】 -
第4回
TECH
Azureのインフラ構成とサービス可用性を高める仕組み -
第3回
TECH
Azureの代表的なサービスを知る/使ってみる【後編】 - この連載の一覧へ