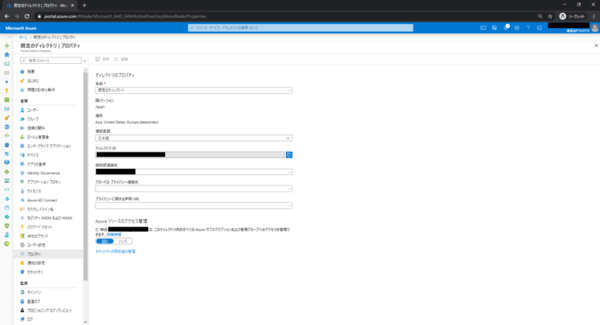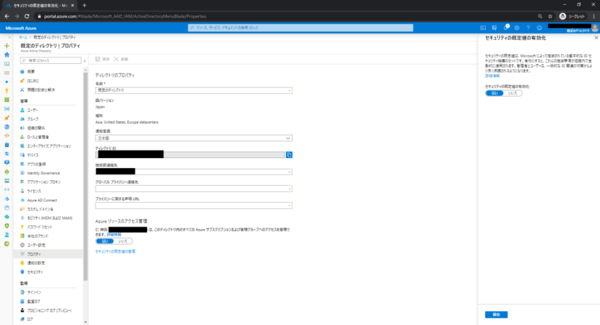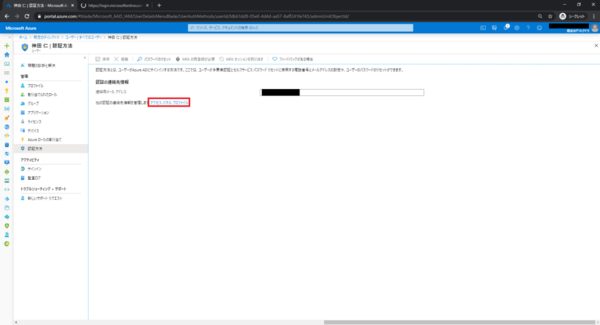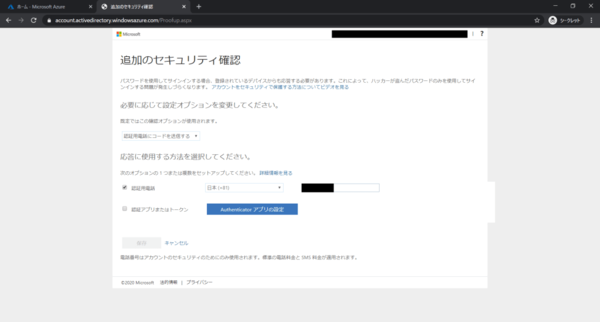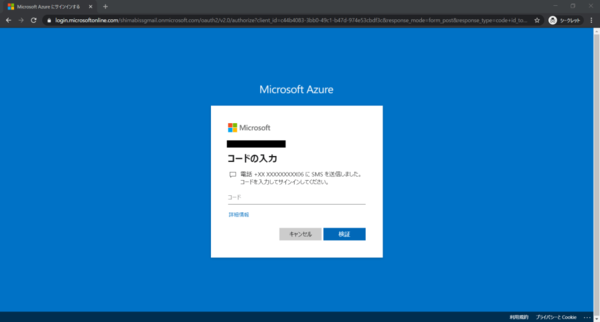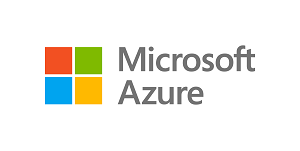FIXER cloud.config Tech Blog
Azure Active Directoryに無料で多要素認証を設定する方法
2020年04月03日 11時00分更新
本記事はFIXERが提供する「cloud.config Tech Blog」に掲載された「Azure Active Directoryに無料でMFAを設定する方法」を再編集したものです。
こんにちは。cloud.config Divの神田です。
今回はAzure Active Directory(AzureAD)に無料で多要素認証(MFA)を設定します。
Azure ADのMFAについて
Azure ADではセキュリティ強化のためにMFAを設定することが可能です。
しかし、かつては「Azure AD Premium P1」以上のライセンスを購入し、MFAを設定したいユーザに割り当てることで設定可能となっていました。
そのため、テナントの全ユーザにMFAを強制したい場合には、ユーザ数分のライセンス購入が必要となっていました。
しかし、2019年11月よりAzure ADの「セキュリティ既定値」という機能により、 MFAが無料で設定できるようになりました。
今回は、現在無料提供されている「セキュリティ既定値」によるMFAを設定していきます。
1.Azureポータルにアクセス
Azureポータルにアクセスします。
2.「セキュリティ既定値」の有効化
[Azure Active Directory] → [プロパティ]から[セキュリティの既定値の管理]から、「セキュリティの既定値の有効化」で[はい]を選択し保存します。
3.ユーザの選択
[Azure Active Directory] → [ユーザー]から任意のユーザーを選択し、[認証方法] → [アクセス パネル プロファイル]を選択します。
4.「追加のセキュリティ確認」を設定
MFAで必要な追加の認証情報の設定を求められるので設定します。
今回はログイン時にSMSで認証コードを送信するように設定します。
5.MFAが設定されたことを確認
再度、AzureポータルにログインするとMFAが有効になっており、SMSが送信され、認証コードの入力を求められます。
最後に
以上でAzure ADのMFAを無料で設定することができました。
「セキュリティ既定値」を有効にした場合、テナント内の全ユーザに対してMFAが有効になってしまうので注意してください。
また、ライセンスによるセキュリティ機能に比べて、小回りが利かない点にも注意してください。
MFAは現在では一般的なセキュリティ機能ですので、有効にしておきましょう。
神田 仁/FIXER
cloud.config Division所属。Azureを用いたインフラ構築を行っています。構築のノウハウやTerraformを用いた効率化の方法などを紹介していけたらいいな。




 お気に入り
お気に入り