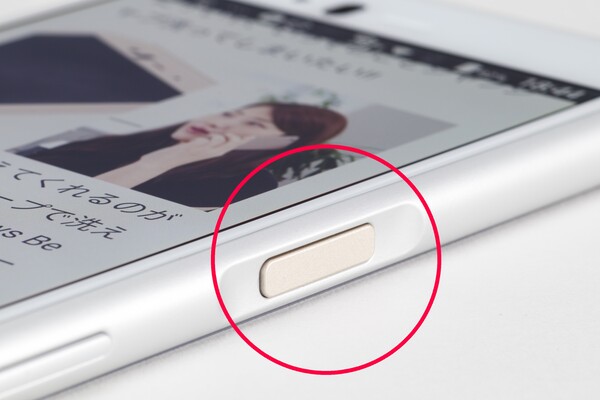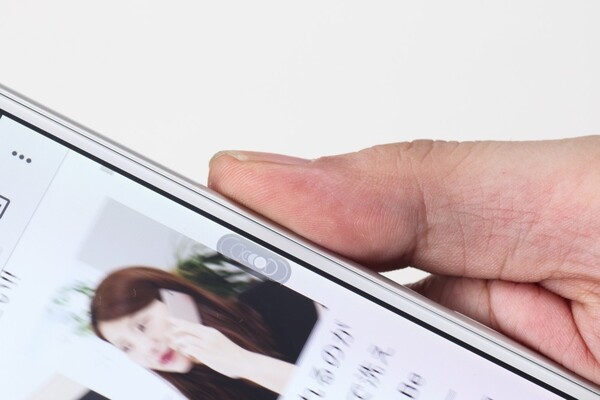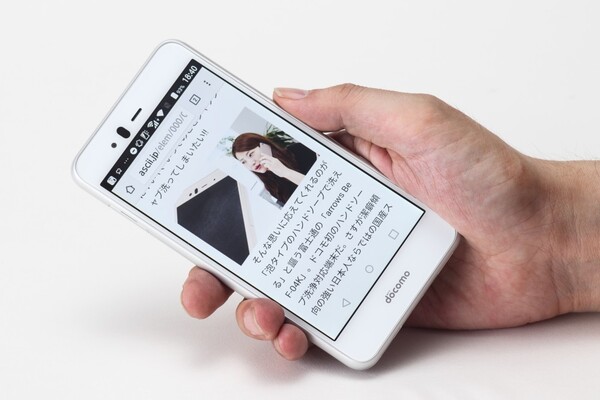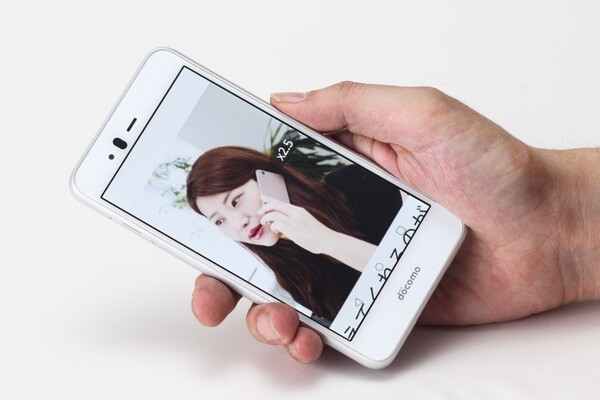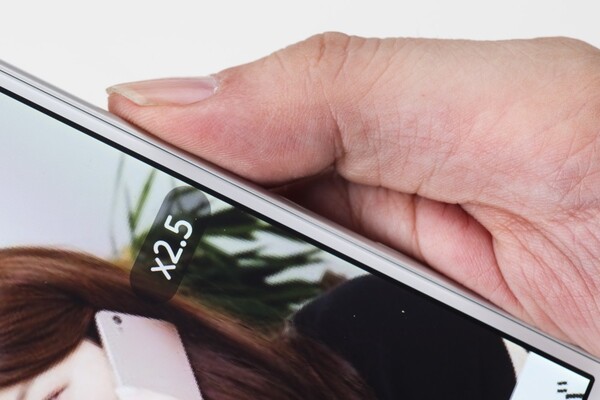電車でスマホって、実は指が超疲れない?
電車通勤時のスマホ利用はもはや日常だ。どんなに混雑した状態でも、みんなが画面をのぞき込んでいる。とはいえ、やはりその操作は窮屈そうで、運良く座席に座れればいいが、立ったままの人は片手にカバン、あるいはつり革や手すりに掴まりながら、もう片方の手でスマホを操作している。
しかし、実は片手でスマホを保持したままの親指画面操作のデメリットは結構ある。
まず、本来スマホ本体を支える役割であるはずの親指を動かせるようにするため、スマホ自体は手のひらに乗せるような形で保持することになる。ともすれば、うっかりスマホを落としてしまうことにもなりかねない。
また、それが常態化しているためにあまり気づいていないが、画面端に親指を伸ばして操作することで、親指と手首にかなり負担がかかっている。これがスマホ腱鞘炎という新たな傷害を生み出す原因にもなっている。
でも、実はもっと楽に通勤中にスマホを操作できる端末がある。arrows Be F-04Kだ。
arrows Be F-04Kに搭載されたExliderは、本体横の電源ボタンに搭載されたタッチセンサーでスマホの画面操作を行なえる機能だ。これを利用すれば、たとえ混雑した電車のなかでも、これまでより楽にスマホ操作が可能になるのだ。
Exliderの3つの特徴
Exliderの特徴は大きく分けて3つある。
・本体横のボタンだけで画面を操作できるので、本体をしっかり保持でき、親指を無理に伸ばす必要がない。左利きの人でも、左手の人差し指あるいは中指だけで操作が可能。
・ボタンをなでるだけで、画面を上下にスクロールでき、スクロールスピードも調整可能。
・ボタンの機能を切り替えて、画面を拡大表示できるので、見づらい文字も読みやすくできる。
Exliderの機能をもう少し具体的にみてみよう。以降は、便宜上右利きの方の利用時を想定して解説するが、左利きの方は、利き手の人差し指や中指で同様の操作が可能と考えて差し支えない。
arrows Be F-04Kの電源ボタンは、それ自体がタッチセンサーになっている。指紋認証機能も搭載されているので、親指で触れるだけで即起動できる。
その電源ボタンがそのままExliderのボタンとして機能するので、親指で電源ボタンをスクロールしたい方向に撫で、そのままホールドすれば自動的に画面スクロールしてくれる。サイトの下部にスクロール(画面が上に動く)したければ親指を上にスライド、サイト上部にスクロールしたければ親指を下にスライドさせればいいだけだ。また、スクロール方向は、設定で逆方向に変更することもできる。
電源ボタンから親指を離せばスクロールが止まるので、たとえば通勤時にニュースサイトの記事などを読む際、じっくり読みたければ読みたいところまでスクロールさせて止めてから、流し読みで良ければ、ゆっくりスクロールしながら読むことができるので、1本の記事を読むのに、親指画面操作のときのように、何度も親指を上下に動かす必要がなくなるのだ。
Exliderは、電源ボタンを押し込まずに軽くダブルタップすることで、もうひとつの機能「画面の拡大表示」に切り替わる。
ダブルタップした時点で2.2倍表示になり、やはり電源ボタンをスライド操作することで拡大倍率を変更できる。ノーマル状態の等倍から、最大5.0倍まで拡大表示することが可能だ。通常スマホの拡大・縮小表示は画面を2本指で広げる・狭めるといった操作になるので、片手ではほぼ不可能なのだが、Exliderであれば、これも親指1本で無理なく操作することが可能になる。
また、一部のアプリでは、通常のピンチイン/ピンチアウト操作では拡大できないような画面も拡大できるようになり、Youtubeの動画やSNSアプリなどでも拡大できるのが大きな強みにもなっている。