カメラ自動検出、モーション検知搭載で、誰でもシンプルに使いこなせる
監視カメラを簡単/安価に実現、Milestone Arcus+ReadyNASレビュー
2018年02月19日 08時00分更新
ネットギアが昨年11月に国内販売を開始した「Milestone Arcus on ReadyNAS(マイルストーン・アーカス)」は、ReadyNASを使って簡単かつ低コストに監視カメラシステム(NVR:ネットワークビデオレコーダー)を実現するアプリケーションだ。
今回は実際に、Milestone ArcusをインストールしたReadyNASとネットワークカメラ(IPカメラ)を使い、セットアップから基本的な使いこなしまでをレビューしてみよう。なお記事のおまけとして、ネットギアが今後国内発売を予定している新しい法人向けネットワークカメラも“チラ見せ”する。
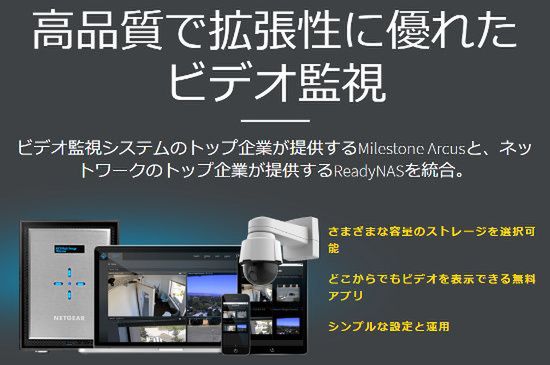
ネットワークカメラ+ReadyNASでシンプルな監視カメラシステムを構築できる「Milestone Arcus on ReadyNAS」
監視カメラシステムをシンプルに実現するMilestone Arcus+ReadyNAS
Milestone Arcusは、デンマークのマイルストーン社が提供するNVRソフトウェアだ。業界標準のONVIF(Open Network Video Interface Forum)仕様に対応した、およそ4000種類のネットワークカメラに接続し、カメラ映像の閲覧や録画、管理をすることができる(対応ネットワークカメラの一覧)。
今回紹介するMilestone Arcus on ReadyNASは、このArcusがReadyNAS上で動作するようにパッケージされたソフトウェアだ。ネットワークカメラの映像をReadyNASが受け取り、リアルタイムで閲覧可能にすると同時に録画も行う。つまりReadyNASとネットワークカメラさえあれば、高価なNVR専用ハードウェアを用意することなく、簡単に監視カメラシステムを組むことができるわけだ。
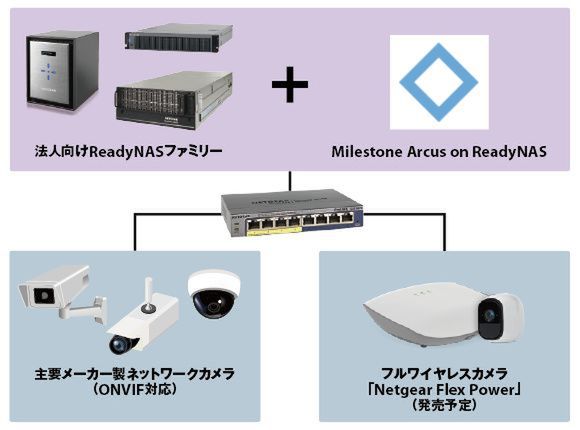
業界標準規格(ONVIF)対応の市販ネットワークカメラや、フルワイヤレスカメラ「Flex Power」(今後発売予定)を接続するだけで、簡単に構成できる
現在販売中の法人向けReadyNAS(RN 420/520/620、RR 2000/3000/4000の各シリーズ)全機種に対応しており、カメラ1台のみの環境から最大100台まで、柔軟に拡張できる。監視カメラ専用のシステムではなく、オフィスのファイルサーバー+監視カメラシステムとして“兼用”できる点が大きな強みだ。
Arcusのライセンスはカメラ1台/4台/8台単位で用意されており、いずれも5年間有効だ。またカメラ2台、90日間まで無料で「お試し」ができる試用ライセンスも提供されているので、まずは気軽に試してみてほしい。
| ライセンス種別 | 価格(税抜、5年間有効) |
|---|---|
| カメラ4台ライセンス | 7200円 |
| カメラ4台ライセンス | 2万4000円 |
| カメラ8台ライセンス | 4万3200円 |
セットアップは数分でOK、カメラも自動検出
それでは実際にMilestone Arcus on ReadyNASを使ってみよう。今回は、1Uサイズに3.5インチHDD 12台を内蔵できる「ReadyNAS 2312」と、アクシスコミュニケーションズのネットワークカメラ「P1364」を使用した。
※注:なお近年、ネットワークカメラへの不正アクセス攻撃が多発している。カメラを標準設定のままで使用すると、攻撃者にカメラ映像を盗み見られてしまうおそれがある。設置時には必ずID/パスワードを設定し直すようにしてほしい。
まずはセットアップ作業だが、これは非常に簡単だ。カメラが正しくネットワークに接続されていれば、ものの数分で終わるだろう。
Milestone Arcusのインストールは、ReadyNASの管理者ページから行う。「おすすめアプリ」に表示されている「Milestone Arcus」のアイコンをクリックするだけで、ソフトウェアがダウンロード/インストールされる。インストールが終わると、Arcusのアイコンが「アプリ」欄のほうに移動する。
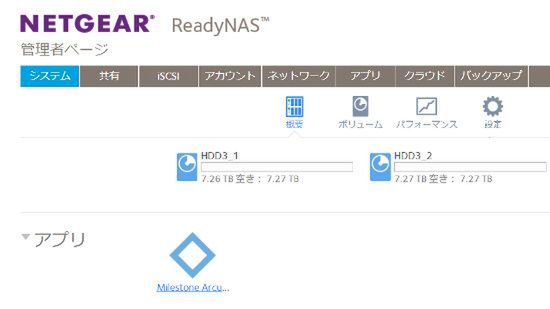
「Milestone Arcus」のアイコン(左下)
Arcusのアイコンをクリックすると、ブラウザの新しいタブ(ウィンドウ)でArcusのトップ画面が開く。「ログイン」をクリックして使用許諾契約に「同意する」と、管理画面が開く。
なお、この操作からもわかるとおり、ReadyNASの管理ページとArcusの管理画面は個別に存在する。ユーザーもそれぞれに登録する仕組みなので、たとえば警備担当者にはArcus/監視カメラの管理権限だけを与える(ReadyNASの管理権限は与えない)といった運用も可能だ。

Milestone Arcusのトップ画面
ログインして最初に開くのは「ライブ」タブの画面だ。ここには本来、Arcusに登録されている多数のカメラ映像がリアルタイムに表示されるのだが、まだ1台もカメラを登録していないので何も表示されない。そこで「設定」タブをクリックし、1台ずつカメラの登録を行う。
なおArcusは、ネットワークカメラの自動ディスカバリ機能を備えており、LAN内に接続されているカメラを自動検出するようになっている。画面左メニューの「カメラ」をクリックすると、自動検出されたカメラの一覧が表示される。 ネットワーク設定に問題がなければ、すでにカメラが表示されているはずだ。
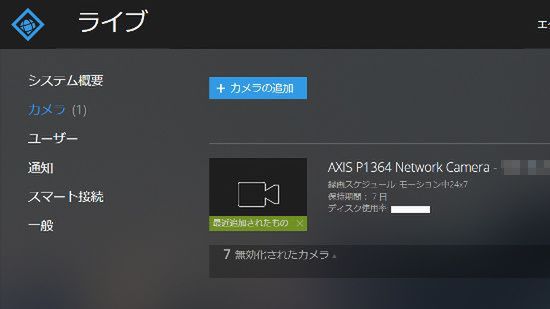
ネットワークカメラは自動検出されて「カメラ」メニューに一覧表示される












