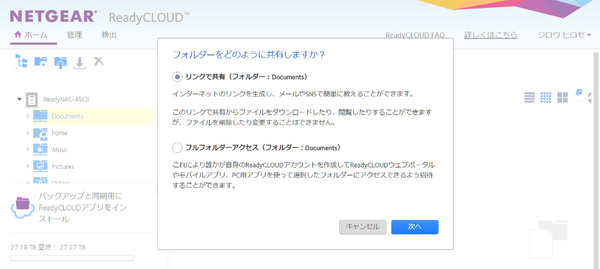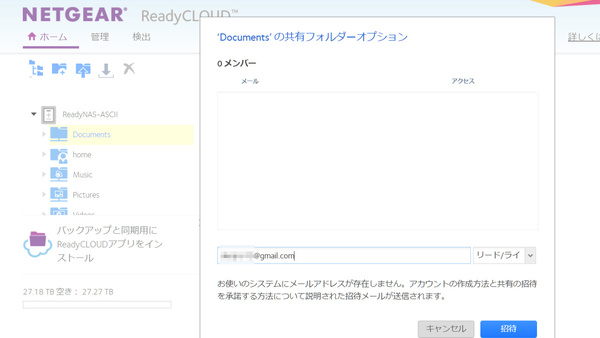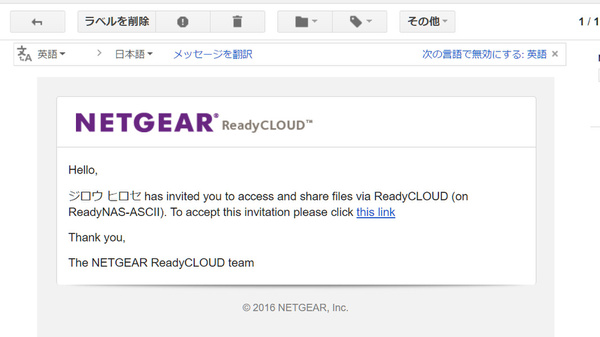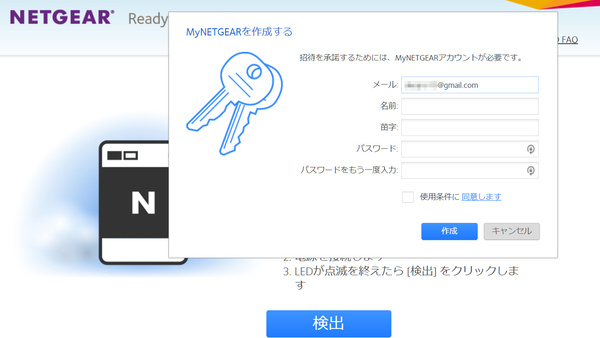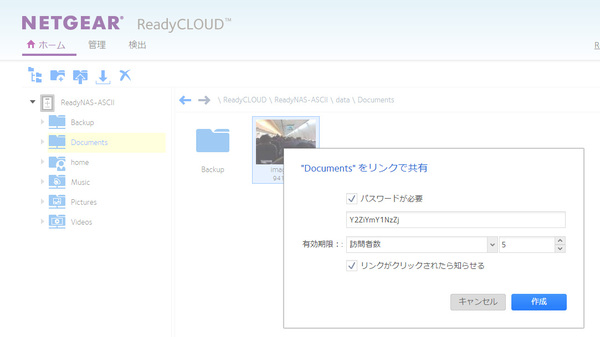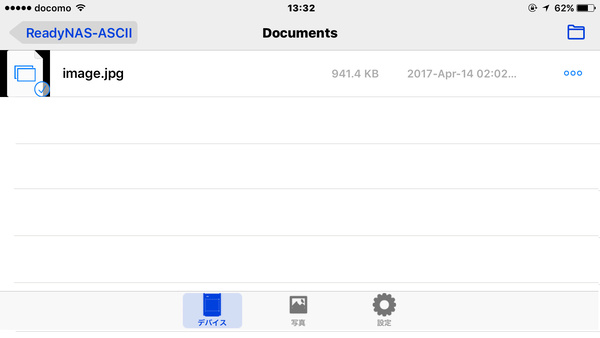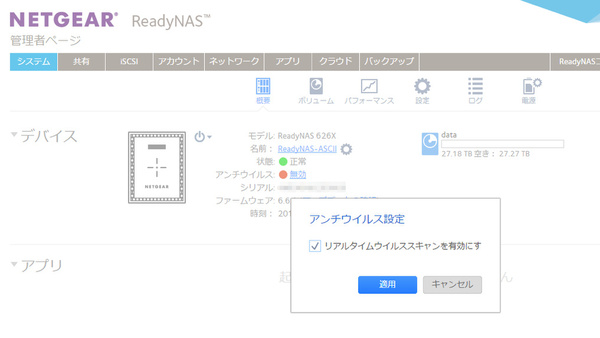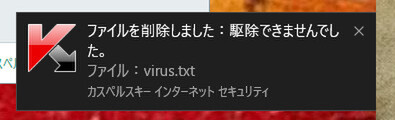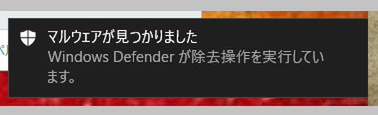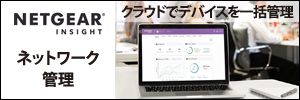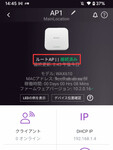無料で使える「ReadyCLOUD」経由で、外出先や出張先から社内のReadyNASにアクセス
ReadyNASをクラウドストレージ化して、シャドーITをなくす
2017年05月01日 08時00分更新
ReadyCLOUDを使ったReadyNASクラウド共有の設定方法
ただし、この状態ではまだ、ReadyCLOUD経由でReadyNASにアクセスできるのは自分(管理者アカウント)だけである。
ほかの社員や社外取引先のユーザーにフォルダ/ファイルへのアクセスを許可するためには、ReadyCLOUDの設定画面上で、個々のフォルダに対する共有設定を行う必要がある。共有の方法は「リンクで共有」「フルフォルダーアクセス」の2種類がある。
まず、LAN内でファイルサーバーとして利用するのに近い「フルフォルダーアクセス」から説明しよう。フォルダへのアクセス権限を与えるためには、その相手のメールアドレスを入力して招待メールを送信し、個別にMyNETGEARアカウントを登録してもらう必要がある(相手がすでにMyNETGEARアカウントを持っている場合は、新たに登録する必要はない)。
招待されたユーザーがReadyCLOUDにサインインすると、先ほど共有設定されたフォルダにアクセスできる。「リード/ライト」(読み出し/書き込み)が許可されているユーザーは、そのフォルダへのファイルのアップロードや削除も可能だ。かっこよく言い換えれば“ファイルコラボレーション”が可能になるわけだ。ちなみに、ファイルのアップロードや削除を許可したくない相手には、「リードオンリー」(読み出しのみ)の権限を与えることもできる。
なお、フルフォルダーアクセスの設定は、基本的には第1階層のフォルダに対してのみ設定できる。サブフォルダ(第2階層以下のフォルダ)は第1階層と同じように共有されるので、その点は注意していただきたい。
もうひとつの共有方法「リンクで共有」は、そのフォルダにアクセスするためのURLを発行し、それをメールなどで相手に伝えて利用してもらうというものだ。オンラインストレージサービスではよくある手法で、アクセスするためにMyNETGEARアカウントを登録する必要はない。ただし、基本的にはファイルの閲覧とダウンロードだけが可能で、アップロードや削除はできない。フォルダ単位ではなく、個別のファイル単位で共有することもできる。
リンクで共有する際には、アクセスパスワードや公開有効期限(日数、累計アクセス回数)を設定することもできる。URLを知っていれば誰でも無制限にアクセスできるので、業務ファイルの場合はこうしたアクセス制限を加えておくべきだろう。なお、共有ファイルへのアクセスがあった際に通知メールを送る機能もある。
オンラインストレージサービスと同じようにReadyNASを使う方法
DropboxやOneDriveといったオンラインストレージサービスで便利なのが、PC上にある特定のフォルダ(同期フォルダ)に保存したファイルが、自動的にクラウドへ同期される仕組みである。わざわざ「クラウドに保存する」操作をしなくても、ふつうにファイルを作成/編集して保存すれば、自動的にクラウドにバックアップされるわけだ。
実はReadyNASでも、ReadyCLOUDを介してまったく同じ仕組みを利用することができる。WindowsやmacOS用の同期アプリ(ReadyCLOUDアプリ)をインストールし、常駐させておけば、指定した同期フォルダが勝手にReadyNASと同期してくれるのだ。
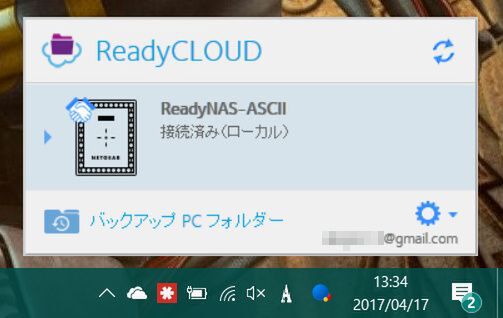
Windowsの常駐アプリを使えば、特定のフォルダ(同期フォルダ)が自動的にReadyNASと同期される
また、スマートフォンやタブレット用の「ReadyCLOUD App」も提供されている。こちらは同期フォルダを作るアプリではないが、ブラウザでアクセスするよりもファイル/フォルダにアクセスしやすい。
使い勝手の良いオンラインストレージサービスは、社員がIT管理者に無断で使い始め、管理の目が行き届かない“シャドーIT”になる(なっている)ことが多い。禁止しようとしても「仕事の効率が悪くなる」と反発されることもしばしばだ。それならば、きちんと社内管理されたReadyNASを使って、同じ機能を提供してあげればよい。管理者がアクセス権限やログを集中管理できるので、情報漏洩対策にも役立つ。
無料で使えるアンチウイルス機能も設定しておこう
ところで、社外とのファイル共有を始めると、やはり気になるのがセキュリティである。NAS経由でマルウェアが侵入し、社内に蔓延するような事態は避けたい。もちろん、業務用PCならばアンチウイルスソフトを導入済みだろうが、二重三重の防御対策ができるならば、それに越したことはない。
幸いなことに、ReadyNASはアンチウイルス機能を標準搭載しており、ReadyNASに保存するファイルの検査を行うことができる。
ReadyNASの管理画面(トップ画面)を開くと、デバイス名の下に「アンチウイルス」という項目がある。初期設定では「無効」になっているが、これをクリックして「有効」にすることで、リアルタイムウイルススキャン機能が起動する。なお、ウイルス定義ファイルはほぼ毎日、自動でアップデートされる。
どのように動作するのかを確かめるために、テスト用ウイルスを作ってみる。「EICAR」と呼ばれるこのウイルスは、ウイルス対策製品の動作確認をするための業界標準ファイルだ。ある特定の文字列を書き込んだファイルを作成すると、どんなアンチウイルスソフトでも検出されるようになっている(もちろん実害はない)。
さっそくWebでその文字列を探し、テキストエディタにコピー&ペーストしてファイル保存を……あっ、ReadyNASにコピーする前に、PCにインストールされているアンチウイルスソフトが検出、削除してしまった。これではReadyNASのテストにならないので、このソフトの動作を一時的に停止して再度……あっ、今後はWindows Defenderが検出、削除してしまった。話が前に進まない。わたしは何をやっているんだ。
PCのアンチウイルスソフトをすべて停止したうえで、テスト用ウイルスファイルを作成し、ReadyNASにアップロードする。数秒待ってからReadyNASのログを確認すると、たしかにリアルタイムウイルススキャン機能で検知されていた。ファイルの書き込み時に(リアルタイムに)スキャンがかかるわけだ。
ただし、誤検知によるファイル削除を防ぐため、削除は手作業で行う必要があるので注意してほしい。そして、もちろんPC用のアンチウイルスソフトが不要になるというものでもない。あくまでも、あらたな防御壁を一つ追加する、という位置付けのものだと認識すべきだ。
§ § §
今回は、ReadyNASを使ってクラウドサービス並のファイル共有機能を簡単に実現できることを紹介した。高価なネットワーク機器の導入や設定作業が不要で、管理者の保護の下、利便性を高めることができる。これまでのファイルサーバーでは、なかなか実現できなかったことだ。
次回は、第1回記事で紹介した「5:災害に備える『遠隔地へのデータバックアップ機能』」など、バックアップの機能について見ていく予定だ。
(提供:ネットギア)

|

|

|
|
| ReadyNAS 400 シリーズ |
ReadyNAS 520X シリーズ |
ReadyNAS 620X シリーズ |
|
|---|---|---|---|
| ドライブベイ数 | 2(RN422) 4(RN424) |
4(RN524X) 6(RN526X) 8(RN528X) |
6(RN626X) 8(RN628X) |
| 最大容量 (10TB HDD、 RAID 0) |
20TB(RN422) 40TB(RN424) |
40TB(RN524X) 60TB(RN526X) 80TB(RN528X) |
60TB(RN626X) 80TB(RN628X) |
| CPU | Intel Atom C3338 デュアルコア | Intel Pentium (Broadwell)デュアルコア HT 2.2GHz |
Intel Xeon (Broadwell)クアッドコア HT 2.4GHz |
| メモリ | 2GB DDR4 | 4GB DDR4 ECC | 8GB DDR4 ECC |
| ネットワーク | 1000BASE-T×2 | 10GBASE-T×2 ※RN524Xは10GBASE-T、 1000BASE-T×各1 |
10GBASE-T×2、1000BASE-T×2 |
| USBポート | USB 3.0×2 | USB 3.0×3 | |
| 保証 | 3年(ディスクレスモデル)/5年(ディスク付属モデル) | ||
| 価格(Amazon) | RN424 | RN524X | RN626X |


この連載の記事
-
第6回
sponsored
故障や災害に備えるReadyNASのバックアップ《クラウド編》 -
第5回
sponsored
故障や災害に備えるReadyNASのバックアップ《ReadyDR、rsync編》 -
第4回
sponsored
故障や災害に備えるReadyNASのバックアップ《外付けHDD編》 -
第2回
sponsored
ディスク障害や操作ミスもオフィス向けReadyNASなら大丈夫 -
第1回
sponsored
オフィス向けNASを選ぶときに確認すべき「5つのポイント」 -
第-1回
sponsored
ReadyNASでオフィスを、仕事を進化させる! - この連載の一覧へ
 お気に入り
お気に入り