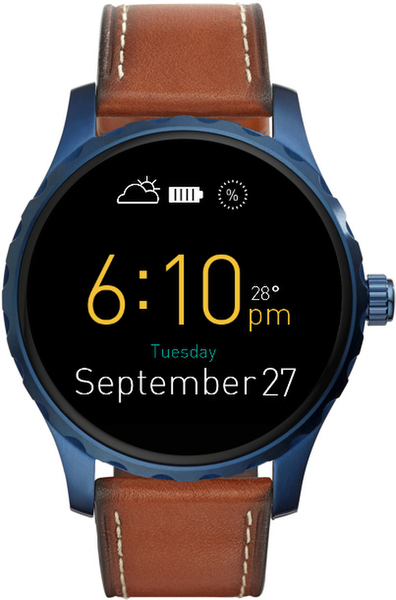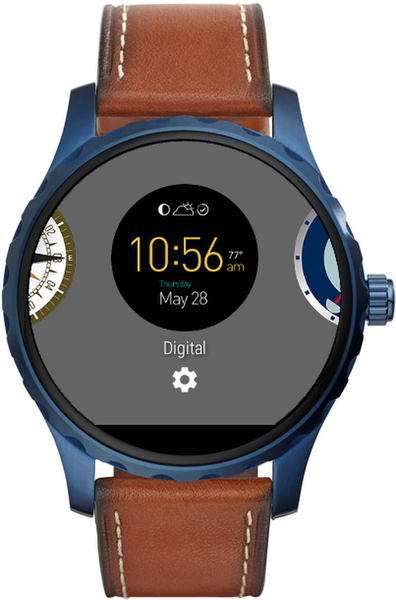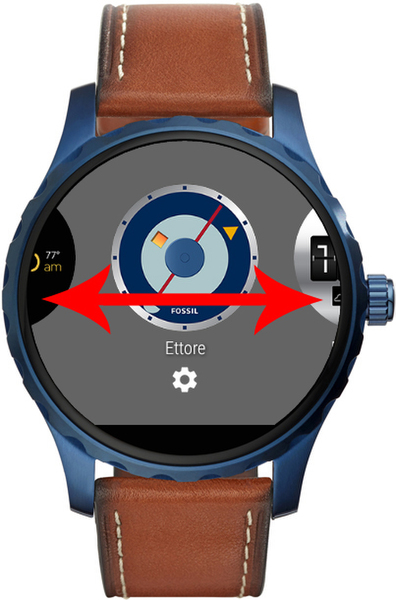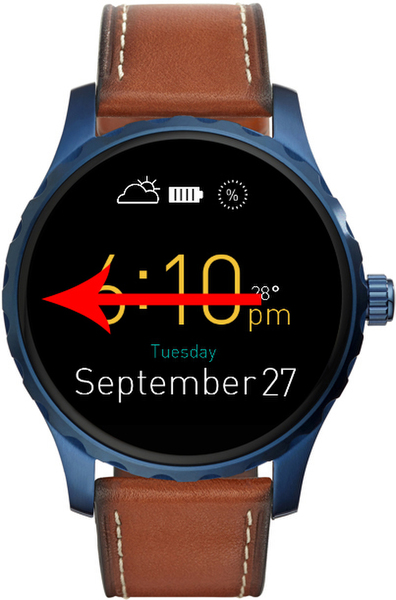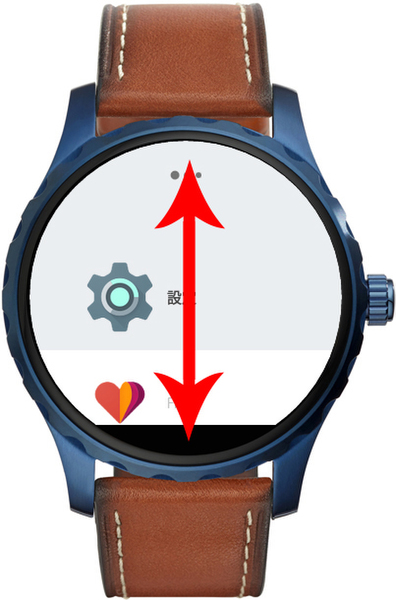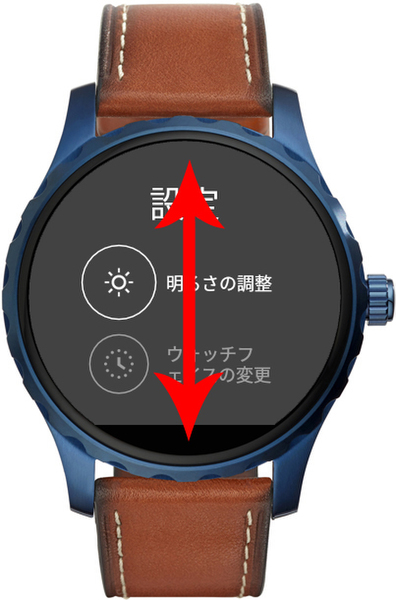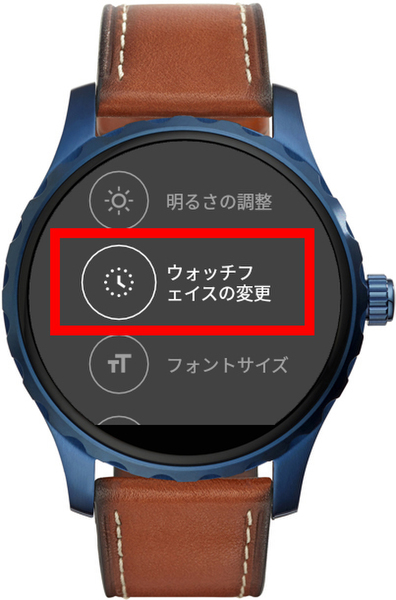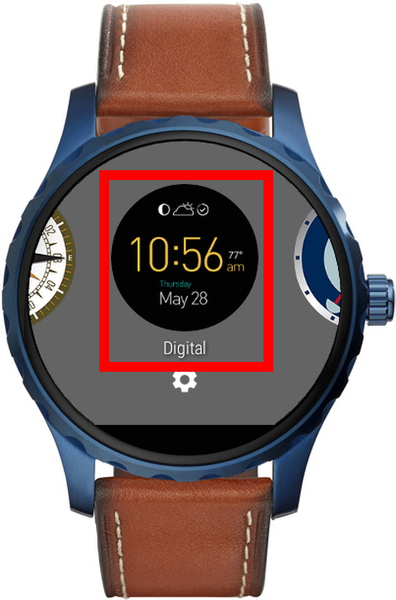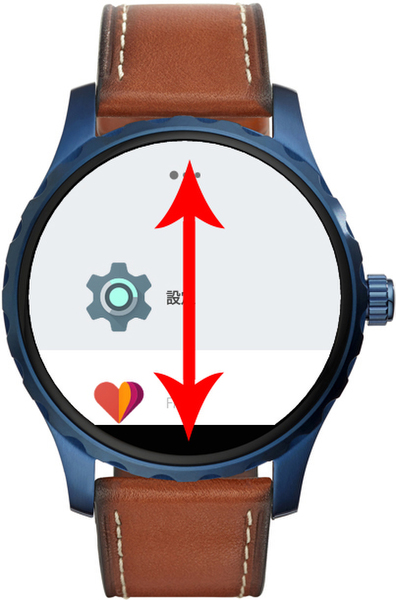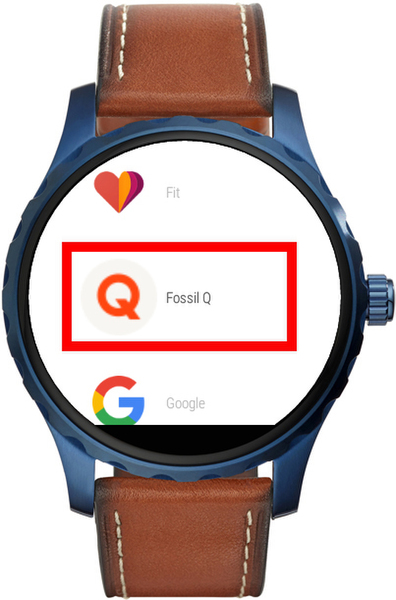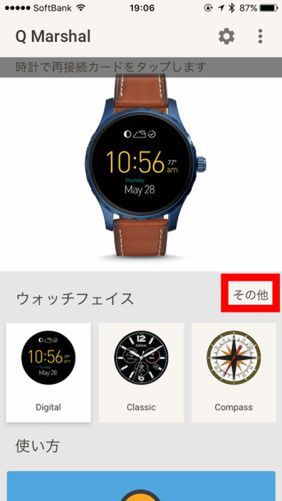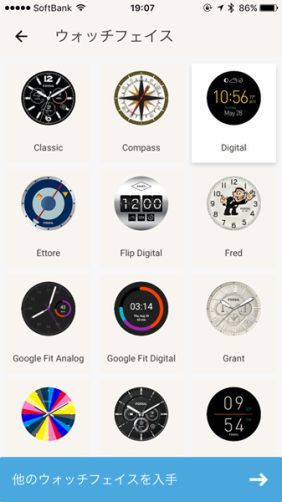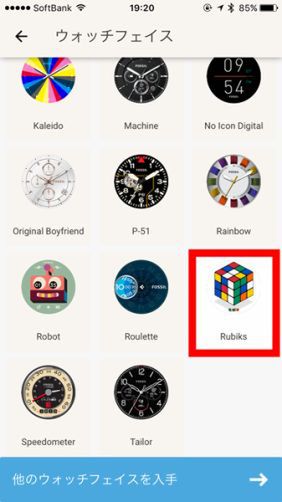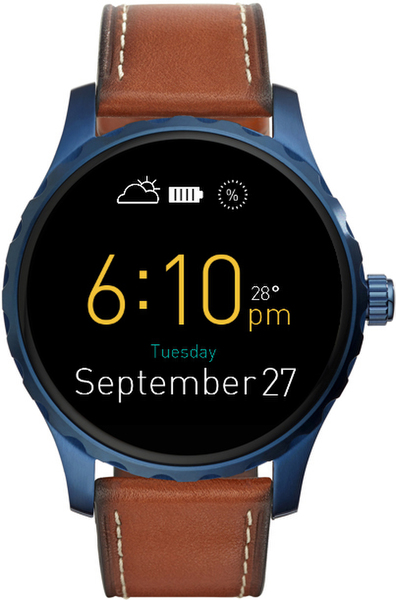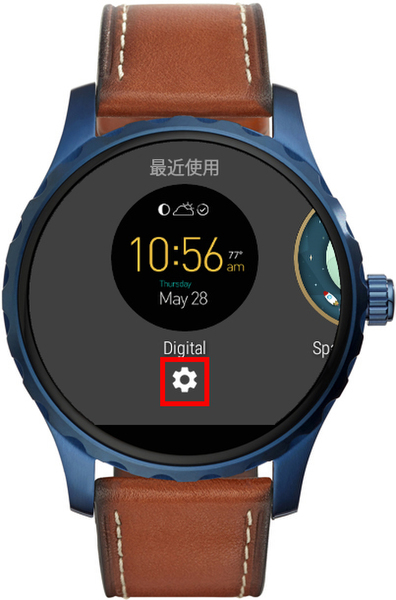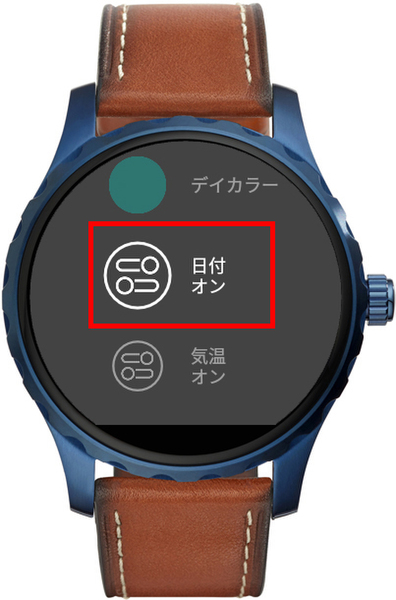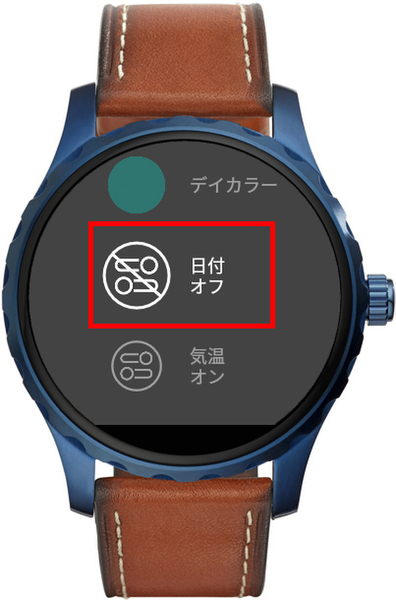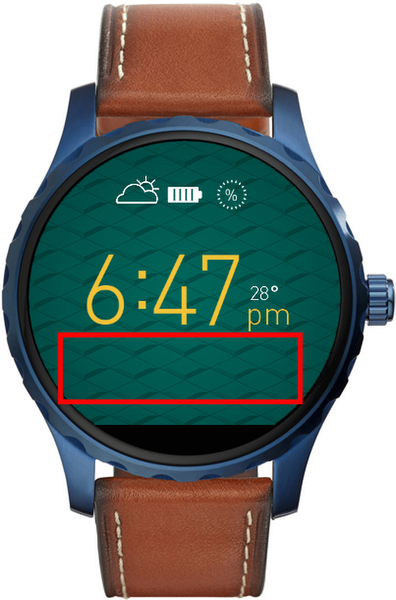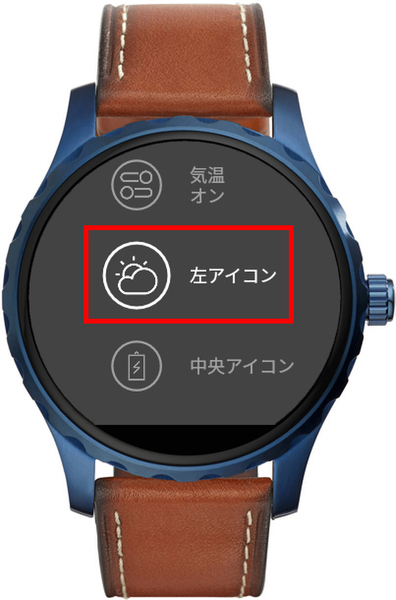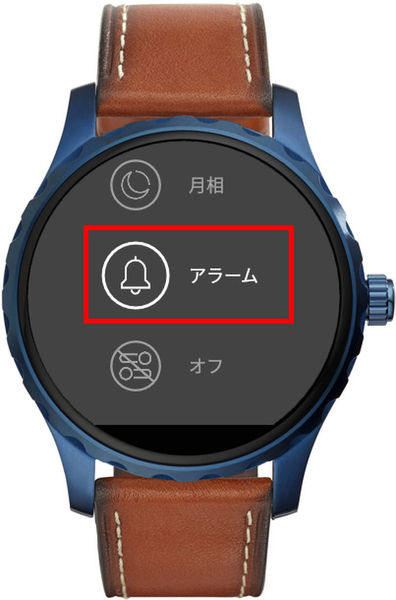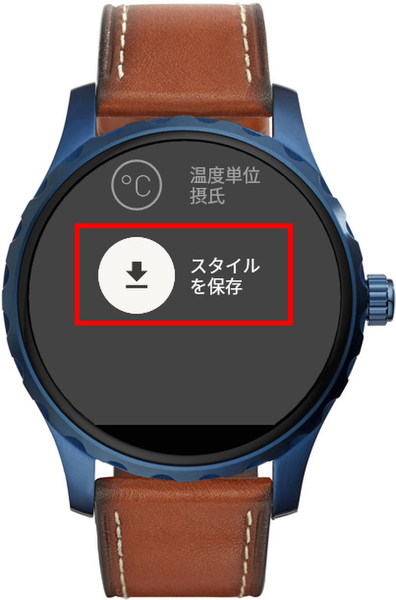ウォッチフェイスのデザインやカラーはカンタンに変えられる!
iPhoneと接続したスマートウォッチの「文字盤のデザイン」を変える方法
2016年11月14日 09時00分更新
この連載では、スマートウォッチFossil Qシリーズ 第2世代のセットアップやiPhoneとの連携、提供されているさまざまなアプリの紹介まで、使いこなしテクニックをわかりやすく手順を追って紹介!
いままでの腕時計と違い、文字盤のデザイン(ウォッチフェイス)を気分にあわせてガラリと変更できるのはスマートウォッチの大きな特徴だ。
「Fossil Q」には最初から10種類のウォッチフェイスが用意されている。時計メーカーだけあってどれも洗練されたデザインだ。また、Android Wear端末用に提供されている様々なウォッチフェイスをダウンロードして使用することもできる。
今回はウォッチフェイスの変更、ダウンロード、そしてカスタマイズの方法を紹介する。
一番カンタン! 文字盤を長押しして変更する
ウォッチフェイスの変更にはいくつか方法があるが、いちばん簡単なのは文字盤を長押しして好みのウォッチフェイスを選択する方法だ。
「長押し」とは?
文字盤を約2秒を目安に、指で触れ続ける動作のこと。基本的には押す場所はどこでも構わないが、下部だと通知が開いてしまうので、アプリの割り当てがない領域や中心部、背景がいいだろう。
スマートウォッチの「設定」から変更する
ウォッチフェイスは設定メニューから変更することも可能だ。
スマートウォッチの「Fossil Q」アプリから変更する
「Fossil Q」アプリを利用すると、ウォッチフェイスを色で選ぶことができる。また、後述するカスタマイズで作成したオリジナルのウォッチフェイスを選ぶことも可能だ。
iPhoneの「Android Wear」アプリから変更する
ペアリングしたiPhoneの「Android Wear」アプリからもウォッチフェイスを変更できる。
ウォッチフェイスをダウンロードして変更する
iPhoneを使ってダウンロードすることで、最初から用意されているウォッチフェイスだけではなく、世界中の人が制作した様々なウォッチフェイスを利用できる。その気になれば毎日変更することも可能だ。
ウォッチフェイスがスマートウォッチに反映されない時は
「Android Wear」アプリに戻ってもダウンロードしたウォッチフェイスが表示されない場合は、一度アプリを終了してからもう一度起動してみよう。
文字盤をカスタマイズする
ウォッチフェイスの中には色やパーツを変更し、好みのものにカスタマイズできるものがある。
カスタマイズしたウォッチフェイスを保存する
カスタマイズしたオリジナルウォッチフェイスは「Fossil Q」アプリで保存することも可能だ。

この連載の記事
-
第2回
デジタル
スマートウォッチでiPhoneの「LINEの通知」を受け取る方法 -
第1回
デジタル
フォッシルのスマートウォッチをiPhoneと接続(ペアリング)する方法 -
デジタル
スマートウォッチ使いこなし講座(iPhone編) - この連載の一覧へ