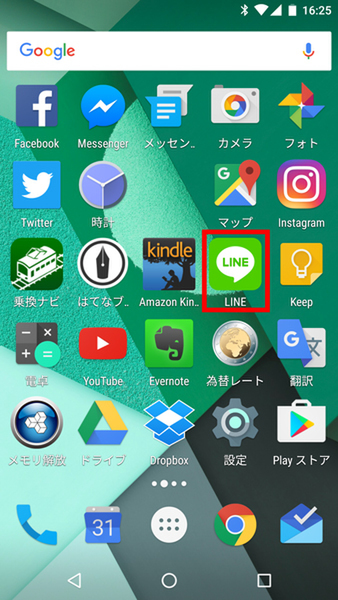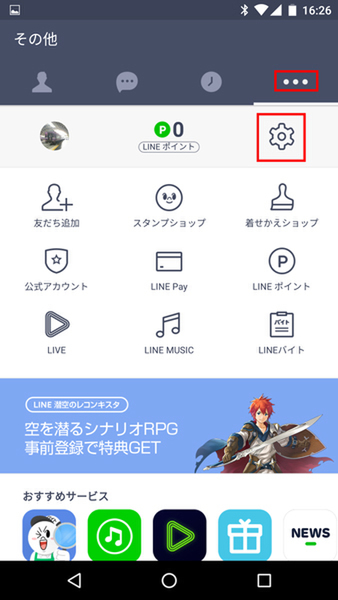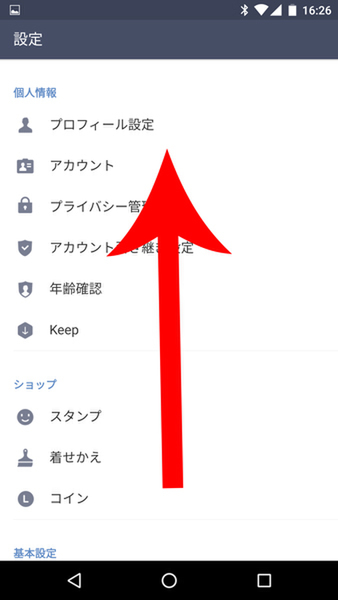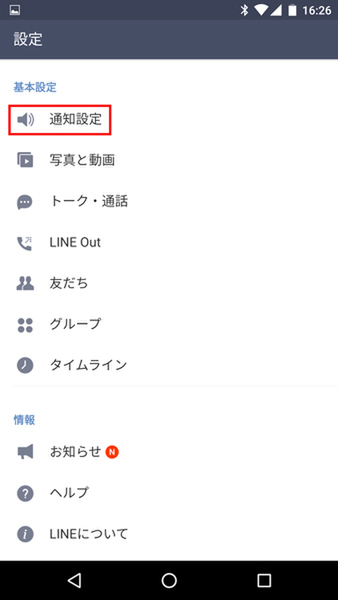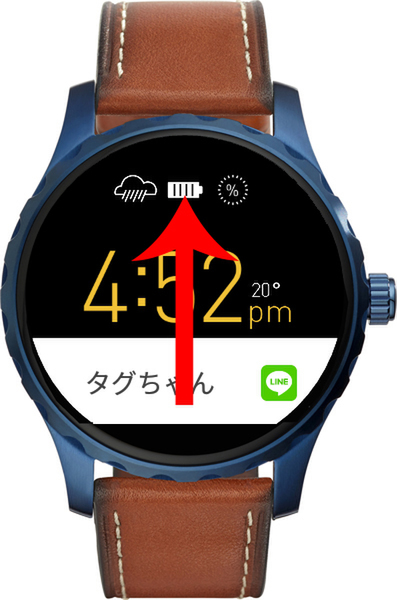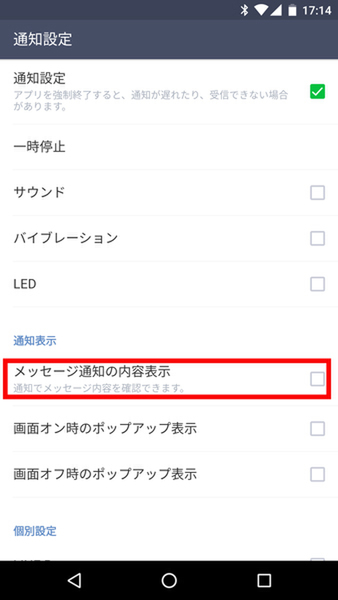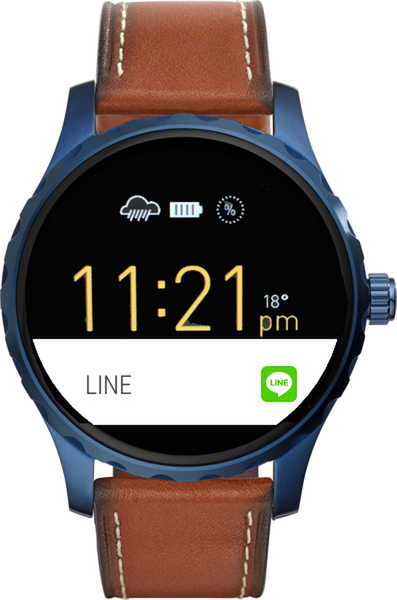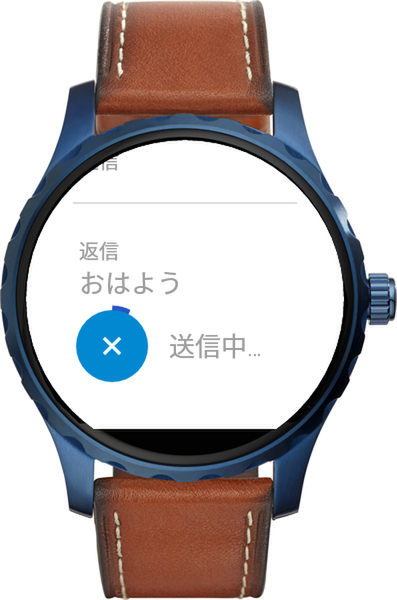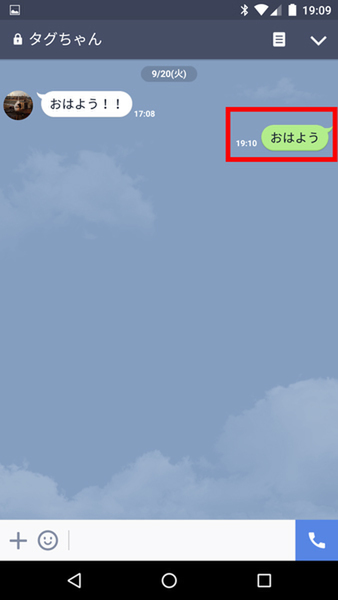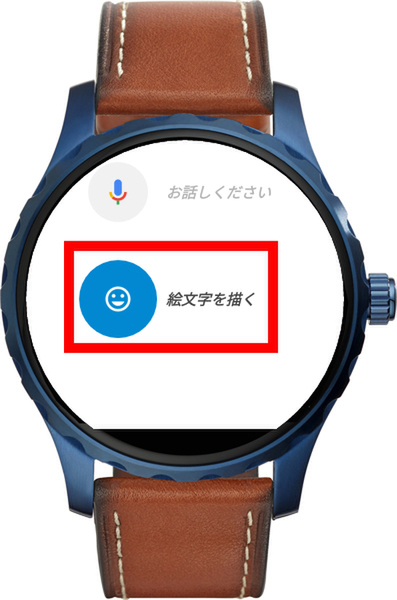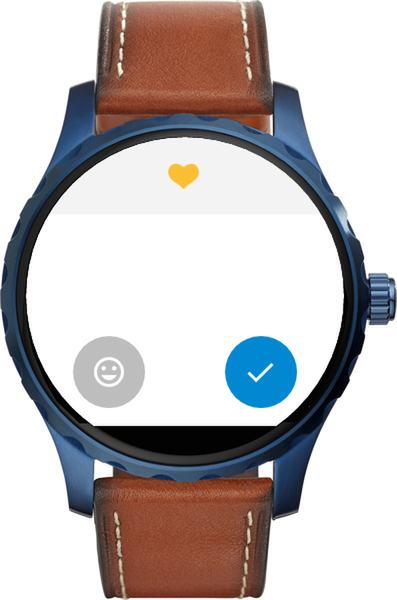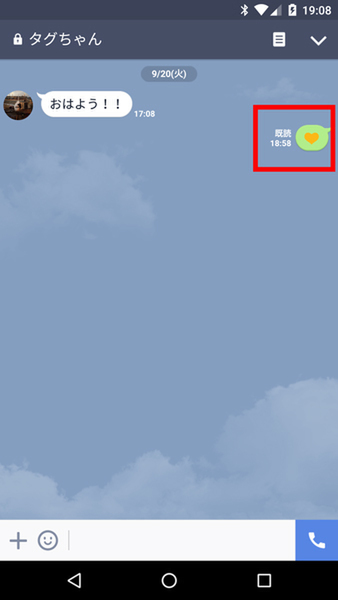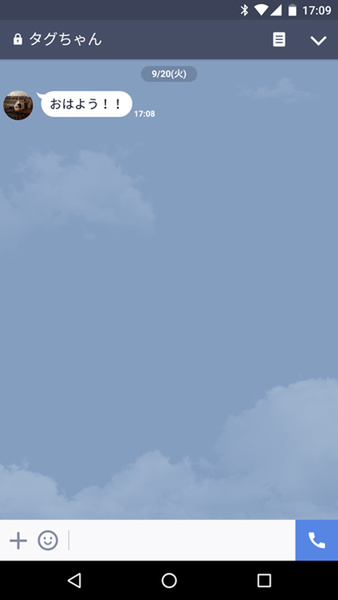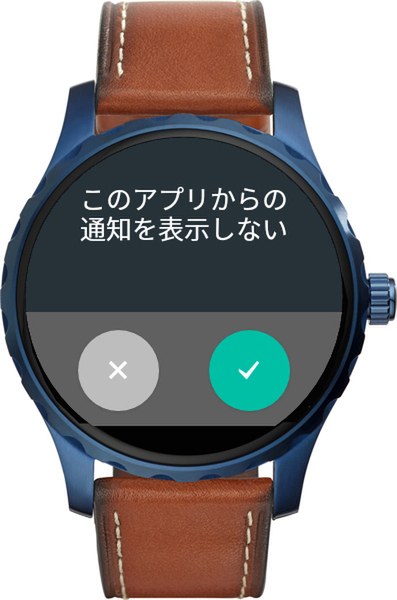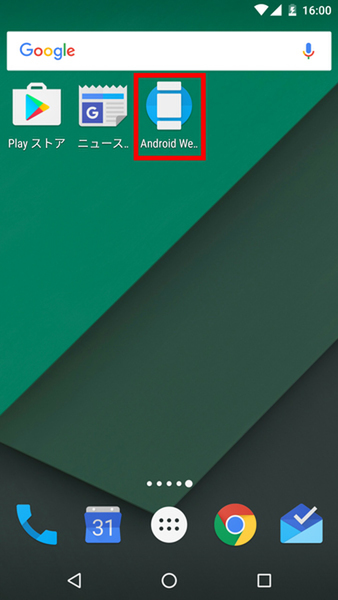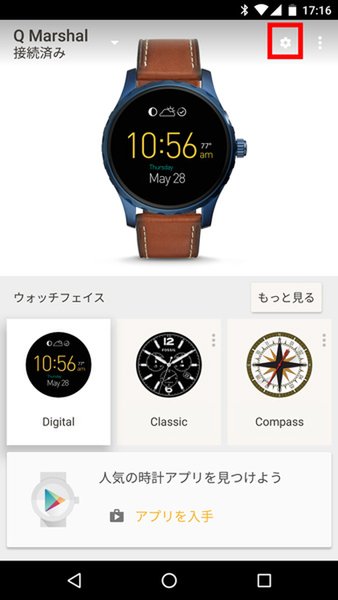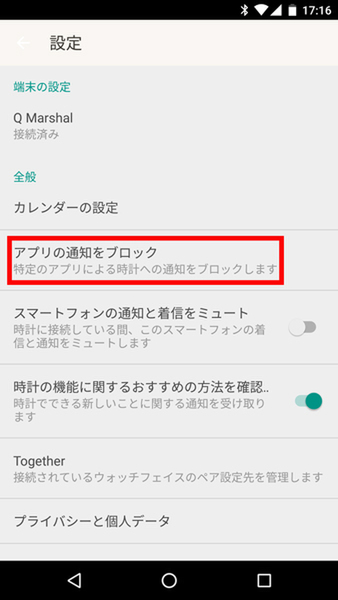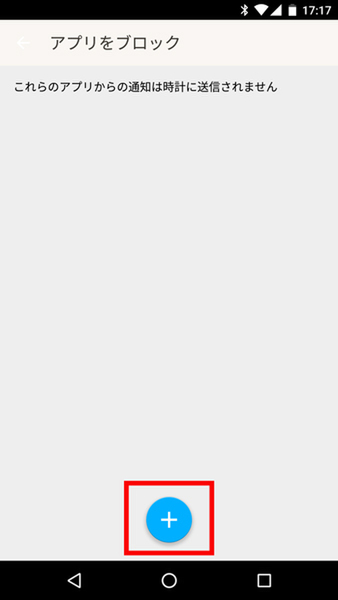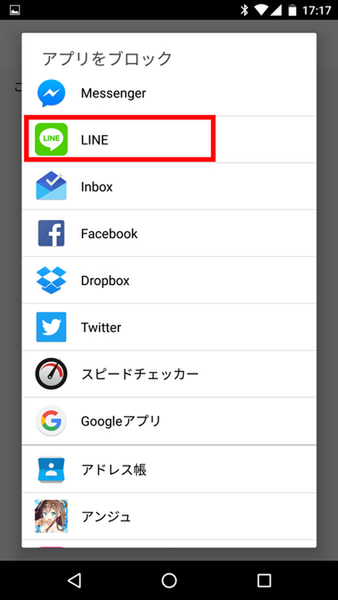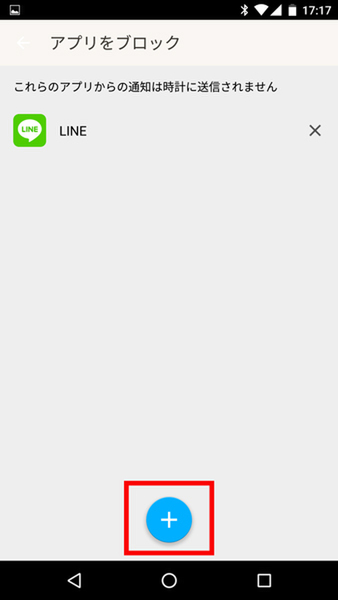音声入力や絵文字で返信可能
スマートウォッチでスマホの「LINE通知」を受ける設定
2016年09月30日 09時00分更新
この連載では、スマートウォッチFossil Qシリーズ 第2世代のセットアップやスマホ連携、提供されているさまざまなアプリの紹介まで、使いこなしテクニックをわかりやすく手順を追って紹介!
Androidスマートフォンとペアリング設定を行った「Fossil Q」は、とくに難しい設定をしなくとも、スマートフォンに届くメールアプリやメッセンジャーアプリなど、さまざまなアプリからの通知を逐一画面に表示してくれる。
わざわざスマートフォンを取り出すことなく内容を確認でき、アプリによっては音声入力などを使って返信までできるのでとても便利だ。
通知がわずらわしい場合は、アプリごとに通知をオン/オフすることも可能だ。ここではメッセンジャーアプリ「LINE」を例にとって「Fossil Q」で通知を受け取る手順を紹介するが、他のアプリでも手順はほぼ同様だ。
LINEの通知設定を確認する
「Fossil Q」に届く通知の設定は、スマートフォン側アプリの通知設定に依存する。つまり、スマートフォン側で通知を行わない設定になっているアプリの通知は「Fossil Q」にも届かないのだ。
まずはスマートフォン側で「LINE」アプリの設定を確認しよう。
「通知設定」がオフになっている場合は右側の□をタップしてオンにする。この時「サウンド」をオンにしておくと、通知が届いた時にサウンドで、「バイブレーション」をオンにしておくと通知が届いた時に振動で知らせてくれる
以上でスマートフォン側の設定は終わりだ。
Fossil QでLINEの通知が来たら、どうなるの?
では、「LINE」に誰かからメッセージが来た場合の「Fossil Q」側の挙動を紹介しよう。
メッセージ内容を見られたくない場合は?
プライベートな会話をすることが多い「LINE」では、通知画面に相手の名前やメッセージ内容を表示したくない場合もあるだろう。そんな時は次の設定を行っておこう。
Fossil QでLINEに返信する
「Fossil Q」で文字入力はできないが、音声入力や絵文字を使うことでメッセージに返信することが可能だ。

通知画面を表示し、左にスワイプする

「返信」画面が表示されたら青いボタンをタップする

音声入力を使う場合は「お話しください」をタップし、「Fossil Q」に向けてメッセージを話す
その他の操作
「返信」以外にも通知画面を左にスワイプしていくことで、いくつかの操作を行うことができる。
できることはアプリによって異なる
通知画面を左にスワイプしていくことで表示されるメニューはアプリによって異なる。通知を受け取ったらとりあえず左にスワイプして、なにができるか試してみよう。
通知されるアプリを管理する方法
スマートフォンにインストールされているアプリから通知があった場合、初期設定では「Fossil Q」にもすべて表示されるため、場合によっては通知が多すぎると感じることもあるだろう。
「Android Wear」アプリを使用することで、スマートフォン側の設定とは別に「Fossil Q」側で通知が行われるアプリを管理できる。

この連載の記事
-
第3回
デジタル
スマートウォッチの「文字盤のデザイン」を変える方法 -
第1回
デジタル
フォッシルのスマートウォッチをAndroidスマホと接続(ペアリング)する方法 -
デジタル
スマートウォッチ使いこなし講座(Android編) - この連載の一覧へ