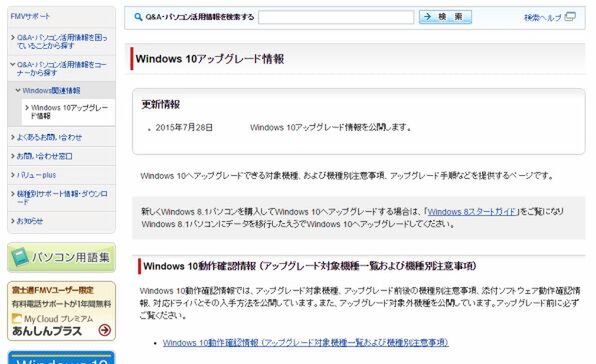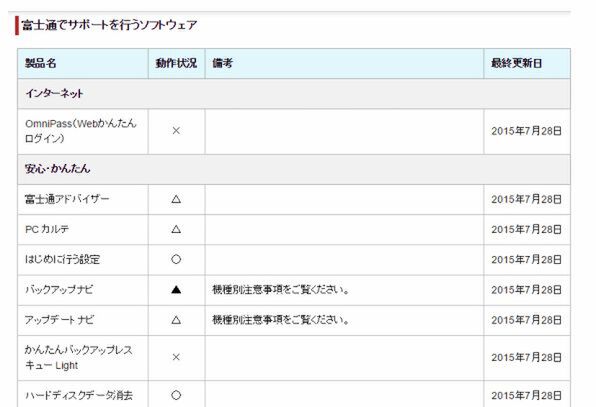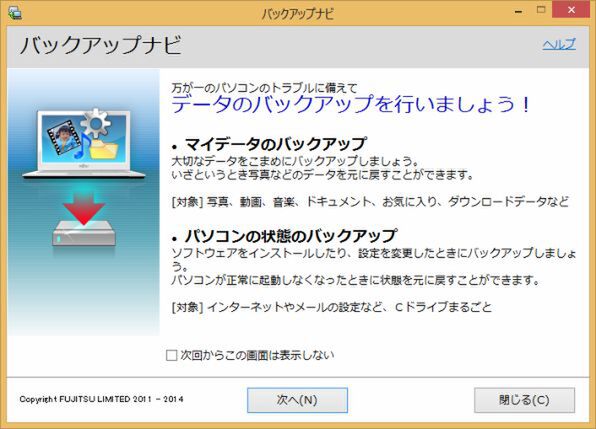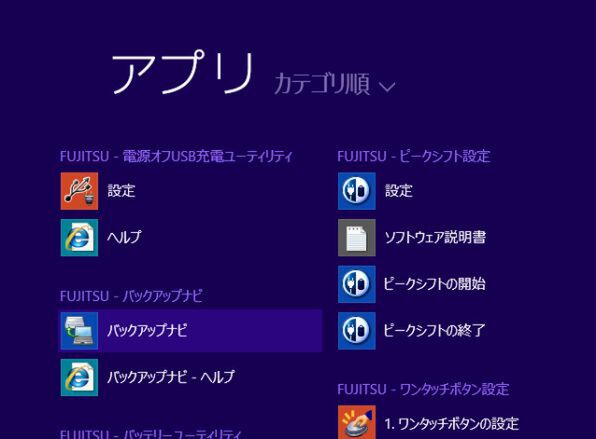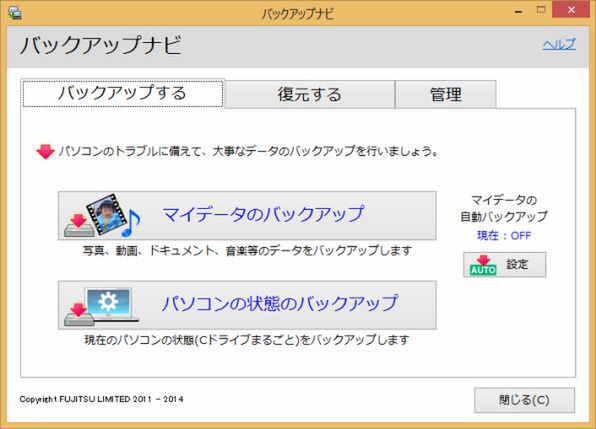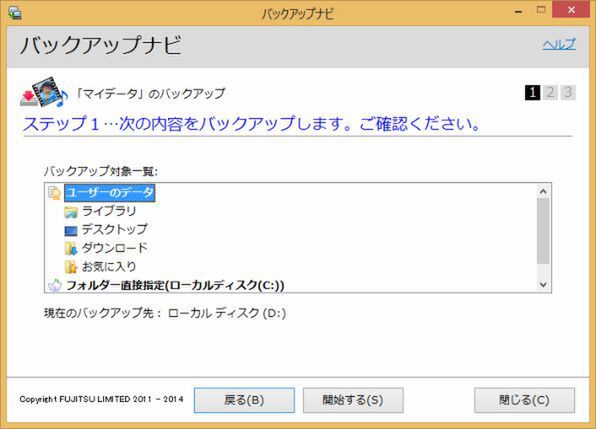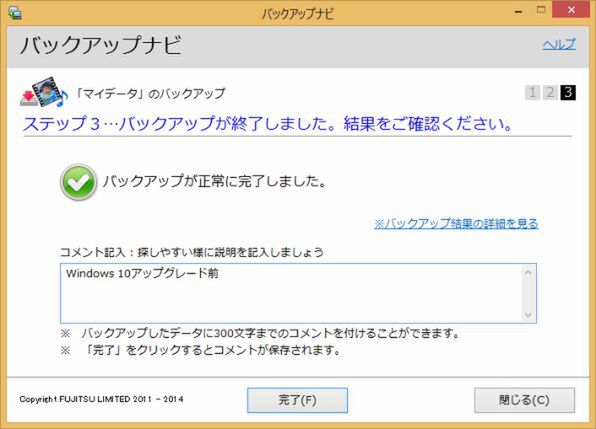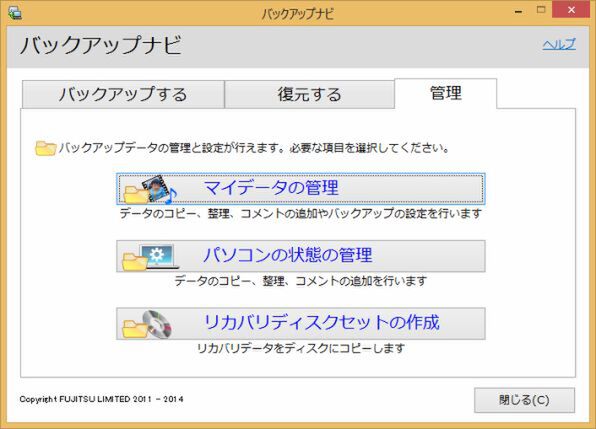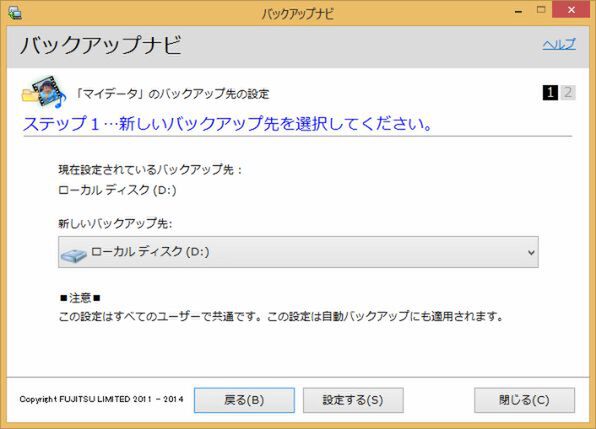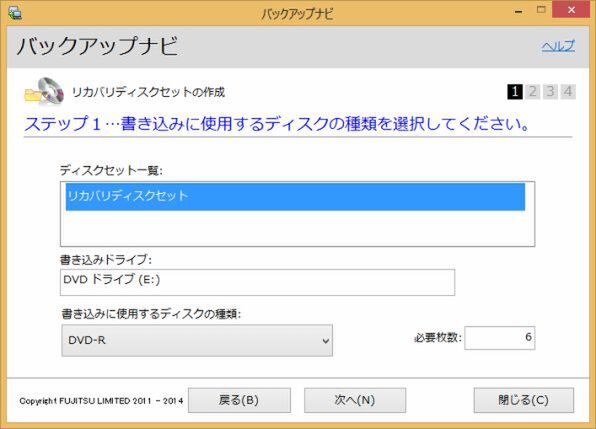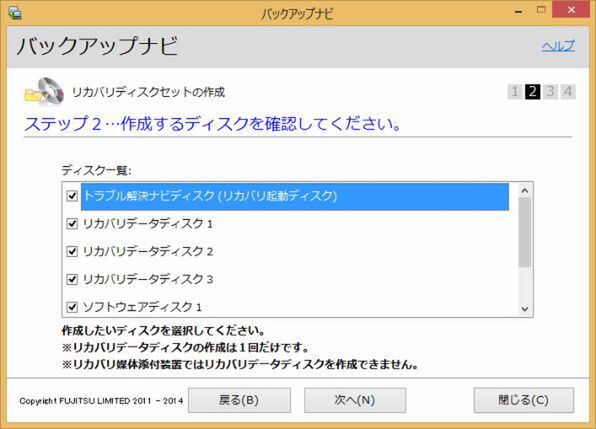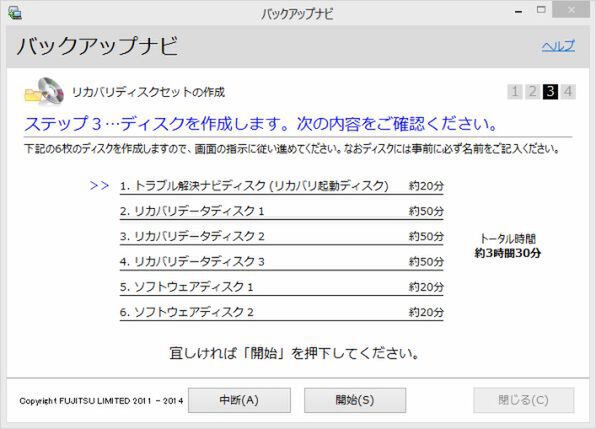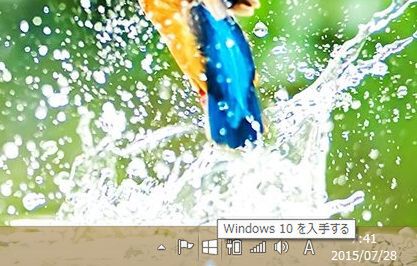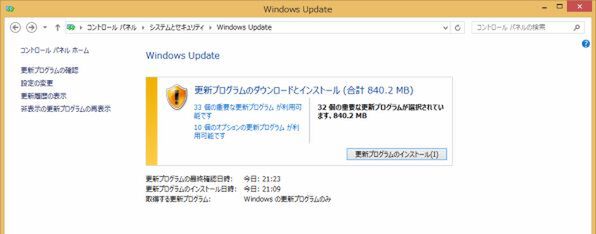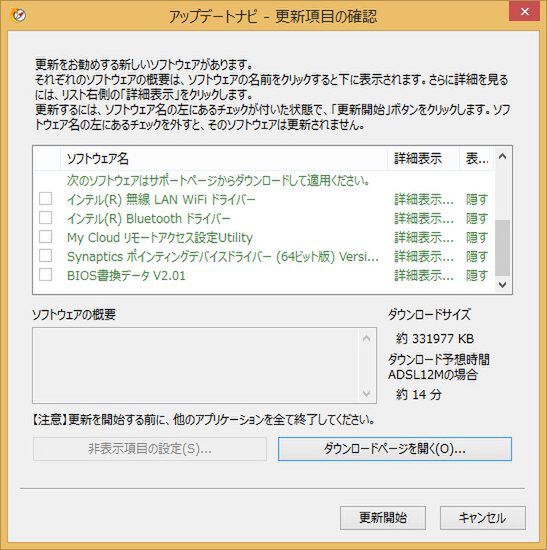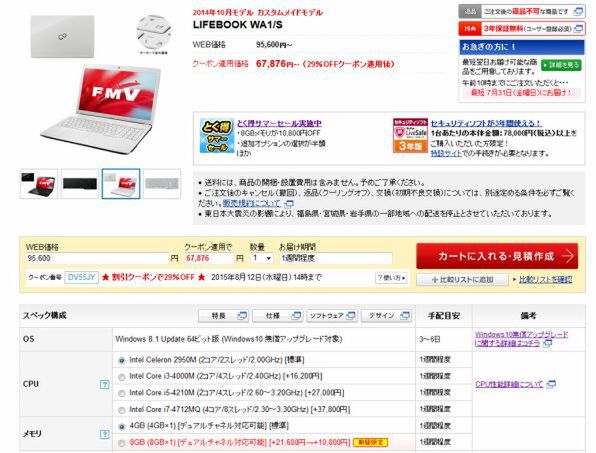本日7月29日は、Windows 10のリリース日だ。ASCII.jp読者のなかにはすでに無償アップグレードの予約を済ませ、あとは準備ができるのを待つばかりという方も多いだろう。
だがアップグレード前に行なうべき準備はもうお済みだろうか? たとえばアップグレード中に電源が切れて作業を再開できなかったり、写真や文書などのデータが消えてしまう事態も考えておきたい。アップグレードを行なう前には、不測の事態に備えて事前準備を行なうべきなのだ。
そこで今回は富士通製ノート「LIFEBOOK WA1/S」を使って、アップグレードの前に行なうべき「データのバックアップ」と「リカバリーディスクの作成」方法について紹介する。Windows 10へのアップグレードを検討している方は、ぜひ参考にしていただきたい。
アップグレード前にメーカー情報を確認!
Windows 10へのアップグレード準備が整ったと通知されたとしても、そのまま作業を進めるのは厳禁だ。作業を行なう前にかならず、メーカーが公開している情報を確認しよう。富士通のサポートサイトの「Windows 10アップグレード情報 - FMVサポート : 富士通」では、Windows 10へのアップグレードに関する情報がまとめられている。作業の手順やアップグレード時の注意事項などには、かならず目を通しておきたい。
同ページにはWindows 10の動作を確認した機種の一覧と、各機種のプリインストールソフトの動作状況もまとめたページ「Windows 10動作確認情報 (アップグレード対象機種一覧および機種別注意事項)」にもアクセスできる。一部のソフトについては、Windows 10で正しく動作しないとの報告もある。アップグレードしたあとで「ソフトが使えない!」などということがないよう、しっかり確認しておくこと。
大切な写真や文書をバックアップする
Windows 10のアップグレードが正常に行なわれなかった、あるいは購入時の状態に戻したいというときは、リカバリーディスクを利用してPCを出荷状態に戻す必要がある。リカバリーでは個人の写真や文書などはすべて削除されてしまうため、データのバックアップが必要だ。
富士通製PCでは2011年の秋冬モデル以降、「バックアップナビ」と呼ばれるバックアップ用ユーティリティーがプリインストールされている。そこでここでは、「バックアップナビ」を使ったデータの保存方法について紹介しよう。2011年夏モデル以前では「マイリカバリ」というソフトがプリインストールされているが、詳しい使い方についてはサポートページをご確認いただきたい。
データのバックアップ方法は簡単だ。ソフトのメニュー画面から「マイデータのバックアップ」を選んだあと、保存したいフォルダーを選択するだけ。バックアップ先にはデータ保存用のDドライブが設定されているが、設定でほかのドライブを選択することも可能だ。DVD-RやBD-Rなどに保存する場合は、バックアップ先に光学式ドライブを指定すればいい。
バックアップしたデータは、「バックアップナビ」の復元機能を使って元の状態へ戻すことが可能だ。「バックアップナビ」はWindows 10でも利用できるので、アップグレード後にデータを復元するといいだろう。
ちなみに「バックアップナビ」にはシステムドライブのバックアップを行なう「パソコンの状態のバックアップ」をいう機能が用意されているが、この機能はWindows 10では利用できない。システムドライブをまるごとバックアップする場合は、コントロールパネルの「ファイル履歴」に含まれる「システムイメージバックアップ」を利用しよう。
出荷状態に戻すリカバリーディスクを用意
続いては、購入時の状態に戻すときに使うリカバリーディスクの作成方法についてだ。リカバリーディスクは「バックアップナビ」の「管理」タブから「リカバリディスクセットの作成」を実行して作成する。複数枚のディスクが必要となるので、あらかじめ用意しておこう。
作成したリカバリーディスクを光学式ドライブにセットした状態でマシンの電源を入れなおすと、リカバリー用のメニューが表示される。システムに不具合が発生したときや、Windows 10から元のOSに戻したいときに利用していただきたい。
「Windows 10を入手する」が表示されない場合は?
自動更新を有効にしていると、タスクバーの通知領域に「Windows 10を入手する」のアイコンが表示される。しかしなかには、このアイコンが表示されない人もいるかもしれない。そんなときは、Windows Updateや標準収録の「アップデートナビ」を利用しよう。
「Windows 10を入手する」のアイコンは、更新プログラムのひとつ「KB3035583」を適用することで表示されるようになる。手動で更新している場合は、Windows Updateから該当する更新プログラムをインストールすること。
更新プログラムをインストールしてもアイコンが表示されない場合は、プリインストールされている「アップデートナビ」からドライバーソフトを更新しよう。ドライバーが最新版に更新されれば、「Windows 10を入手する」アイコンが表示されるはずだ。
更新プログラムやドライバーソフトをインストールしたにも関わらず「Windows 10を入手する」が表示されないこともあるかもしれない。これはWindows 10の動作に必要なシステム要件を満たしていないためだ。手動でインストールする方法もあるが、おそらく数年前のマシンを使っていると思われるので、この機会にWindows 10対応PCへの乗り換えをおすすめしたい。
たとえば富士通の直販サイト「富士通WEB MART」なら、パーツ構成を自由にカスタマイズできる「LIFEBOOK WA1/S」が最小構成価格6万7876円(29%オフクーポン適用時、クーポンの内容は変更になることがある)で購入できる。数年前のPCよりも性能は格段に向上しているので、その性能の高さにきっと驚くはずだ。
今回はWindows 10へのアップグレード前に行なうべき作業として、データのバックアップ方法とリカバリーディスクの作成方法について紹介した。万が一の事態に備えて、必ず行なっておきたい。



この連載の記事
-
sponsored
第5回 Windows 8プリンストールPCから10へのアップグレードをおさらいしよう -
sponsored
第4回 Windows 10用セットアップメディア作成を富士通ノート「LIFEBOOK SH90 WS1/T」で -
sponsored
第3回 4コアCore i7の高性能ノートをWindows 10にしよう-「LIFEBOOK AH WA2/S」 -
sponsored
第2回 Windows 10通知がなくてもアップグレード! -富士通ノート「LIFEBOOK AH WA1/S」で挑戦 -
sponsored
第1回 Windows 10前のリカバリーディスク作成とデータバックアップ - この連載の一覧へ