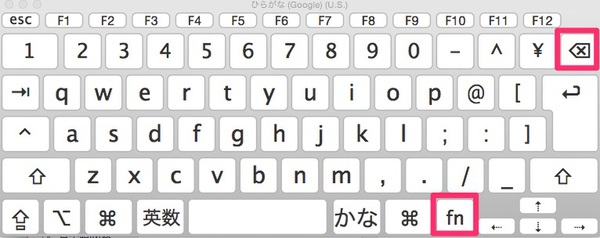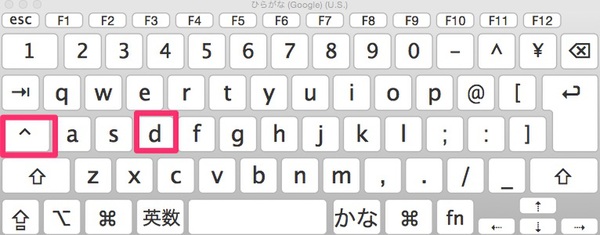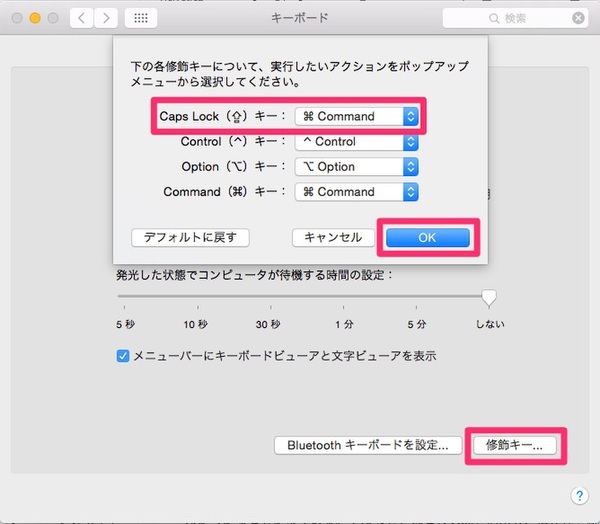WindowsとMacの二刀流の人でも、WindowsからMacに乗り換えたばかりの頃は、誰しもキーボード操作の微妙な違いに混乱した経験があるのではないだろうか。
特に「delete」キーはややこしい。Windowsの「Delete」キーでは、基本的にカーソルの後ろ(右側)の文字を削除する。一方、Macの「delete」キーはWindowsの「Back Space」キーに相当しており、カーソルの前(左側)の文字を消していく。
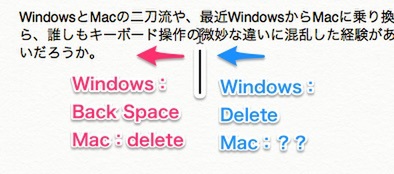
Windowsでは「Back Space」キーでカーソルの前の文字を消し、「delete」キーでカーソルの後ろの文字を消す。ではMacでは?
このようにMacのキーボードには、Windowsの「delete」に対応するキーが通常はないため、「MacではWindowsのdelete機能が使えない」と不満に思う人もいるだろう。
しかしMacでももちろん、カーソルの後ろの文字は削除可能だ。以下の2つのやり方があるので、手持ちのキー配列や自分の指の動きに合わせた好みの方法を使おう。
●「fn」キーを押した状態で「delete」キー
●「control」キー+「D」キー
サードパーティ製のアプリを使えば、Windowsのようにひとつのキーでカーソルの後ろの文字を消すこともできる。どうしてもWindows式のdeleteがやりたい人は探してみるといいだろう。
またWindowsでは、「Ctrl」キーを使ったキーボードショートカットが多数ある。コピーなら「Ctrl」+「C」キー、ペーストなら「Ctrl」+「V」キー、上書き保存なら「Ctrl」+「S」キー、といった具合だ。
Macでは「command」キーがその役割を担っているが、Windows歴が長いユーザーは、「Ctrl」キーの配置であるキーボード左下の端をつい押してしまうことがあるだろう。MacのJISキーボードでは、左下に「caps」キーが配置されている。普段このキーを使わないのであれば、「command」キーに割り当てることも可能だ。
まず「システム環境設定」から「キーボード」を開き、「キーボード」タブの「修飾キー」をクリック。「Caps Lockキー」の項目を「command」に割り当て「OK」を押せば、Windowsの「Crtl」キーと同じ配置で同じ操作ができる。
今後Mac一筋で行くなら、Mac流のキーボード操作を覚えたほうがいいかもしれない。ただ普段WindowsとMac両方を使い分けている人は、キーボード操作でこんがらがることがよくある。そんなときはこのTipsを活用し、操作性を統一してストレスフリーな入力を目指そう。