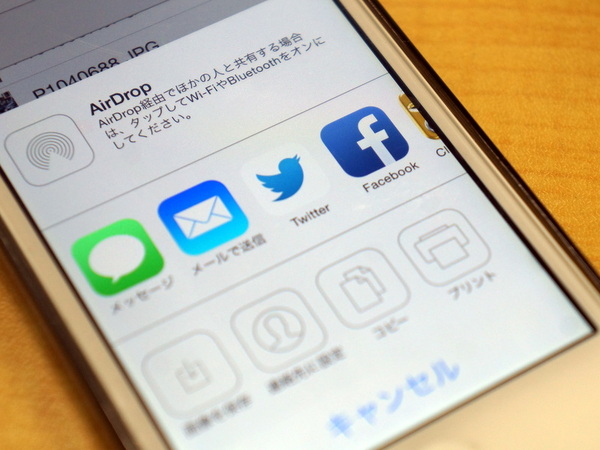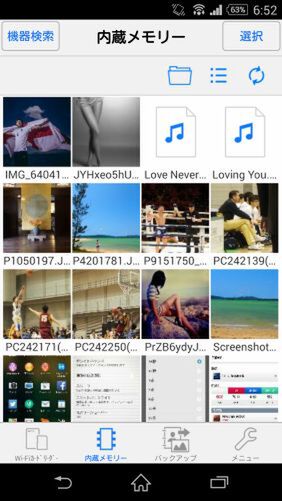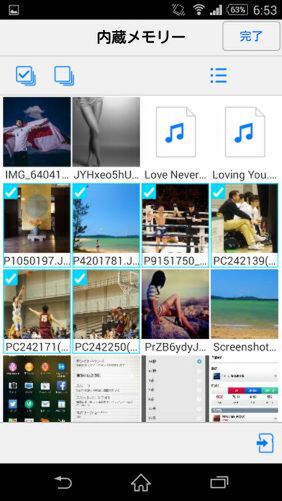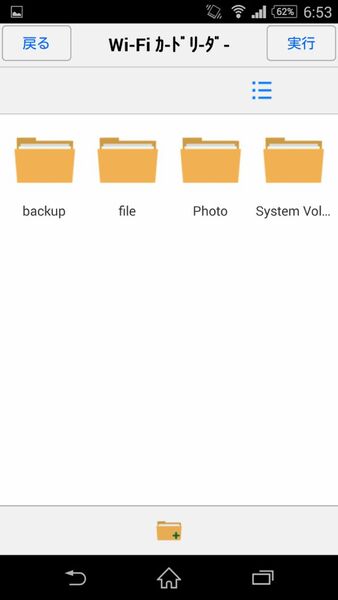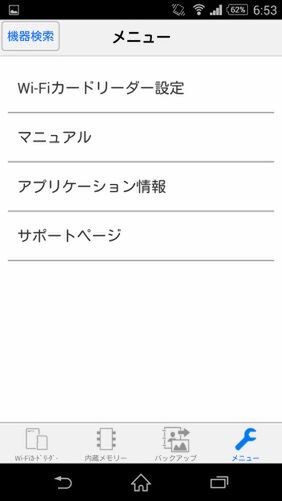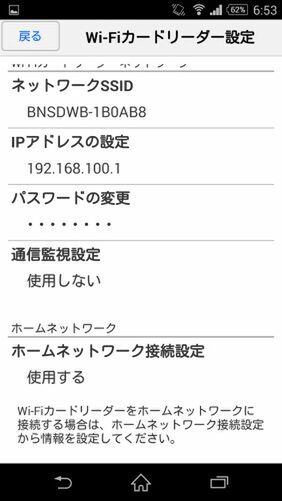いち押しはやはり、デジカメのSDカードからスマホへの写真転送
まずは、もっとも一般的に使われるだろう写真の保存/シェアについて見ていこう。要は一眼レフやミラーレスカメラで撮影した高画質な写真をスマホに転送し、そのままSNSにアップロードしたい……といったときに便利な機能だ。
この操作は基本的にスマホアプリを使うことになる。
そのためにはまず、無料のiOSやAndroidに対応アプリをインストールしよう。「Panasonic Smart App」と「Wi-Fiカードリーダー」だ。NFC搭載スマホであれば本機にタッチするだけで、アプリのサイトに自動的に移動する。アプリを検索して探す手間が省ける点がうれしい。NFC非搭載の機種は、Google PlayストアやApp Storeから手動で2つのアプリをインストールすることになる。
このうちPanasonic Smart Appはパナソニック製のスマート家電などをまとめて管理できるアプリなので、必要に応じてインストールすれば充分だろう。ファイル転送をしたいだけなら、Wi-Fiカードリーダーを使うだけでも済むので、こちらを中心に紹介していく。
アプリのインストール後にすることとしては、Wi-Fiの設定がある。
本機裏面にSSIDと接続キーが書いてあるので手動接続するか、WPSを使って接続をする。iPhoneであれば「設定」→「Wi-Fi」へと進んで該当するSSIDを選び、KEYを入力する。NFC搭載のAndroidスマホであればさらに便利だ。本機にタッチすればアプリが立ち上がり自動で接続設定が完了してしまう。注意点としては、Wi-Fiの接続先を自宅のアクセスポイントではなく、必ず直接BN-SDWBP3につなぐこと。NFCを使った設定がうまくいかないという場合は、スマホが自宅のアクセスポイントをつかんでいないかを確認しよう。
専用アプリで簡単にデータを転送できる
スマホとリーダーが接続すると、アプリからリーダー内に差してあるSDメモリーカードのデータにアクセスできるようになる。アプリの使い勝手はシンプルで、iOS版の場合、画面の下側に「Wi-Fiカードリーダー」「アルバム(Android版は内蔵メモリー)」「バックアップ」「メニュー」といったアイコンが並んでいる。Wi-Fiカードリーダーに差したSDメモリーカードの内容を見たい場合は「Wi-Fiカードリーダー」、iPhoneに保存してある画像を見たい場合は「アルバム」を選べばいい。
SDメモリーカードの内容をSNSやオンラインストレージにアップロードしたい場合は、「Wi-Fiカードリーダー」のメニューからフォルダーをたどって、目的の画像が入っているフォルダーに移動。右上にある選択ボタンを押して、アップロードしたい画像を選ぶ。
その上で画面右下にある書類に矢印が付いたアイコンをタッチするだけだ。そうすると「AirDrop」や「Facebook」などのアイコンが表示されて、ファイルを共有したり、アップロードできるようになる。
逆にスマホ側の写真をSDメモリーカードにコピーしたい場合は「Wi-Fiカードリーダー」を「アルバム」に切り替えればいい。特にメモリーカードを外部接続できないiPhoneではとても便利だ。スマホ内のデータ容量がいっぱいで困っているという人は、SDメモリーカードに転送後、スマホ内の写真を削除すれば空き容量を増やせるといった使い方もあるだろう。
手順はたったこれだけだ。スマホなどは最大5台まで同時接続が可能なので、複数人でデータを共有したい場合にも役立つ。撮った写真をSDメモリーカードに集め、好きなものだけ自分のスマホに保存するなど、パソコン要らずで済むのは旅行先などで便利だろう。
ちなみに転送速度だが、スマホで撮影した2MB程度の写真なら1秒ほどで転送が完了する。大量のデータを転送した際の転送時間も計測してみた。SDHCメモリカードクラス10をセットし、5GBぶんの写真ファイルを本機に転送。実際に転送にかかった時間を複数回計測し、平均時間と転送レートを算出した結果は以下となった。お世辞にも早いとはいいがたい結果だが、普段使いで5GBの転送を行うことは稀だろう。動画ファイルなどが多い場合は時間に余裕があるときに行ったほうがよさそうだ。
| ファイル転送にかかる時間は? | |
|---|---|
| 項目 | 速度 |
| 平均転送速度 | 53分23秒 |
| 転送レート | 毎秒1.58MB |
PCからホームネットワーク上の本機に約5GBの画像ファイルを転送。5回計測のうち中間の3回を選出し平均として算出。
なお、スマホと本機を直接Wi-Fi接続した場合は、スマホ側でインターネット接続ができなくなる。製品の特性上、常に繋ぎっぱなしというのは考えにくいが、データ転送量が多ければ時間がかかるので注意したい。外出先は仕方がないにせよ、自宅で使う場合は無線LANルーター経由で通信するホームネットワーク接続にも変更できるので、使いやすい方法を選択するのがいいだろう。
ここまでが写真の保存/シェアに関する主な機能だ。前述のとおり、スマホの容量確保や複数人でのシェア、そしてデジカメ写真の転送といった使い方ができる。少数の写真を選んで転送する方法なら、時間もかからないので、カバンの中に潜ませ、必要なときに使う方法が最も効率的な使い方になるだろう。