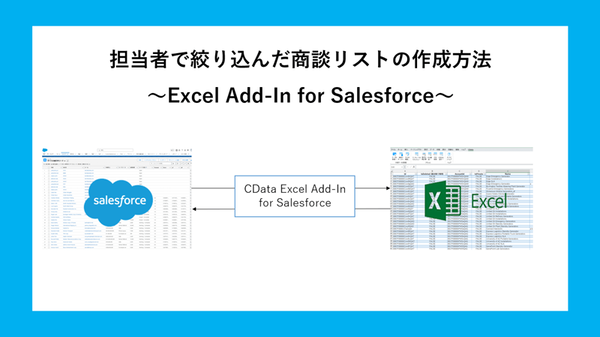使い慣れたExcelからSalesforceのデータを絞り込んで、担当者ごとに検索できるようにする方法
本記事はCDataが提供する「CData Software Blog」に掲載された「担当者で絞り込んだ商談リストの作成方法~Excel Add-In for Salesforce~」を再編集したものです。
はじめに
本記事では、Excel Add-In for Salesforceを使って、担当者で絞り込んだSalesforce の商談リスト作成方法をご紹介します。
今回実現したいこと
Salesforceの営業関連のデータをExcelで絞り込みを行い、各担当者がExcelから各自の営業データのみを参照・書き込みをできるように設定したいと思います。
今回は、Salesforceに登録されている商談のデータを使っていきます。
手順
1. Excel Add-In for Salesforceをインストールする
下記のURLより、製品をダウンロードおよびインストールしてください。
https://www.cdata.com/jp/drivers/salesforce/download/excel/
2. ExcelからSalesforceのデータを取得
Excel Add-In for Salesforceをインストールしたマシンで、Excelを開き、①CData タブ>②データの取得>③取得元:Salesforce>④+新しいSalesforce 接続にいきます。
接続をつくります。
※今回は、Basic認証で、User、Passward、Security Tokenを入力しています。
クエリを編集の「テーブル / ビュー」の一覧から、読み込みたいテーブルを選択して、OKをクリックします。
※今回は、Opportunity(商談)のテーブルデータをSalesforceから読み込みます。
「CDataSalesforce.Opportunity(テーブル)」を選択して、 接続しているSalesforceのアカウントの商談データを一覧で読み込むことができますので、ここで、商談データの項目(カラム名)をチェックしておきます。
例 Name(商談名)、Amount(金額)、StageName(商談フェーズ)、OwnerId(ユーザーID)
3. 担当者で絞り込んだ商談リストの作成
今回は、担当者のユーザーIDで検索して、各担当者の商談データを取得できるように設定します。担当者のユーザーIDを確認する手順は下記の通りです。
<手順>
1. Salesforce 画面右上の自分のアイコン[View Profiel] をクリックします。
2. [View Profiel]を開いたら、自分の名前にカーソルを合わせて、クリックします。
3. Salesforce の下記URL よりご確認いただけます。
https://customdomain.lightning.force.com/lightning/r/User/xxxxxxxxxxxxxx/view
※ただし、Excel Add-In で取得した際のユーザー名は、API名が[OwnerId] となります。SQL クエリには、[OwnerId] でユーザーIDを指定します。
担当者で絞り込んだ商談リストの作成を行っていきます。まずは、Opportunityのデータを取得したシートとは別に、新しいシートを作ります。
Opportunity(商談)のデータを取得したシートに戻り、「クエリを編集」をクリックします。
SQLクエリにあったデータをすべて削除して、OwnerIdシートに、担当者のユーザーID / OwnerIdを入力すると、指定した項目(Name, Amount, StageName)のデータのみを取得できるように条件を付けます。SQL クエリにSQL文を入力後、「OK」ボタンをクリックしてください。
入力例:SELECT Name,Amount,StageName FROM Opportunity WHERE OwnerId = @OwnerId!A1
【参考】パラメータ化されたクエリの記述:https://cdn.cdata.com/help/RFJ/jp/xls/pg_dataparamx.htm
※下記は、SQL文内のテーブル名およびフィールド名に関するAPI名とSalesforce の表示名を対比した表です。
<Salesforce - ナビゲーション項目>
| API名 | Salesforce ナビゲーション項目 |
| Opportunity | 商談 |
<Salesforce - 項目>
| API名 | Salesforce 項目 |
| Name | 商談名 |
| Amount | 金額 |
| StageName | フェーズ |
SQLクエリに入力後、OKすると、Opportunityのシートに指定したカラムのみが表示されます。
OwnerIdシートのA1に、担当者のユーザーID / OwnerIdを入力してみます。
Opportunityのシートに戻って、ワークシートをリフレッシュしてみます。
これで、ユーザーID / OwnerIdで指定した担当者の商談状況(Name/商談名・Amount/金額・StageName/フェーズ)をカラム名で絞って参照できるようになりました。
4. ExcelからSalesforce データの更新
上記の条件で、Excelからデータの更新を行いたい場合、主キー(Id)をSELECT(取得)する必要があります。
Excelから書き込みを行う方は、SQLクエリのSELECT文にIdを追加してください。
例:SELECT Id,Name,Amount,StageName FROM Opportunity WHERE OwnerId = @OwnerId!A1
▼書き込みできる例
それでは、実際に商談データをExcelから書き込んでみましょう。
例えば、下記のデータを「Qualification」に更新(書き込み)してみます。Excelに書き込みを行うと、変更箇所は赤字になります。
そして、[行の更新] をクリックして、無事に更新されれば、赤字が黒字にかわります。
Excelで更新を終えましたので、Salesforce でも確認してみます。
Excelで更新した商談のStageName(フェーズ)がきちんと「Qualification」に変更されていました。
これでSalesforce を都度開かずとも、使い慣れたExcelから営業担当者の商談フェーズを更新することができるようになります。便利ですね。
おわりに
本記事では、Excel Add-In for Salesforceを使って、担当者で絞り込んだSalesforceの商談リスト作成方法をご紹介しました。使い慣れたExcelからSalesforceのデータを絞り込んで、担当者ごとに検索をかけられるので、都度Salesforce を開かずとも各営業担当者は自分に関連する情報のみ参照・更新できます。これはあくまで一例ですが、「こんな使い方もできるの?」など気になることがあれば、お気軽にお問合せください。