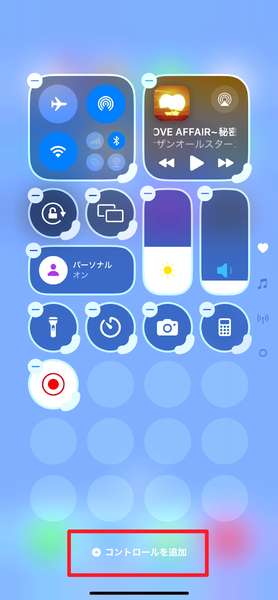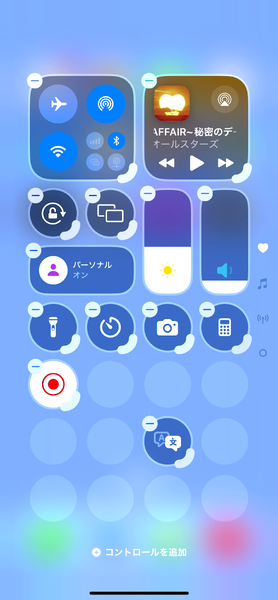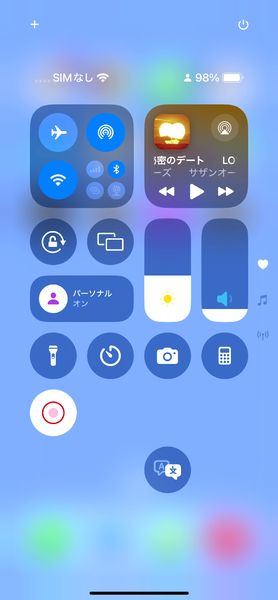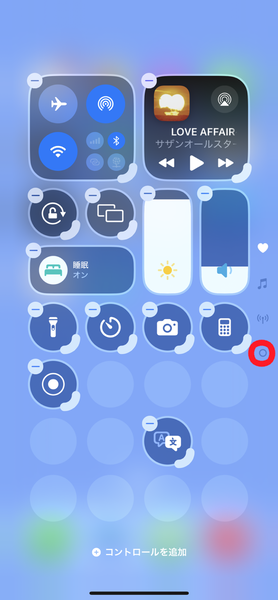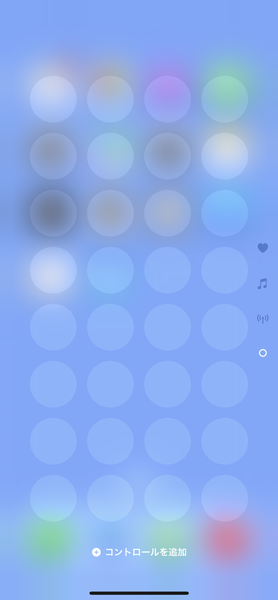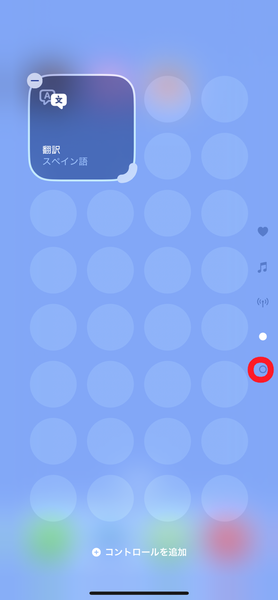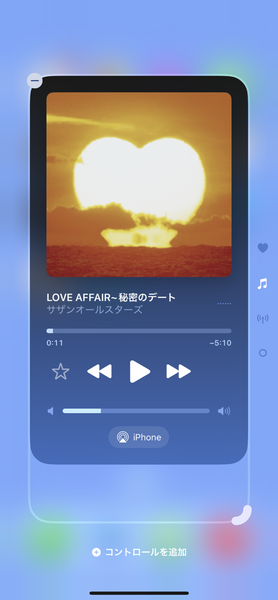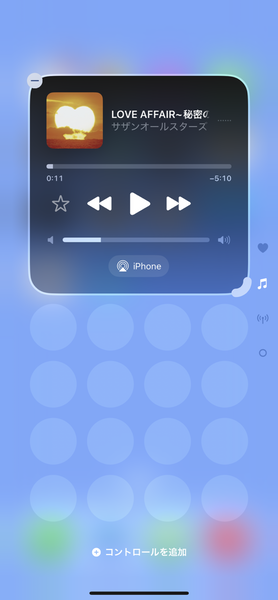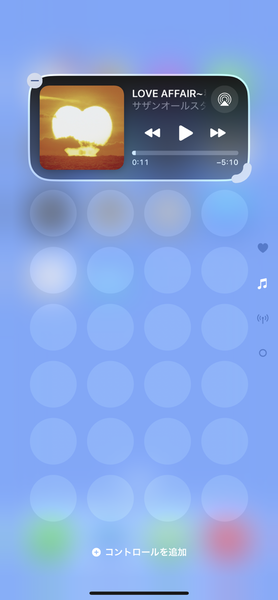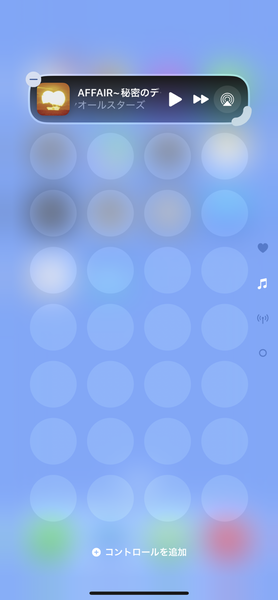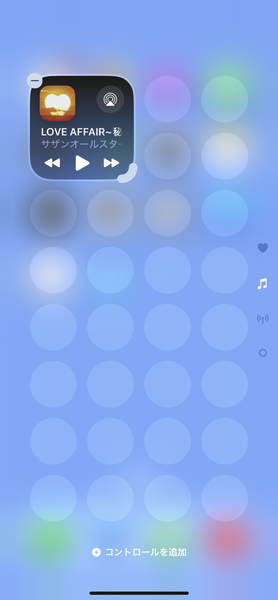別記事でもご紹介しましたが、iOS 18ではコントロールセンターの使い勝手がググっと上がっております。グループ分けできるだけでなく、実はさらに多くのコントロールガジェットが用意され、それらを自由にカスタマイズできるようになるんです。
さらに、本来、iPhoneがオリジナルで持つ設定や機能にアクセスするための機能であったコントロールセンターですが、iOS 18からは対応したサードパーティー製のアプリのコントロールガジェットも配置できるようになります。
こうなると、俄然カスタムの幅が広がるってもんです。どのアプリのコントロールをどこに配置するかで、使い勝手が格段に変わる可能性があります。もちろん、正解なんてないんですけど、コントロールセンターのアイコン配置は結構センスが問われるんじゃないですかね。
※アップルの最新OSのパブリックベータ版の画面は一般に公開することが禁じられていますが、本稿では特別に取材許可を得たうえで掲載しています。
コントロールセンターのカスタマイズ法
★☆★☆★
■コントロールセンターのカスタマイズ方法
①コントロールセンターで画面を長押しして編集画面に移行
②画面下にある[+コントロールを追加]をタップ
③コントロールガジェットの一覧から追加したい機能をタップ
④編集画面では好きな位置にアイコンを配置可能
⑤編集画面ではガジェットサイズの変更が可能
⑥編集画面で右端に表示される○アイコンをタップすると新しいコントロールグループの追加が可能

この連載の記事
-
第31回
Apple
iPhoneにたまる写真やビデオが埋もれない! 「写真」アプリのデザインが一新するよ -
第30回
Apple
iPadOSに初登場「計算機」アプリ! 勉強の時に自動計算をオフにする方法 -
第29回
Apple
カスタマイズの自由度が上がった! watchOS 11の賢い「写真の文字盤」 -
第28回
Apple
iPhoneの新iOS「メッセージ」アプリは遊べるテキスト効果や絵文字が大充実! -
第27回
iPhone
iPhoneで推しの写真だけまとめて仲間と簡単共有、超便利じゃない? -
第26回
iPhone
iPhoneのブラウザー、魔法みたいに広告が消せるように -
第25回
iPhone
iPhoneではもうパスワード管理アプリに課金しなくて大丈夫 -
第24回
iPhone
iPhoneをロックしたまま使う便利技 -
第22回
iPhone
iPhoneの裏メニュー(コントロールセンター)がさらに充実! 簡単に設定変更できて楽ちん -
第20回
iPhone
人に見せたくないiPhoneアプリの隠し方 - この連載の一覧へ