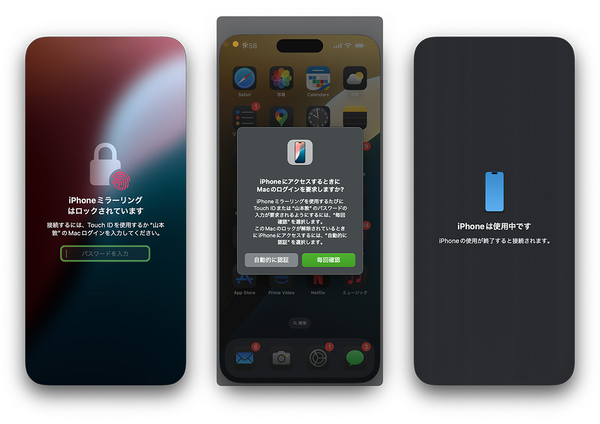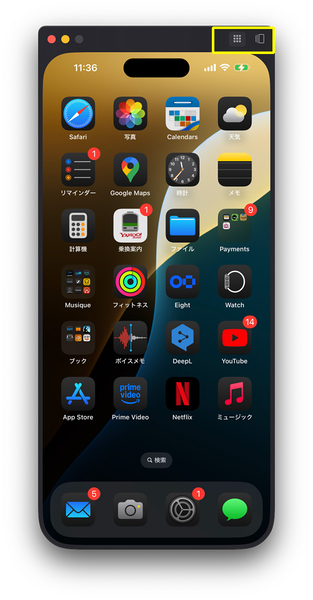【2024秋登場】iOS 18(パブリックベータ)大全 第19回
iPhoneの画面をmacOSの中に再現! macOS Sequoiaの「iPhoneミラーリング」
2024年08月06日 08時00分更新
アップルが秋に正式リリースする最新OSのパブリックベータを体験レポートします。今回はmacOS Sequoia(セコイア)とiOS 18による連係機能「iPhoneミラーリング」を紹介します。
※アップルの最新OSのパブリックベータ版の画面は一般に公開することが禁じられていますが、本稿では特別に取材許可を得たうえで掲載しています。
iPhoneをMacに表示。アプリが動かせる
iPhoneミラーリングは、Macの画面の中にiOS 18を導入したiPhoneの画面を表示するインサイドスタイルのデュアルモニター機能です。ミラーリングされたiPhoneの画面をクリックしてアプリを起動、コンテンツを表示したりテキストのタイピングなどもできます。
iPhoneに届く通知はMacの通知と一緒に受け取れます。また年内に予定されている機能アップデート以降は、MacとiPhoneとの間でファイルのドラッグ&ドロップも可能になります。
iPhoneミラーリングはmacOS Sequoiaにアプリとして追加されています。起動した後はガイダンスに従って、iPhoneとの接続設定が簡単にできました。iPhoneの接続はワイヤレスなので、BluetoothとWi-FiをオンにしたiPhoneをMacの側に近づけます。iPhoneはオフ、またはスタンバイの状態にしておきます。
iPhoneにアクセスする際、都度MacのTouch IDやパスワード等によるログインを求めるか、これを省くかはmacOSの側で選べます。
iPhoneミラーリングの完了後は、Macの画面にiPhoneの画面を表示しながら、iOSの「スタンバイ」をオンにするとiPhoneの画面に時計やカレンダー、写真が表示できます。MacとiPhoneをUSBケーブルで接続して、iPhoneを充電しながら使えます。
Macのポインターでアプリをクリックして開いたり、ミラーリングされているiPhoneの画面操作はとてもスムーズにできます。ホーム画面に「戻る」操作が画面スワイプではないので、最初は一瞬戸惑いました。画面下の白いバーをクリックするとホーム画面に遷移します。または「Command+1」のキーボードショートカットも使えます。ちなみに「Command+2」はアプリスイッチャー、「Command+3」がスポットライト検索です。ショートカットを覚えるとかなり快適です。
ほかにもiPhoneミラーリングのアプリのウィンドウから、アイコンを選んでホーム画面に戻ったり、アプリスイッチャーに切り替えられます。
iPhoneミラーリングの解除方法はつながっているiPhoneを起動するだけです。もう一度接続する場合は、iPhoneの起動中にiPhoneミラーリングは始められないので、Macの側でアプリを立ち上げて再設定します。

この連載の記事
-
第31回
Apple
iPhoneにたまる写真やビデオが埋もれない! 「写真」アプリのデザインが一新するよ -
第30回
Apple
iPadOSに初登場「計算機」アプリ! 勉強の時に自動計算をオフにする方法 -
第29回
Apple
カスタマイズの自由度が上がった! watchOS 11の賢い「写真の文字盤」 -
第28回
Apple
iPhoneの新iOS「メッセージ」アプリは遊べるテキスト効果や絵文字が大充実! -
第27回
iPhone
iPhoneで推しの写真だけまとめて仲間と簡単共有、超便利じゃない? -
第26回
iPhone
iPhoneのブラウザー、魔法みたいに広告が消せるように -
第25回
iPhone
iPhoneではもうパスワード管理アプリに課金しなくて大丈夫 -
第24回
iPhone
iPhoneをロックしたまま使う便利技 -
第23回
iPhone
iPhone、何をどこに並べるかでセンスが問われる新機能がこちら -
第22回
iPhone
iPhoneの裏メニュー(コントロールセンター)がさらに充実! 簡単に設定変更できて楽ちん -
第20回
iPhone
人に見せたくないiPhoneアプリの隠し方 - この連載の一覧へ





 お気に入り
お気に入り