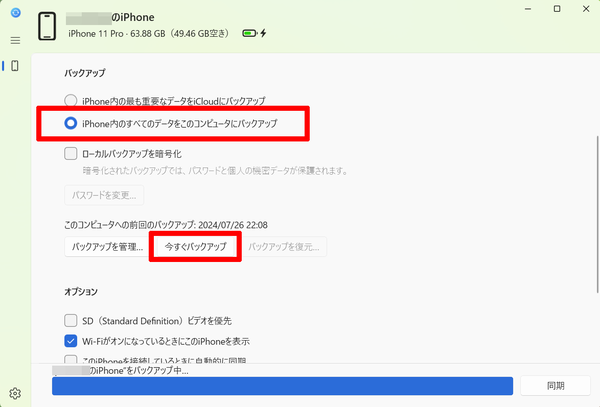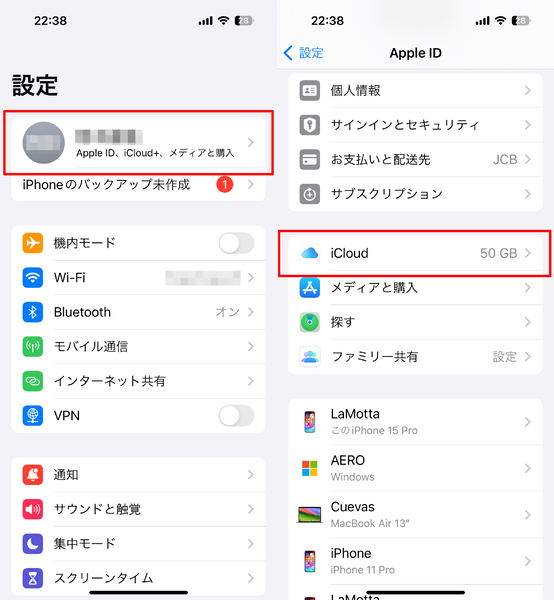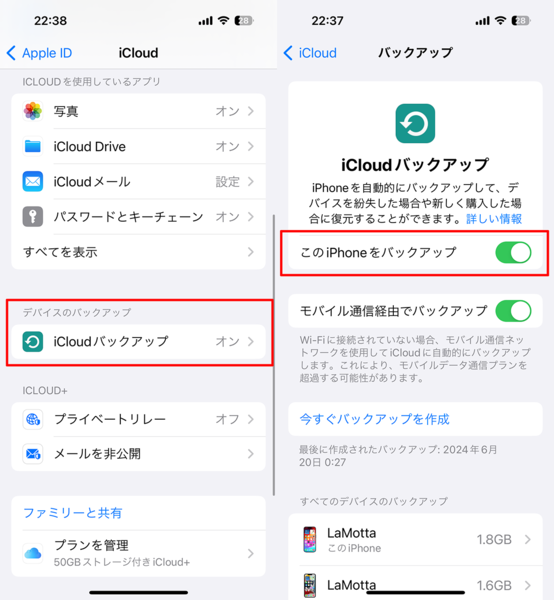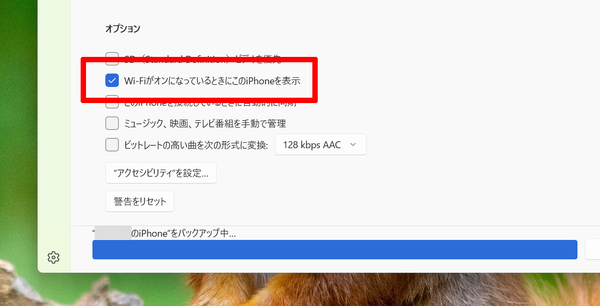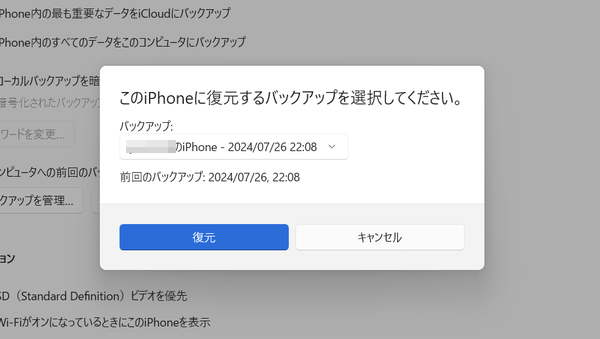【2024秋登場】iOS 18(パブリックベータ)大全 第4回
【iOS 18ベータ版登場!】ベータ版を入れる前はiPhoneをバックアップしとこう! MacやPCを使えば安上がり!
2024年07月27日 12時00分更新
■iPhoneのバックアップは超簡単!
■パブリックベータ版を入れる前に必ずしておこう!
この秋登場のiOSの最新バージョン「iOS 18」。その新機能を一足先に試せるパブリックベータ版の配信が開始されました。
ただ、パブリックベータ版はエラーや不具合があっても当然で、日常使いのiPhoneには入れるべきではありません。また、正式版のiOSに戻すときにはデータは完全に消去されるので、あらかじめバックアップを取っておくことが必要です。そこでiPhoneのバックアップ方法をあらためて紹介します。
iPhoneのバックアップは、クラウド上の「iCloud」を用いる方法と、MacまたはWindows PCとケーブルで接続(Wi-Fi接続も可能)してデータを保存する方法の2パターンがあります。
■クラウドにデータを保存するiCloudを使う方法は超ラク
■ただし、無料で使えるのは5GBまでとかなり少なめ
まず、とても簡単なのがiCloudを用いる方法。
iPhoneの「設定」アプリから「自分の名前」→「iCloud」→「iCloudバックアップ」を選択。この「iCloudバックアップ」をオンにします。
あとはiPhoneがWi-Fiに接続されているロック中に毎日iCloudにバックアップが作成されます。「自宅にWi-Fiがない」「使い放題系のプランに加入」していて、5G対応のiPhone 12以降であれば、モバイル回線でのバックアップが可能な場合もあります。
ただし、iCloudで無料で使えるのは5GBなので、容量オーバーしてしまうケースがあります。50GB使えるiCloud+へのアップデートは月130円と決して高くないですが、そもそも「クラウド上にバックアップを置くのは心配」というなら、次に紹介するMac/PCを使ったバックアップがオススメです。
■MacまたはWindows PCとiPhoneを
■ケーブルで接続してバックアップ
MacやWindows PCのストレージにバックアップをするには、MacならFinder、Windowsならば「Appleデバイス」アプリをインストールする必要があります(https://apps.microsoft.com/detail/9np83lwlpz9k?hl=ja-jp&gl=JP)。
あとはiPhoneをMac/PCとUSBケーブルで接続。「iPhone内のすべてのデータをこのコンピュータにバックアップ」を選んで、「今すぐバックアップ」を選ぶだけです。
なお、基本はUSBケーブルで接続した方が安全ですが、同じWi-Fiに接続した上で、「Wi-FiがオンになっているときにこのiPhone」の設定をオンにしておけば、Wi-Fi経由でのバックアップも可能です。
■バックアップからの復元も同じく超簡単!
初期状態になったiPhoneを用いて、バックアップから復元する方法も簡単です。iCloudを用いた場合は、セットアップの途中で「iCloudバックアップから復元」をタップするだけ。
Mac/PCからの復元時はUSBケーブルで接続。Finderまたは「Appleデバイス」アプリでiPhoneを選択。「バックアップから復元」を実行します。
バックアップを取っておいたiPhoneであれば、安心してiOS 18パブリックベータ版を試すことができます。iOS 18の新機能をいち早く使ってみたい人はチャレンジしてみてください!
■【今回の記事のまとめ】
・パブリックベータ版はエラーや不具合があっても当然
・あらかじめバックアップを取っておくことが必要
・とても簡単なのがiCloudを用いる方法
・iCloudで無料で使えるのは5GBなので、容量オーバーするかも
・基本はMac/PCを使ったバックアップがオススメ

この連載の記事
-
第31回
Apple
iPhoneにたまる写真やビデオが埋もれない! 「写真」アプリのデザインが一新するよ -
第30回
Apple
iPadOSに初登場「計算機」アプリ! 勉強の時に自動計算をオフにする方法 -
第29回
Apple
カスタマイズの自由度が上がった! watchOS 11の賢い「写真の文字盤」 -
第28回
Apple
iPhoneの新iOS「メッセージ」アプリは遊べるテキスト効果や絵文字が大充実! -
第27回
iPhone
iPhoneで推しの写真だけまとめて仲間と簡単共有、超便利じゃない? -
第26回
iPhone
iPhoneのブラウザー、魔法みたいに広告が消せるように -
第25回
iPhone
iPhoneではもうパスワード管理アプリに課金しなくて大丈夫 -
第24回
iPhone
iPhoneをロックしたまま使う便利技 -
第23回
iPhone
iPhone、何をどこに並べるかでセンスが問われる新機能がこちら -
第22回
iPhone
iPhoneの裏メニュー(コントロールセンター)がさらに充実! 簡単に設定変更できて楽ちん -
第20回
iPhone
人に見せたくないiPhoneアプリの隠し方 - この連載の一覧へ





 お気に入り
お気に入り