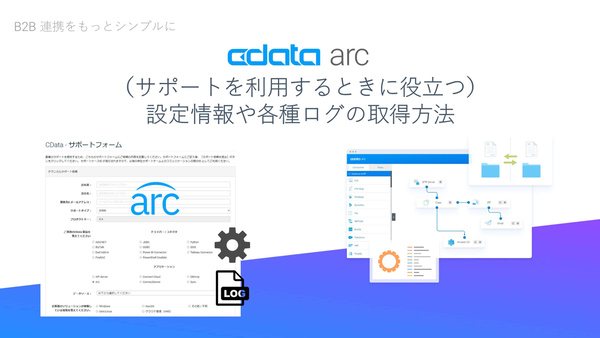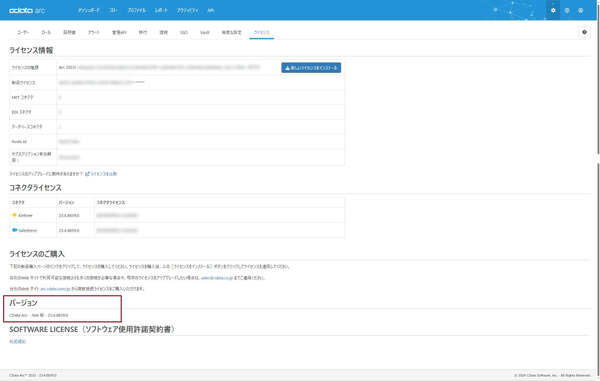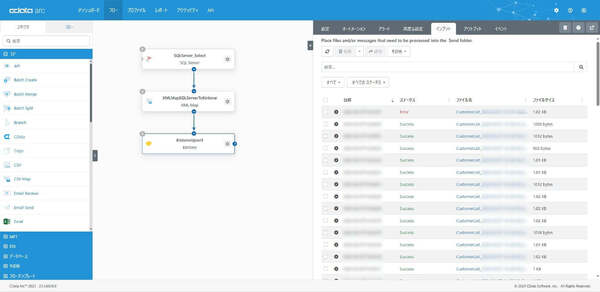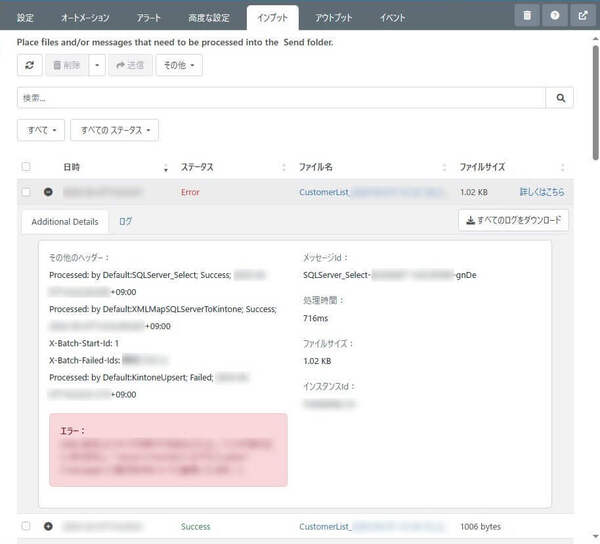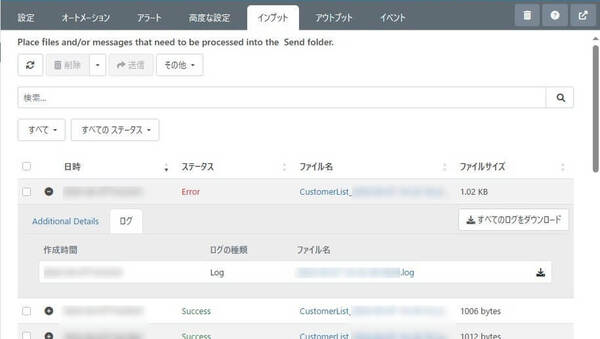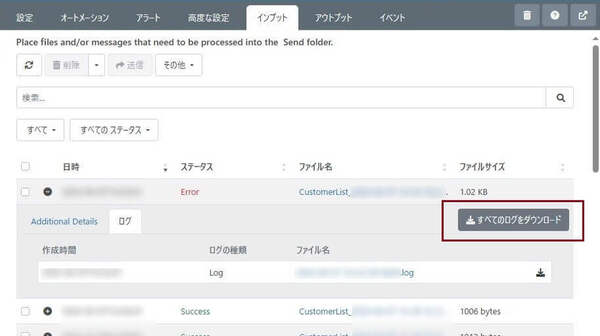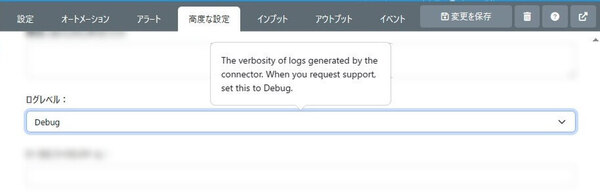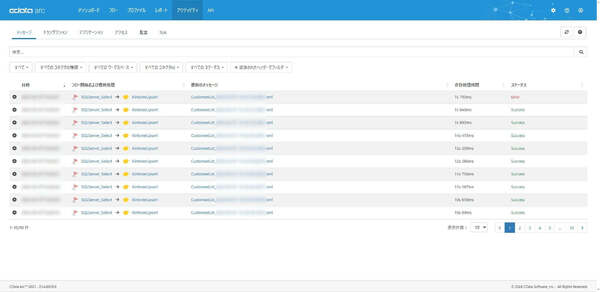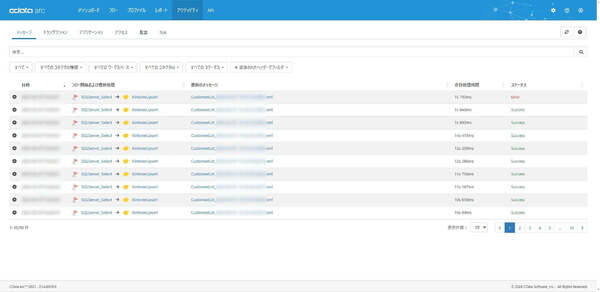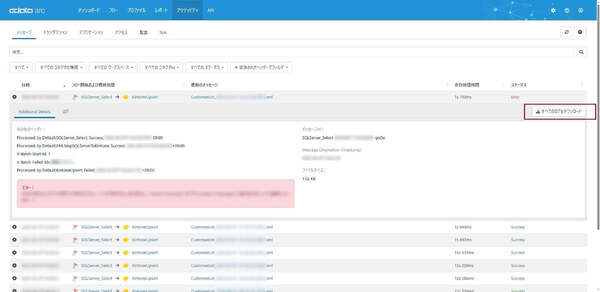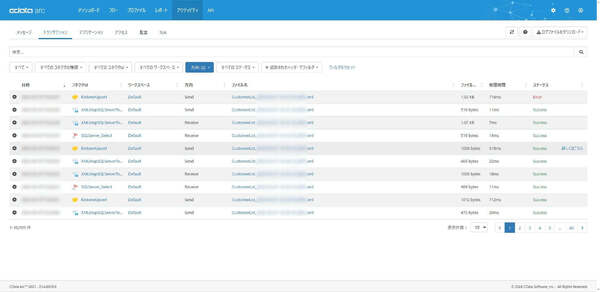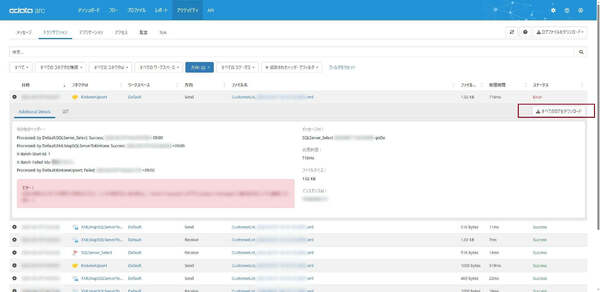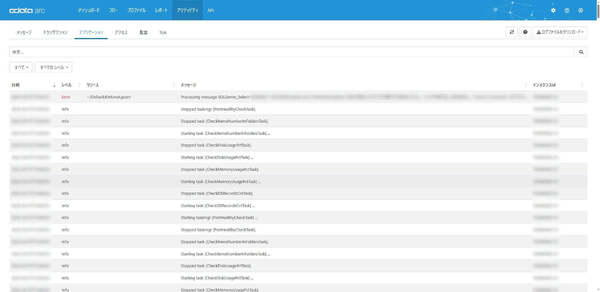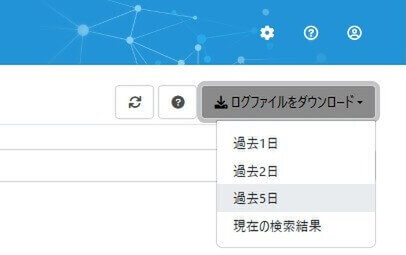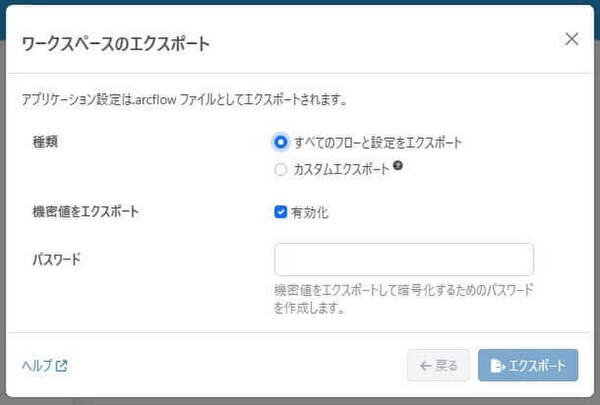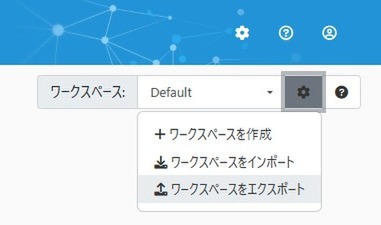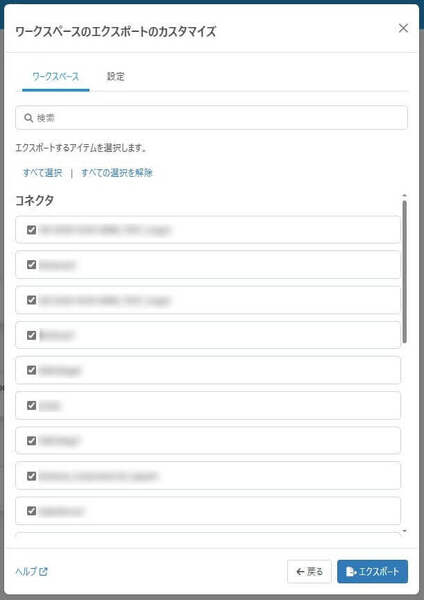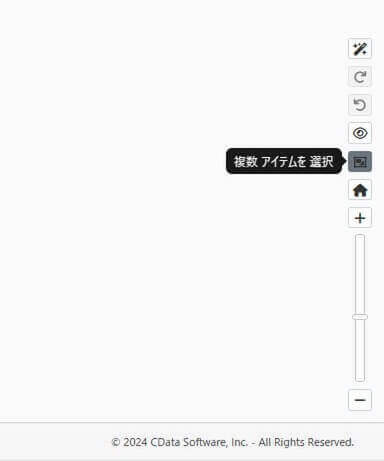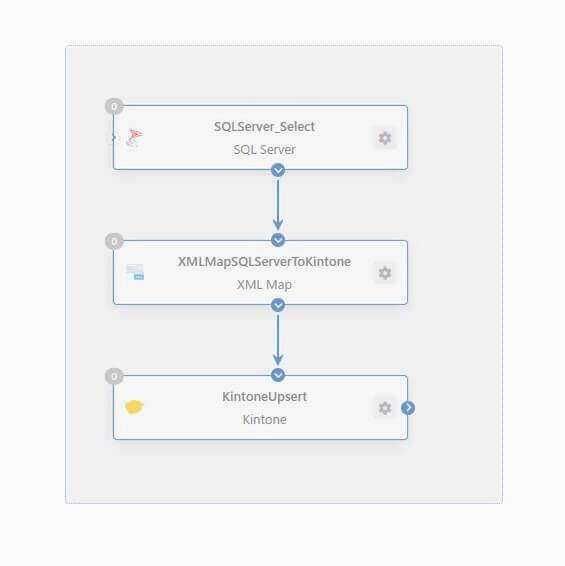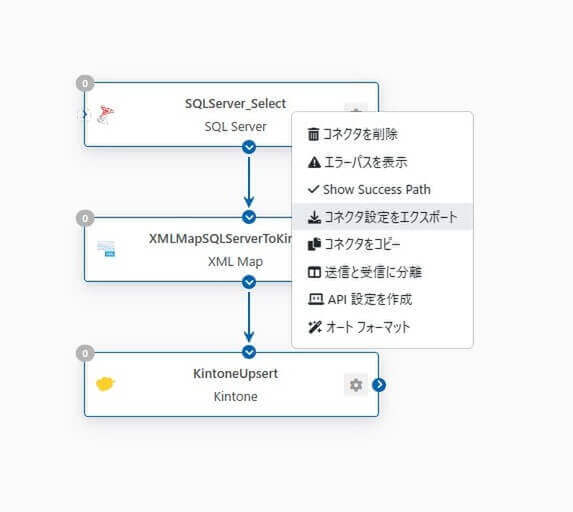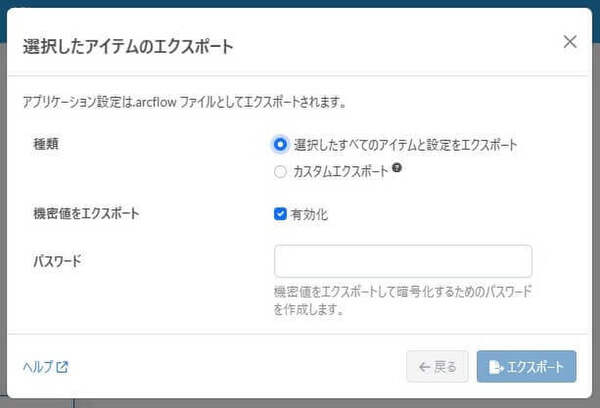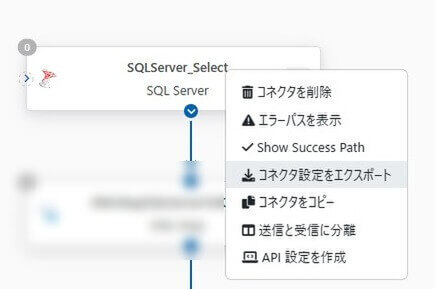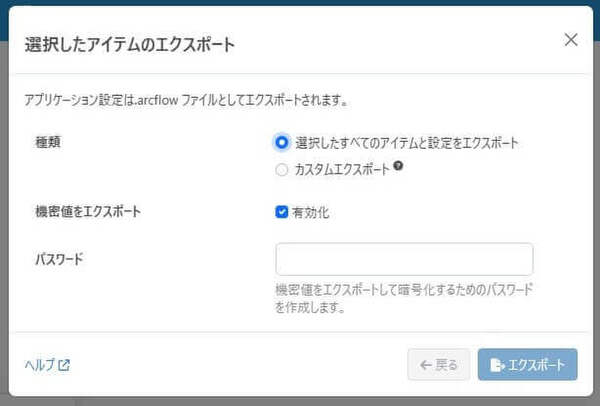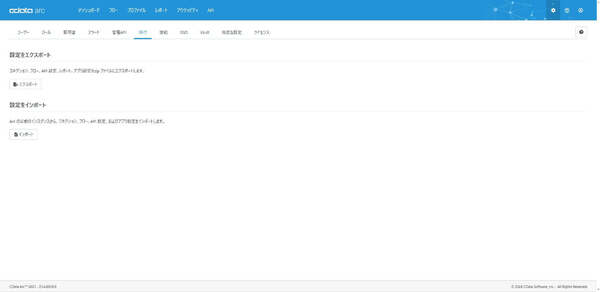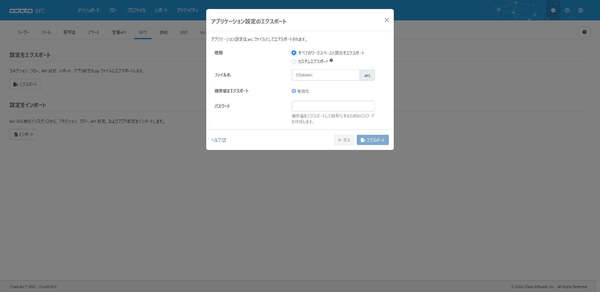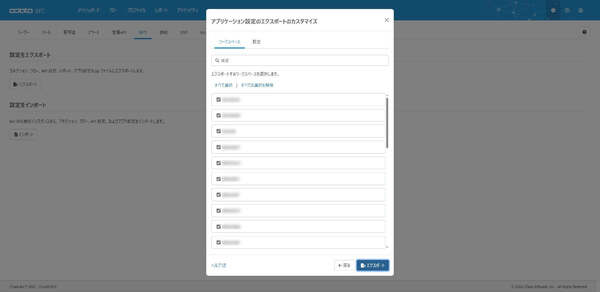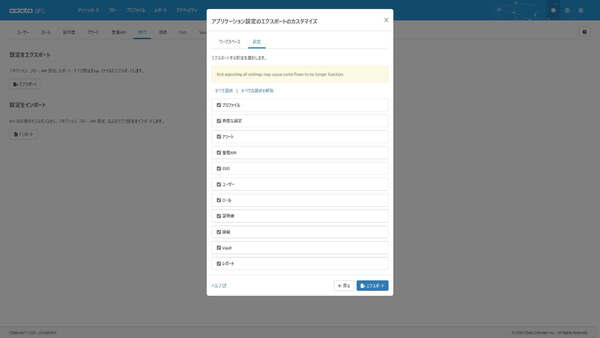CData Arc -(サポートを利用するときに役立つ)設定やログの取得方法
本記事はCDataが提供する「CData Software Blog」に掲載された「CData Arc -(サポートを利用するときに役立つ)設定やログの取得方法」を再編集したものです。
こんにちは。CData Software Japanの色川です。
CDataのテクニカルサポートでは、製品プロフェッショナルが、それぞれのユースケースにあわせたサポートをご提供しています。
CData Arcについてサポートを利用される際、利用しているArcのバージョンやライセンス情報を最初にお伝え頂くと、サポートの初動がスムーズになり、よりスピーディーに必要な情報をご案内することができます。
何かのエラーが発生した場合のトラブルシュートでは、Arcが出力する各種ログファイルが役に立ちます。Arcではフローを構成する各コネクタの挙動や、アプリケーション全体の実行状況など様々な情報が記録されており、トラブルシュートではそれらのログ情報がとても有効です。もちろんサポートへお問合せ頂く際にも、これらのログ情報はとても有用です。
また、Arcで作成したフローが期待通りに動作しない場合などにご相談頂く場合では、フローやコネクタの設定をエクスポートしてお問合せ頂くとスムーズです。
この記事では、CData Arcのサポートを利用するときに役立つ設定情報や各種ログの取得方法をご紹介します。
ライセンス情報
CData Arcについてサポートを利用される際、利用しているArcのバージョンやライセンスに関する情報をお伝え頂くと、サポートの初動がスムーズになり、より迅速にご案内することができます。
Arcの設定ページにある「ライセンス」タブでは、利用しているライセンスエディションやArcのバージョン、コネクタの利用状況などの情報を確認することができます。ちなみにバージョン情報はこちらで確認することができます。
サポートを利用される際は、製品ライセンスやバージョン情報を明記してお問合せいただくと、よりスムーズにご案内することができます。ぜひご活用ください。ライセンスタブのスクリーンショットをお送り頂くのも手軽かも知れません。
ログ
Arcで何かのエラーが発生した場合のトラブルシュートでは、Arcが出力する各種ログファイルが役に立ちます。Arcではフローを構成する各コネクタの挙動や、アプリケーション全体の実行状況など様々な情報が記録されており、トラブルシュートではそれらのログ情報がとても有効です。
ログの見方や取得の仕方を知っておくと日々の運用に役立ちますし、これらのログ情報はサポートへお問合せ頂く際にも有用です。ここではトラブルシュートで利用することが多い、コネクタログとアプリケーションログの取得方法をご紹介します。
コネクタログ(フローページ)
コネクタの実行結果は、フローデザイナー上では各コネクタのインプットやアウトプットタブで確認することができます。フローの起点となるコネクタではアウトプットタブで。それ以外のコネクタではインプットタブで、コネクタの実行結果を記録したログを確認することができます。
確認したいトランザクションについて左側の「+」で開くと、実行メタデータ(Additional Details)やログを確認することができます。
コネクタログを取得したい場合は、ここにある「すべてのログをダウンロード」から取得するのが便利です。コネクタログとして、処理対象となったメッセージファイルとコネクタの実行ログを含んだzip ファイルを取得することができます。
トラブルシュートの内容によっては、通常のコネクタログより更に詳細な情報が必要になる場合があります。豊富なコネクタを持つArc ではログのレベルを調整するプロパティが幾つかありますが、最も一般的なプロパティはコネクタの「高度な設定」に含まれる「ログレベル」です。サポートへ問合せたときに「ログレベルをDebug 以上にしたコネクタログを取得してください」等のようなリクエストがあった場合は、このプロパティで調整して、必要なログを取得してください。
コネクタログ(アクティビティページ)
コネクタの実行結果はアクティビティページでも確認することができます。もちろんアクティビティページからもコネクタログを取得することができます。開発段階ではなく運用段階の場合、アクティビティページから確認・取得するケースが多いかも知れません。
メッセージタブでは、フローを通るメッセージの全体的な流れについて確認することができます。確認したいステータスのメッセージがあれば、左側の「+」から詳細を開きます。
トランザクションタブでは、フローを構成する各コネクタのインプット/アウトプット単位に確認することができます。確認したいステータスのトランザクションがあれば、左側の「+」から詳細を開きます。
いずれのタブでも、エラー表示を開いて「すべてのログをダウンロード」をクリックすると、コネクタログとして、処理対象となったメッセージファイルとコネクタの実行ログを含んだzipファイルを取得することができます。
アプリケーションログ
アクティビティページのアプリケーションタブでは、Arcの実行中に発生したアプリケーションレベルのエラーや、様々なリソースへのリクエストなどが記録されます。Arcの全体的な挙動を把握したい場合など、アプリケーションログの確認が有効がアプローチの1つです。
アプリケーションログはアプリケーションタブ右側の「ログファイルをダウンロード」から取得することができます。アプリケーションログは*.logファイルとして取得することができます。
設定情報
Arcで作成したフローが期待通りに動作しない場合などにお問合せ頂く際は、フローやコネクタの設定をエクスポートして共有頂くとスムーズです。またArcの全体状況について調査や確認が必要な場合、Arc全体の設定をエクスポートが役に立つケースもあります。
コネクタやフローをエクスポート(*.arcflow)
コネクタやフロー、それらを含むワークスペースの単位でエクスポートしたい場合、エクスポートウィザードを利用します。
フローデザイナーのワークスペース選択から実行できる「ワークスペースをエクスポート」は、対象のコネクタやフローを含むワークスペース全体を対象にエクスポートしたい時に便利です。カスタムエクスポートでは、必要なコネクタや設定種類だけを選択することもできます。
フロー中の幾つかのコネクタを選択してエクスポートしたい時には「複数アイテムを選択」をクリックしてから、エクスポートしたいコネクタ群をボックス選択し、右クリックから「コネクタ設定をエクスポート」してエクスポートウィザードを起動します。
単一のコネクタをエクスポートしたい時には、エクスポートしたいコネクタを右クリックして「コネクタ設定をエクスポート」からエクスポートウィザードを起動します。
上記のようにエクスポートウィザードの起動方法は幾つかありますが、ワークスペース全体か、複数のコネクタか、単一のコネクタかで使いやすい方法を選ぶと便利です。エクスポートウィザードでは機密情報を含めるか否かや、必要なコネクタや設定種類だけを選択することもできます。エクスポートファイルは*.arcflowファイルとして取得することができます。
Arcのアプリケーション設定をエクスポート(*.arc)
複数のワークスペースやArc 全体の設定などを含む、Arcのアプリケーション設定(グローバルアプリケーションデータ)をエクスポートしたい場合、「移行」機能に含まれる「アプリケーション設定のエクスポート」を利用します。
Arc の設定ページに含まれる「移行」タブから「設定をエクスポート」を選択すると「アプリケーション設定のエクスポート」が起動します。カスタムエクスポートでは、全てのワークスペースや各種設定(プロファイルやユーザー、ロール、Vaultなど)から必要なモノだけを選択することもできます。エクスポートファイルは*.arcファイルとして取得することができます。
まとめ
この記事では「CData Arcのサポートを利用するときに役立つ設定情報や各種ログの取得方法」をご紹介しました。
CData Arcを効率的に使いこなすために、機能や使い方に関する質問や、エラー発生時のトラブルシュートで困ったときには、ぜひテクニカルサポートをご活用ください。製品プロフェッショナルが、ユースケースにあわせて適切にサポートします。
CData Arcはシンプルで拡張性の高いコアフレームワークに、豊富なMFT・EDI・エンタープライズコネクタを備えたパワフルな製品です。CData Driversとの組み合わせで270を超えるアプリケーションへの連携を実現できます。
皆さんのつなぎたいシナリオでぜひCData Arcを試してみてください。
CData Arc - セキュアなデータ連携とマネージドファイル転送(MFT)
製品を試していただく中で何かご不明な点があれば、テクニカルサポートへお気軽にお問い合わせください。
 お気に入り
お気に入り