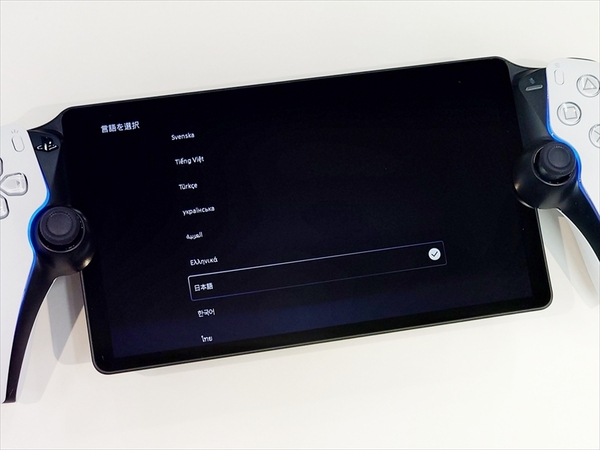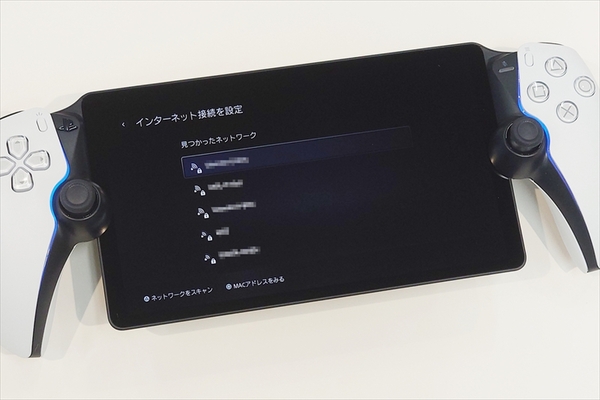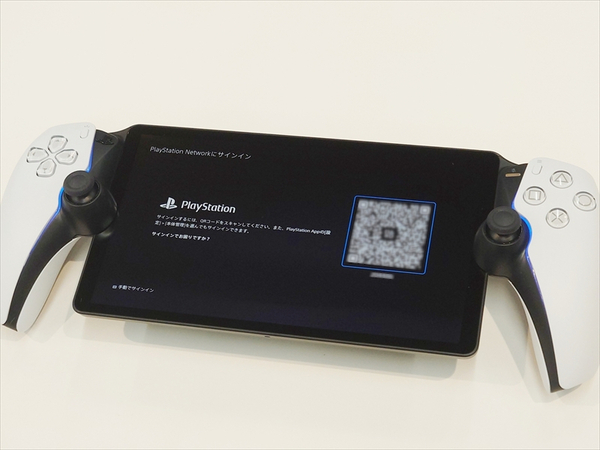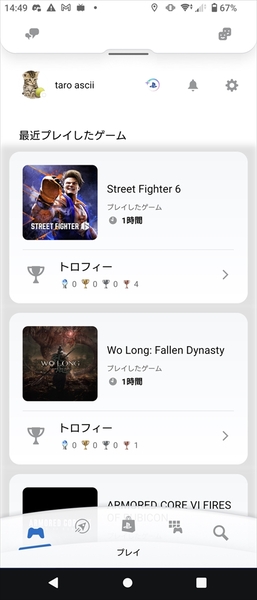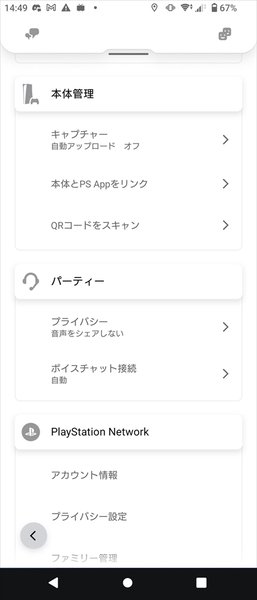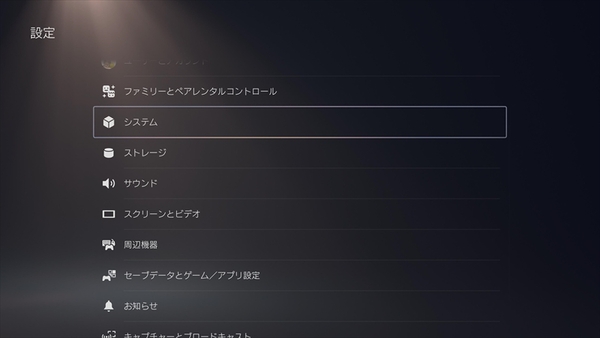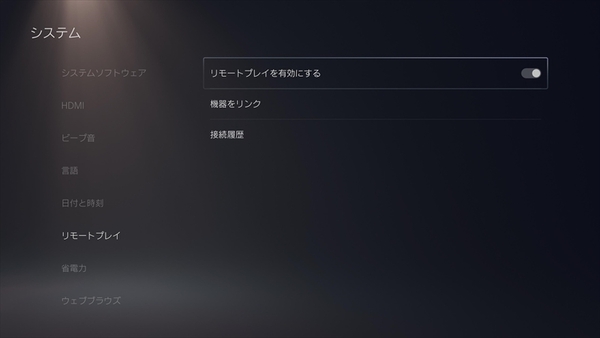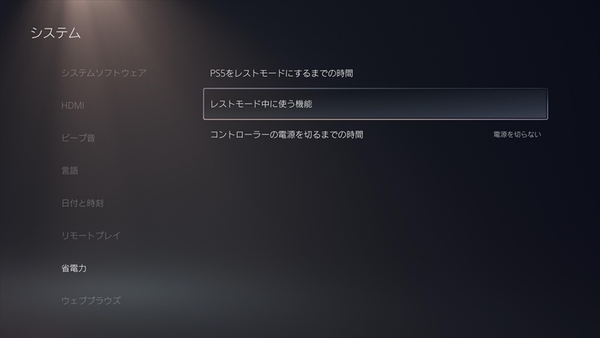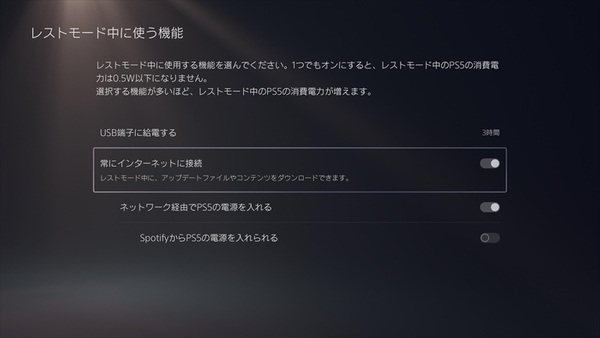PS5と同一のネットワークに接続してセットアップ
PlayStation Portalをパッケージから取り出したら、まずは本体のセットアップ。なお、PS5との接続が必須のため、事前にPS5本体を起動状態、あるいはレストモードにしつつ、PS5と同一ネットワークに接続、PSNアカウントへのログイン、最新システムソフトウェアへのアップデート、リモートプレイの有効化といったもろもろの設定を済ませておく必要がある。
PlayStation Portal本体の電源ボタンを長押しして起動し、言語設定、ネットワーク接続、システムソフトウェアのアップデートを完了させよう。続いてはPlayStation Networkへのサインインだ。「PlayStation App」の設定からカメラを起動し、画面上に表示されるQRコードをスキャンするか、あるいは手動でサインインすることになる。
ここまで完了させれば、いよいよPS5とのペアリングが可能になる。ちなみに、リモートプレイを利用するには、PS5側の設定も必要になるので、事前に「システム」内の「リモートプレイ」でリモートプレイを有効になっているか確認しよう。
また、PS5が起動中ではなく、レストモード中でリモートプレイするには、「システム」内の「省電力」で「レストモード中に使う機能」を開き、「常にインターネットに接続」と「ネットワーク経由でPS5の電源を入れる」の両方が有効になっていることを確認する。この機能が有効になっていないと、レストモード中にリモートでPS5を起動して接続できない。
筆者はASCII編集部のあるオフィスビル内で作業していたのだが、同一のWi-Fiネットワーク上に存在するPS5は問題なく検出されたものの、同じPSNアカウントでネットワークに接続していた編集者の自宅にある私物PS5は検出されなかった。
マニュアルによれば、「前回のサインインしてから時間が経過している場合は接続先のPS5が見つからない場合がある」とのことなので、初回接続はPS5本体が同一ネットワーク上にある状態で実行しよう。
ASCII.jpの最新情報を購読しよう