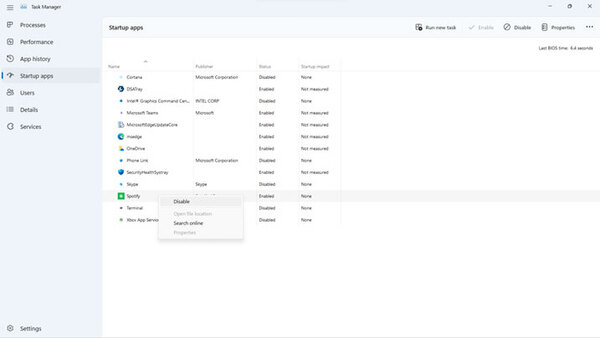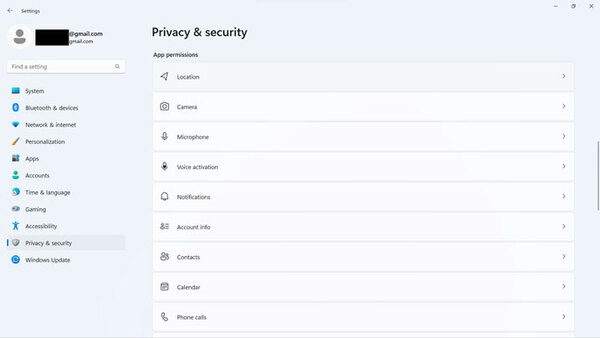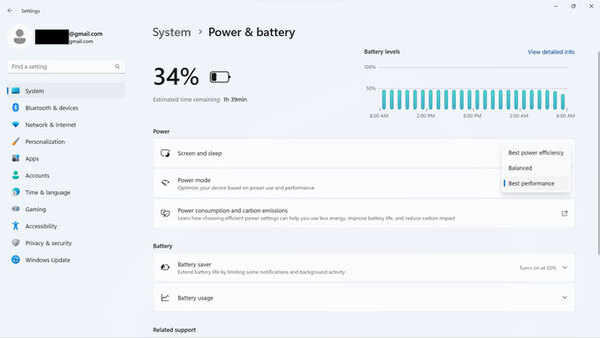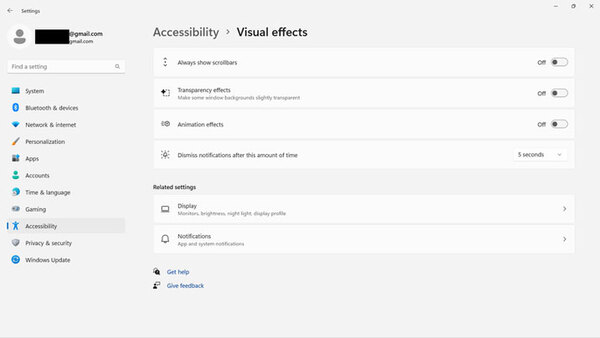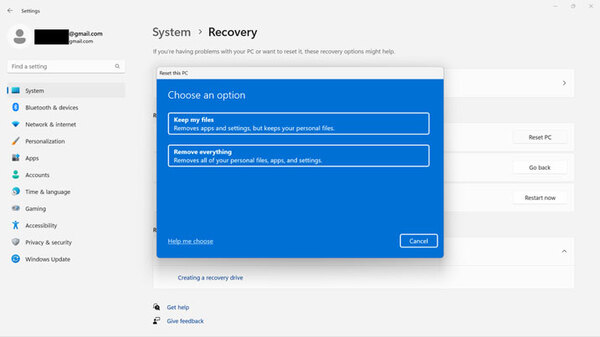キヤノンMJ/サイバーセキュリティ情報局
パソコンの動作が遅くなったときに試してほしい高速化の方法
本記事はキヤノンマーケティングジャパンが提供する「サイバーセキュリティ情報局」に掲載された「パソコンの動作を速くする10の方法」を再編集したものです。
パソコンの動作が遅くなった場合、新しい端末を購入するよりも先に、ここで解説する高速化の方法を試してほしい。
動作の遅いパソコンは悩みの種となる。生産性の低下や、不必要なストレスの原因になるからだ。
新しい端末を買いに走る前に、現在のパソコンを高速化させる簡単で効果的な方法を試してほしい。例えば、ハードディスクの容量を空けたり、ドライバーを更新したりすると、動作の遅いパソコンを復活させ、効率的に仕事ができるようになる。
数年前までは、ITの専門家にしかできない対処方法と思われていたが、最近のWindowsであれば誰でも簡単にこれらの設定ができるようになった。
パソコンの動きを高速化する方法
Windows 11とWindows 10で、パソコンの動きを速くするために試すべき10の方法を以下に解説する。(詳細手順はWindows 11をベースに説明)
1)容量を空ける
動作が遅くなったパソコンを数年間使用している場合、「ダウンロード」フォルダーを最後に整理したのがいつだったか思い出せないのではないだろうか。まずはそこから始めよう。
・ダウンロードフォルダーと、文書や写真、動画を保存しているすべてのフォルダーを確認し、不要なファイルを削除する
・日常的に使わない容量の大きいファイルを、バックアップドライブやクラウドストレージへアップロードして保存する方法もある。動作が遅くなったパソコンは、前触れなく故障してしまう可能性もあるため、重要なファイルは常にバックアップをとっておくことが推奨される
・加えて、「ゴミ箱」を空にするのを忘れないことが重要だ
2)アプリを整理する
スタートメニューから「設定」をクリックする。次に、左側のサイドメニューから「アプリ」を選択し、「インストールされているアプリ」へ進める。パソコン内にあるすべてのソフトウェアを確認し、不要なものがあれば右端の3点リーダーをクリックし、「アンインストール」を選択する。
アプリを整理すると、空き容量が増えるだけでない。アンインストールしたアプリの関連サービスが不必要なメモリーを占有しなくなるため、バックグラウンドの活動も大幅に抑えられる。
3)ストレージを整理する
Windows 10以降、Microsoftではストレージセンサー(Storage Sense)と呼ばれる優れた機能が導入された。パソコンのストレージがどのように使われているかを分析し、Windowsのクリーンアップを管理するものだ。具体的には、一時ファイルや古いダウンロードファイルを自動で削除する機能や、ゴミ箱を空にする機能が含まれる。ストレージセンサーを有効化するには、「設定」を開き、左側から「システム」をクリックし、「ストレージ」を選択するとよい。
Windowsが必要なファイルまで削除してしまうのを避けたい場合は、手動で行う方法もある。「ストレージ」から「クリーンアップ対象候補」を選択する。ここでは、しばらく開いておらず、多くの容量を占めるファイルを確認できる。確認が終わったら、「詳細オプションを表示」をクリックし、削除されるファイルの一覧を確認する。最後に「ファイルの削除」を押下する。ただし、ダウンロードフォルダーを維持したいのであれば、「ファイルの削除」をクリックしないよう注意したい。
1)〜3)までを実施すると、必要なアプリとファイルだけがパソコンに残ったはずだ。
4)起動時に必要なアプリを整理する
動作の遅いパソコンを使っている場合、起動時に最もストレスを感じるだろう。起動時の待ち時間をなくしたいからといって、何週間も電源を入れっぱなしにしておくのは良い判断とは言えない。そこで、適切な対策を講じる必要がある。
パソコンと自身のメンタルのためにも、ログインしたときに起動するアプリを限定しておくべきだ。「スタートメニュー」から「タスクマネージャー」を入力し、Enterキーを押下する。左側のメニューから「スタートアップ アプリ」を選択する。パソコンの起動時に、ほとんど必要ないアプリが設定されているのに驚くだろう。知っているアプリのみを選択し、よく知らないアプリは変更しないよう注意が必要だ。Windowsが正常に起動するのに必要な場合があるからだ。不要なアプリがあれば、マウスオーバーさせて右クリックし、無効化する。これで、毎朝の数秒を節約できるだろう。
5)プライバシー設定を調整する
プライバシー設定は極めて重要なポイントだ。パソコンの動作を高速化するだけでなく、位置情報やマイクなどアプリの使用方法に関する設定もできる。
スタートメニューの「設定」から、「プライバシーとセキュリティ」を選択する。「アプリのアクセス許可」の下にある位置情報、カメラ、マイクなどの項目を確認し、不要なアプリのアクセスを無効化する。
例えば、Microsoftアシスタントを使わないなら、Cortanaのマイク機能を無効化すると良いだろう。また、アプリの通知サービスをすべて無効化することも可能だ。警告を発するようプログラムされているサービスに関しても通知されないようになるが、システムのパフォーマンス向上にとって大きな助けとなるだろう。
インストール済みのアプリに許可している権限を正確に把握できるため、パソコンが正常に動作している場合でも、この設定を確認すると良い。
6)電源オプションを変更する
Windowsの特筆すべき特徴として、電源モードがある。電源に未接続のノートパソコンを使用するときに便利な機能だ。「設定」から「システム」を選択し、「電源とバッテリー」で設定する。「バランス」モードを選択するか、バッテリーが少ないときは「トップクラスの電力効率」を選択する。コンピューターを電源に接続しているにもかかわらず動作が遅い場合は、「最適なパフォーマンス」を選択すると良い。パソコンが高温になり、ファンが大きな音を立てるかもしれないが、高速で動作するだろう。
7)視覚効果を無効化する
視覚効果のあるアニメーションを無効化するため、Windowsの見栄えが悪くなるかもしれない。しかし、パソコンの動作が非常に遅い場合、見栄えを犠牲にしても高速化する価値はあるだろう。「設定」に進み、「アクセシビリティ」を選択して「視覚効果」をクリックする。続けて、「透明効果」と「アニメーション効果」を無効にする。
8)パソコンを更新する
パソコンの更新も重要なポイントだ。使われているアプリが最適なパフォーマンスを発揮できるよう修正するために、パソコンを更新することでユーザー体験をより高められる。同時に、攻撃者が悪用する脆弱性に対する必要不可欠な保護を適用できる。
スタートメニューから「Windows Update」と入力して、Enterを押下する。適用可能な更新が一覧表示されるだろう。そして、「ダウンロードとインストール」をクリックするだけだ。必要な更新があればWindowsから通知されるが、最新であることを確認したい場合、この機能を定期的に利用すると良い。
9)マルウェアを検査する
セキュリティソフトが各種マルウェアをスキャンしている間、メモリー使用量は上昇するが、実行する価値はある。バックグラウンドでスキャンが実行されるのを避けるには、手動で実行するオプションを選択するべきだ。加えて、使用しているセキュリティソフトが最新バージョンになっていることを確認しておきたい。あるいは、ESETの無料オンラインスキャナーを使用する方法も考えられる。マルウェアからパソコンを保護すると、悪意のある目的でパソコンのリソースが犯罪者に使われるのを防ぎ、ファイルやアクティビティ、個人情報の保護にも寄与する。
10)パソコンを再セットアップする
パソコンを完全に初期化するわけではないが、専門家の援助を必要とすることなく、自宅でできる最後の手段だ。上記の対策を講じても効果がなく、初期設定に近い状態からやり直したい場合、パソコンを再セットアップするオプションがある。「設定」、「システム」と進み、「回復」を選択する。そうすると、個人用ファイルを保持するか、すべてを削除して工場出荷時の状態に戻すかのオプションが選べる。「ファイルを保持する」の選択肢を選んだ場合でも、問題が発生すればファイルは失われるリスクがある点は覚えておいてほしい。重要な文書やデータは、必ずバックアップしておく必要がある。
最後に、起動時に時間がかかりストレスを感じるからといって、何日もシャットダウンせずにパソコンを稼働させ続けるのは避けるべきだ。シャットダウンの代わりにスリープを用いてもよいだろう。しかし、数日に1回はパソコンを再起動しておくべきだ。パソコンの電源を切っても実行中のすべてのプロセスが終了するわけではなく、パソコンを再起動することで必要なインストールや更新が行われ、すべてのアプリが停止されるのだ。

 お気に入り
お気に入り