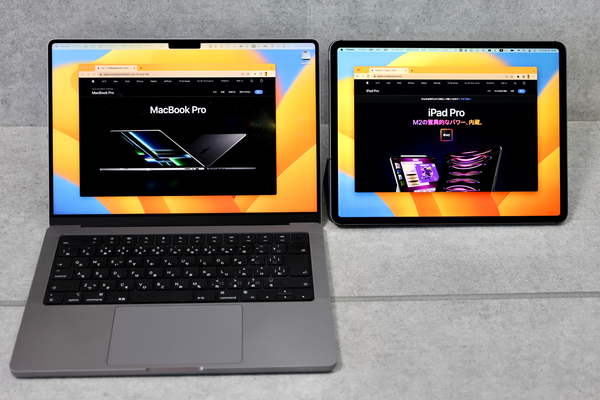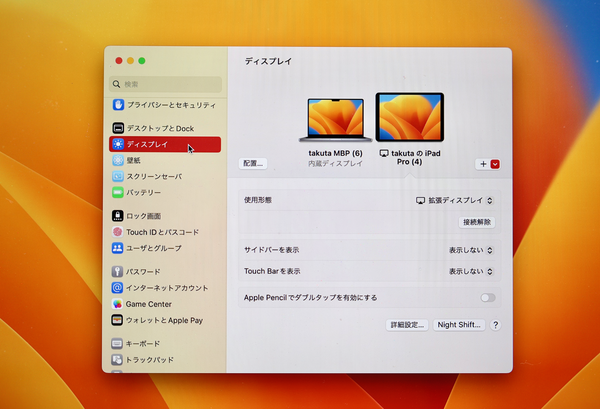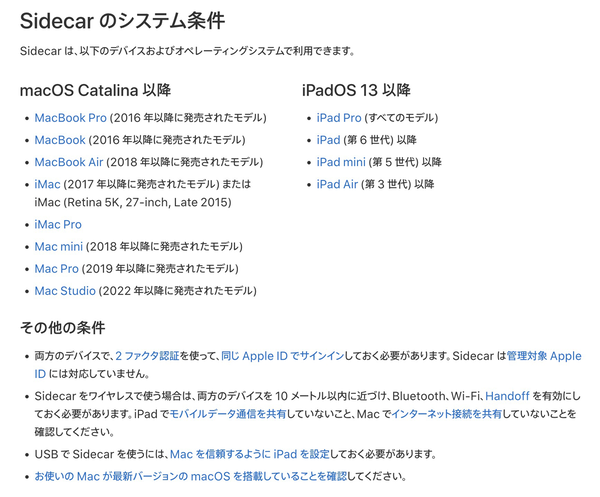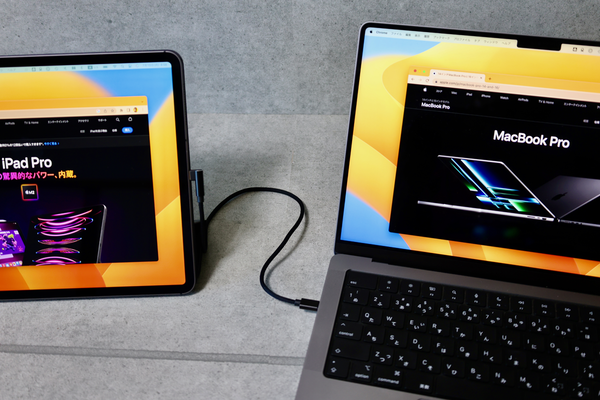自宅や職場でデュアルディスプレー環境に慣れてしまうと、出先でMacBookシリーズ本体のディスプレーだけでは窮屈に感じることが多い。「資料を見ながら、レポートを書く……」というようなシーンも、サブディスプレーがあると便利だ。
サブディスプレーは便利なのだが、大型のモノは持ち運べないし、モバイル用のもあるていどかさ張る。そんな時に便利なのが、iPadをサブディスプレーとして使う方法だ。iPadであれば、使っていない時にはタブレットとして利用できるし、Macのサブディスプレーとしても使える。iPadというひとつのデバイスが2つの用途に使えるので、出掛ける時の荷物を減らすことができる。
OS標準機能で簡単に接続できる
以前は、Luna DisplayやDuet Displayなどのサードパーティ製アプリが必要だったが、2019年発表のmacOS 10.15 Catalina以降では純正機能としてSidecarという名称でサポートされている。
Sidecarは有線、無線、2通りの方法で接続することが可能だ。
Sidecarを利用するには、双方のMac、iPadが同じApple IDを使ってサインインしていることが必要。つまり、利用できるのは自分のiPadだけということだ。
接続は、簡単。詳細設定は、Macの「システム環境設定」の「ディスプレー」から実施する。接続するだけなら、コントロールセンターからも設定が可能だ。
有線接続の場合は、iPadで「このMacを信頼する」に設定することが必要。無線接続の場合は、Bluetooth、Wi-Fi、Handoffを有効にしておく必要がある。
対応OS、機種に関しては、アップルのサイトに記載してある。
資料を表示したりするのに非常に便利
無線接続の場合は通信環境によって、若干の遅延が発生することがある。以前は、長時間使っていると遅延が大きくなっていくことがあったが、最近の機材、OSの場合は、快適な速度が維持され続けるようになったように思う。
有線接続だと筆者の環境ではディレイはほぼ発生しない。しかし、Thunderboltケーブル、USB-Cケーブル、Lightningケーブルではそれぞれ通信速度に差がある。有線接続で遅延が発生した場合、より速い通信速度を持つケーブルに交換してみよう。
SidecarでiPadを接続している場合、iPadをペンタブレットとして利用することもできる。Macの「プレビュー」でPDFに書き込むこともできるし、アプリによっては筆圧感知にも対応している。
ただし、遅延は発生するので専門的なイラストを描いたりするのなら、iPad単体で使った方がいいだろう。しかし、ドキュメントにサインしたり、注釈を入れたりする時には便利な機能なので、使い方を覚えておきたい。

この連載の記事
-
第11回
Apple
iPhoneからMacやiPadに画像を送って作業を引き継ぐ方法 -
第10回
Apple
驚く高画質! iPhoneカメラを「Macのビデオ会議」に使う方法 -
第9回
Apple
見られない!? iPhone撮影「.HEIC」形式を一般的な「.JPEG」変換する方法 -
第7回
Apple
紛失や壊れた場合も安心「iPhoneのバックアップ」を取る方法 -
第6回
Apple
物理カード要らずで便利! SuicaをiPhoneに取り込む方法 -
第5回
Apple
Mac初心者が「できる限りお得」にMacを買う方法 -
第4回
Apple
Macで「LINEができる」って知ってた? 使い方を紹介 -
第3回
Apple
iPhoneとMacの通知整理してパフォーマンスアップする方法 -
第2回
Apple
iPhoneの「集中モード」で通知地獄を回避する方法 -
第1回
Apple
iPhoneで撮影した写真を一瞬で「アルバム」から見つける方法 - この連載の一覧へ





 お気に入り
お気に入り