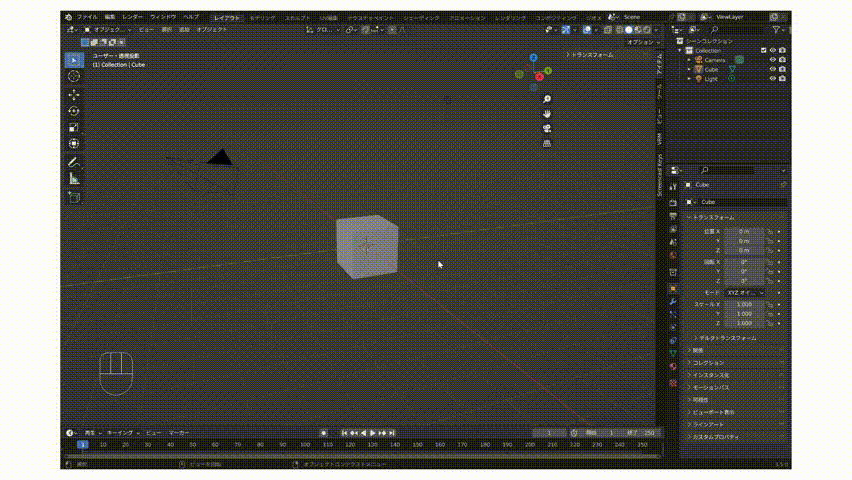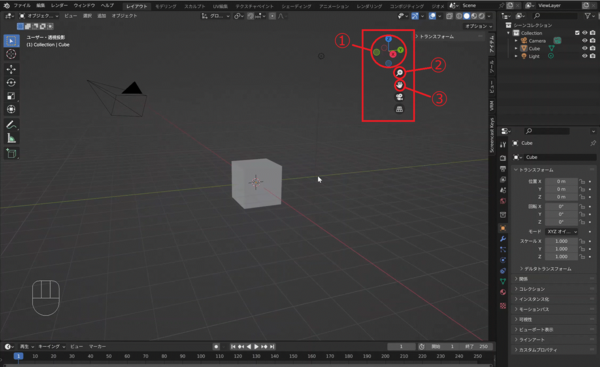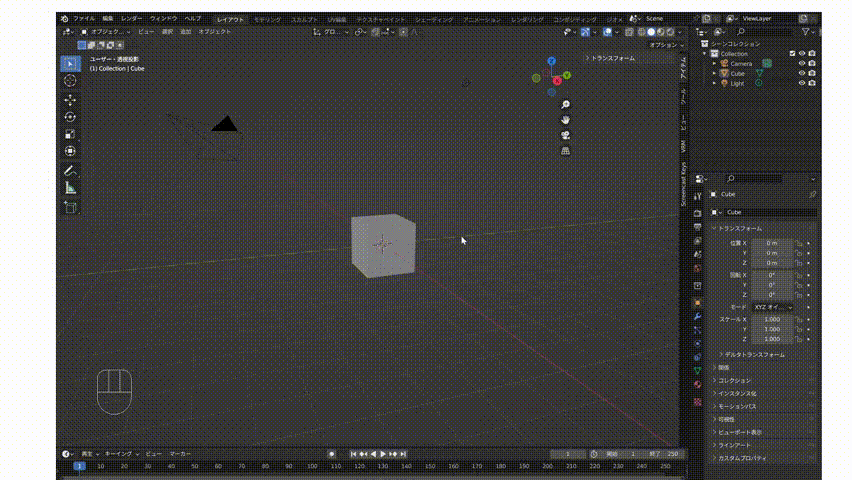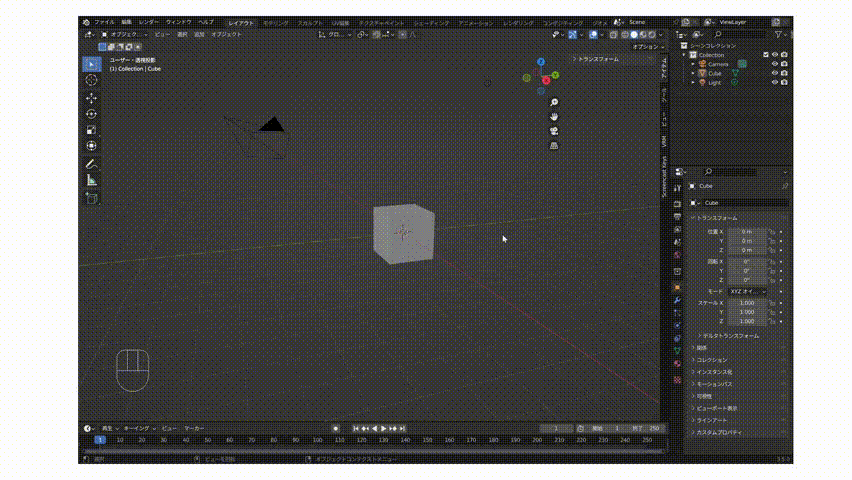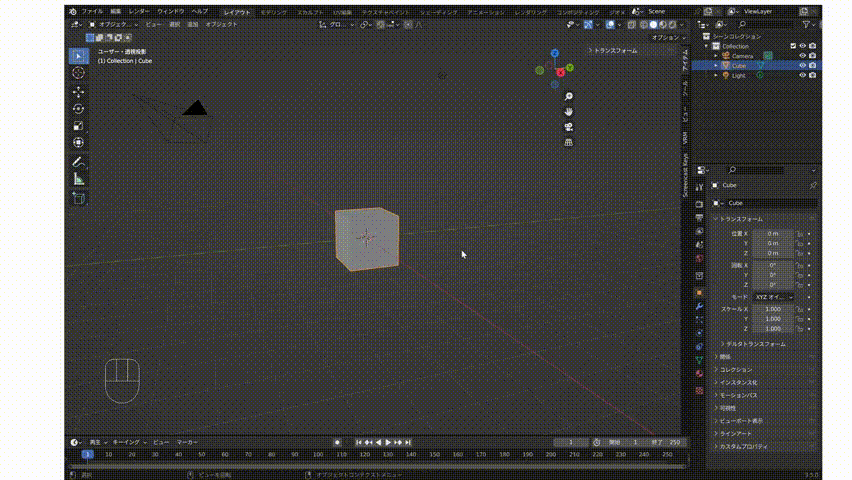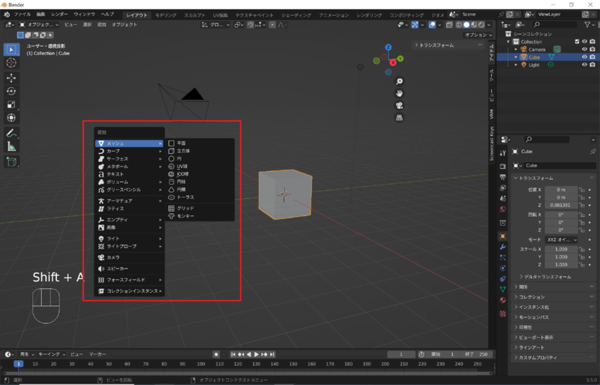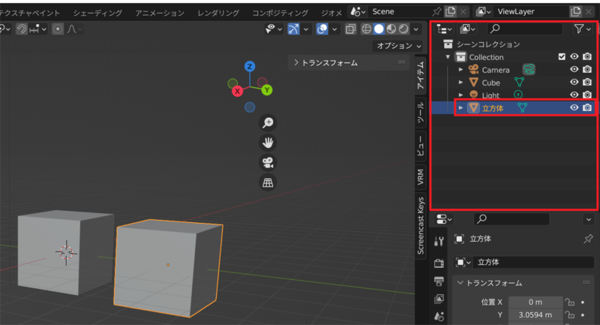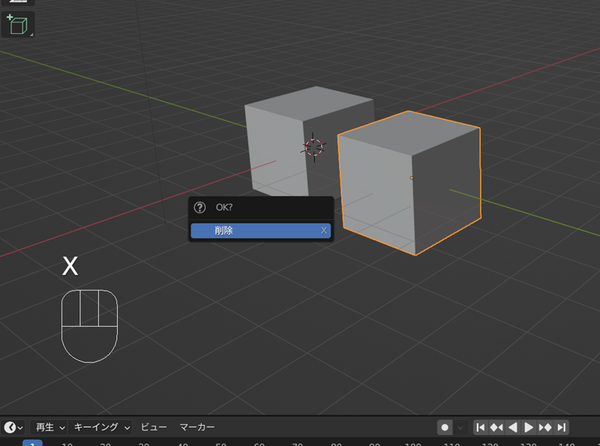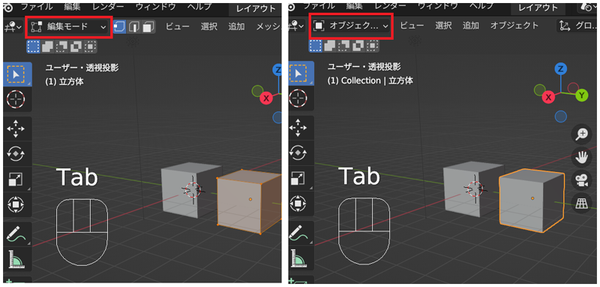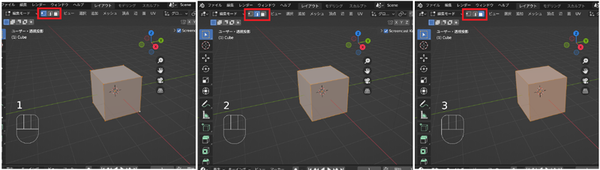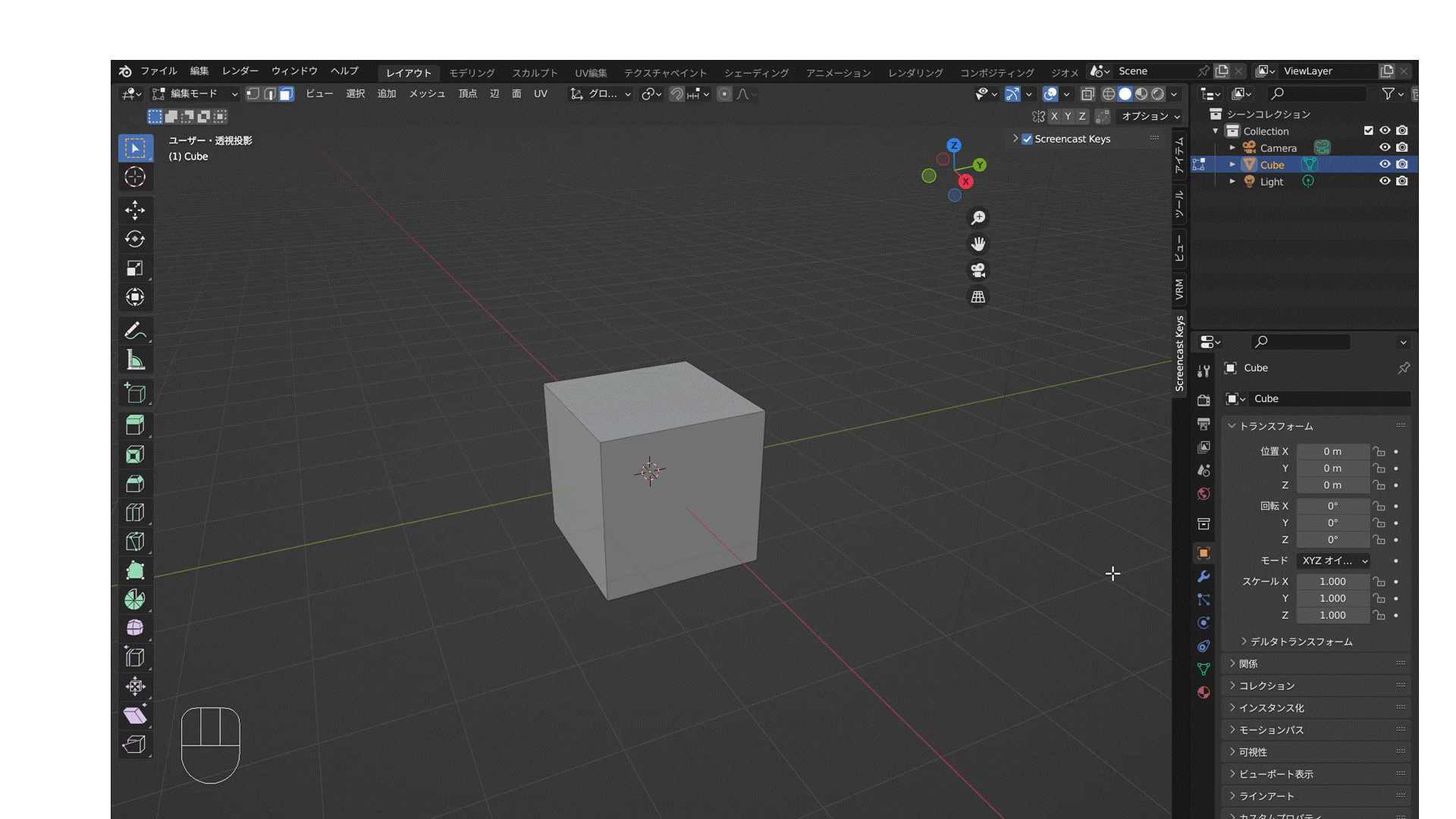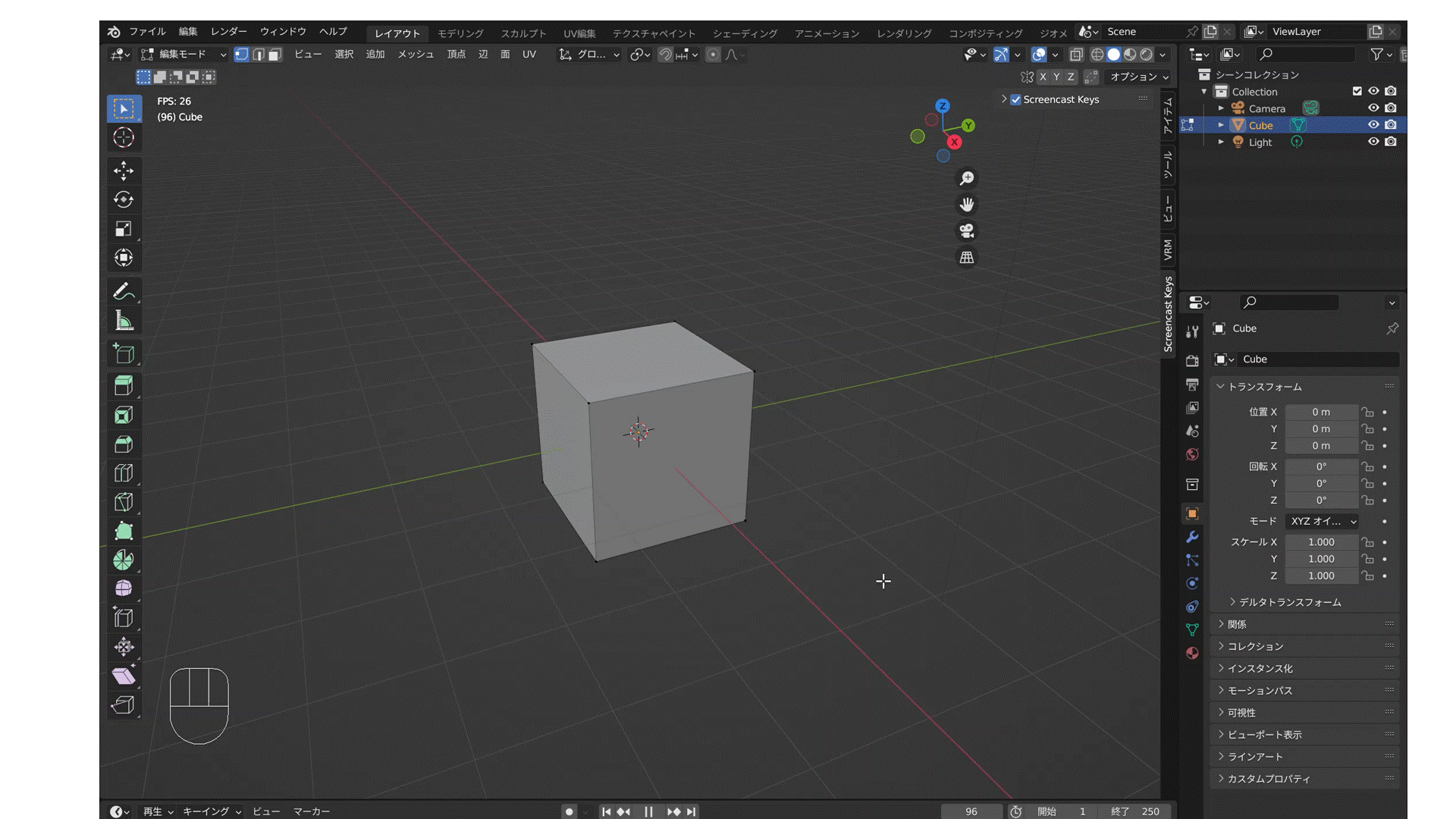FIXER cloud.config Tech Blog
Blenderの基本操作、ショートカットキーを使いこなせ!【入門編】
2023年06月21日 10時30分更新
本記事はFIXERが提供する「cloud.config Tech Blog」に掲載された「【Blender基本操作】ショートカットキーを使いこなせ!【入門編】」を再編集したものです。
Blenderを始めたい! という初心者が最初にぶち当たる壁、操作方法が全く分からない。YouTubeなどでメイキング動画を見ても、ショートカットキー使ってるから何をどう操作しているのか分からない…!
Blenderは他のソフトと比べて独特な操作方法をしています。これほどショートカットキー操作が基本になるソフトは他にあまり見ないでしょう。
ということで、基本操作をここでまとめていきたいと思います。
ずっと立方体だった画面から一緒に抜け出しましょう。
視点移動
■マウスホイールでの操作
Blenderでの視点はマウスホイールで操作します。マウスホイールを使った視点移動には3種類あります。
・視点移動 マウスホイール押し込み
・ズームイン・ズームアウト マウスホイール回転
・平行視点移動 Shift+マウスホイール押し込み
視点移動ではワールド原点を中心に視点が回転します。
回転させずに視点移動したい場合はShiftを押しながら平行視点移動しましょう。
また、一応画面上のUIでも操作できます。画像でいうと赤い枠線の部分になります。①XYZ軸のUIでは視点移動、②拡大鏡のUIはズームイン・ズームアウト、③手のUIは平行視点移動、となっています。
UIよりもマウスホイール操作で慣れてしまった方が後々楽なのでマウスホイールをどんどん使っていきましょう。
■テンキーでの操作
Blenderを使う上でもうひとつ便利な視点操作があります。それは軸視点移動です。
Blenderでは正面や左右が決まっていて、-Yが正面、Xが右、-Xが左、Zが上、となっています。正面や真上から見たいときに使うショートカットキーがテンキー1、3、7です。
・テンキー1 視点を正面へ移動
・テンキー3 視点を右横へ移動
・テンキー7 視点を真上へ移動
テンキーが無いキーボードの場合は、先ほどの①XYZ軸のUIの文字の部分をクリックすると移動することができます。
今後非常によく使うと思うので覚えておきましょう。
■移動 G・回転 R・拡縮 S
次はオブジェクトを動かしていきましょう。
まずはクリックでオブジェクトを選択します。立方体の輪郭がオレンジ色になっていたら選択ができています。
その状態で以下の操作をしてみましょう。(Rキーは2回打つとちょっと違う操作になってしまうので注意)
・移動 G
・回転 R
・拡縮 S
Gキーを打つとマウスカーソルに合わせて移動します。
Rキーを打つと今の視点を軸に回転します。(Rキー2回だと原点を中心に回転)。
Sキーを打つと原点を中心に拡大縮小します。
軸に沿って移動
Gキーの後、Xキーを打ってみましょう。すると、オブジェクトがX軸に沿って移動したかと思います。このように、移動・回転・拡縮のキーを押した後にXキー/Yキー/Zキーを打つと軸に沿った編集をすることができます。
・軸に沿って移動 G→X/Y/Z
・軸を中心に回転 R→X/Y/Z
・軸方向に拡縮 S→X/Y/Z
■オブジェクトの追加 Shift+A
今はワールドにはひとつの立方体しかありませんが、これを増やしたい場合にはオブジェクトを追加します。Shift+Aを押すことで追加したいオブジェクトのメニューが出てきます。試しに押してみましょう。
・オブジェクト追加 Shift+A
すると、画像のようなメニューが出てきます。
この中のメッシュを選択し、欲しい形のメッシュを選択すると追加することができます。
右上のアウトライナーコンテクストメニューの中を見てみると追加されたオブジェクトを確認できます。
■オブジェクトの削除 Delete/X
オブジェクトを削除するには、DeleteまたはXキーで削除することができます。
■オブジェクトモード⇔編集モード Tab
今までの操作はオブジェクトモードという、オブジェクトを配置(レイアウト)するためのモードでの操作でした。オブジェクト自体の形を編集したい場合は編集モードで作業します。モードはTabキーで切り替えます。
また、UIで操作する場合は、左上のモードメニューにて切り替えます。
Tabキーではオブジェクトモード⇔編集モードしか切り替えることができませんが、この他にもテクスチャペイントモードやウェイトペイントモードなどたくさんのモードがあるので、これらのモードに切り替える場合はこのモードメニューにて切り替えましょう。
■編集モードでの操作
Tabキーで編集モードに切り替えてみましょう。先ほどとは違い、オブジェクトの辺や頂点が選択できるようになっています。
このように編集モードでは頂点を一つずつ動かすことができるため、オブジェクト自体の形を変えることができます。移動・回転・拡縮、追加、削除の操作はオブジェクトモードの時と同じです。
編集モードで役に立つショートカットキーもたくさんありますので紹介していきます。
■面・辺・頂点編集の切り替え
デフォルトでは頂点編集モードになっていますが、これを辺や面ごとに編集できる機能があります。これらはキーボード上部にある数字キーで操作することができます。
・数字キー1 頂点編集
・数字キー2 辺編集
・数字キー3 面編集
UIの場合は、画像のような画面左上にあるボタンで切り替えることができます。
■押し出し E
先ほどの数字キー3で面編集モードに切り替えてみましょう。立方体の面を選択することができるようになったかと思います。
そこから面を選択した状態でEキーを打ってみましょう。すると新しく面が押し出されて出てきたかと思います。
■ループカット Ctrl+R
続いてはループカットという操作です。例えば、立方体を真ん中で分割するような辺を追加したいときはこのループカットを使います。
Ctrl+Rを打ち、分割したい辺にカーソルを合わせると追加するループのプレビュー(黄色い線)が出てきます。
この状態でマウスホイールを回転させるとループの数を増やすことができます。
ループ数が決まったらクリックまたはEnterで確定するとループが追加されます。
まだこの状態では確定ではなく、マウスを動かすとループの位置が動きます。初期のど真ん中の位置にしたい場合は右クリックで確定します。
まとめ
以上が初心者が覚えておくべきショートカットキーになります。
いかがでしょうか?基本的な操作はできるようになったのではないでしょうか。
これでどんどん作りたいものを作っていけるかと思います!
是非、Blender生活を楽しんでください!!
それでは、また。
徳武澪/FIXER
(とくたけ れい)
FIXER 23卒の新入社員です。3DCGが得意です。
「エンジニアのためになるデザイン」に関する情報を発信していこうと思います。


この連載の記事
-
TECH
Unity Shader Graphを使いノーコードで簡単に木の枝を揺らす方法 -
TECH
Blender 3.3新機能「平面トラック」で貼り紙の内容をすり替えてみた -
TECH
初心者でもBlenderは楽しめる! 初日でここまでできた! -
TECH
Blenderを始めたい人必見、作り始める前の心得! -
TECH
Blenderのボーン1本で口の「あいうえお」を操作する - この連載の一覧へ

 お気に入り
お気に入り