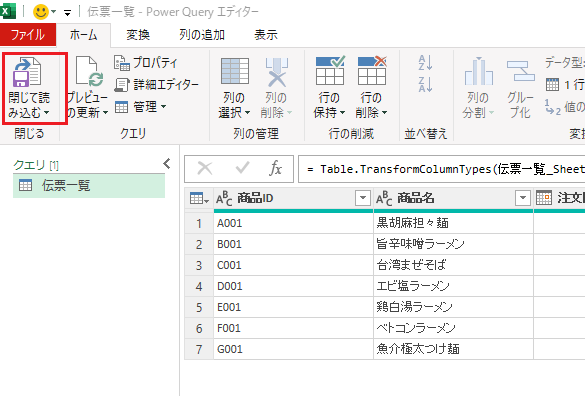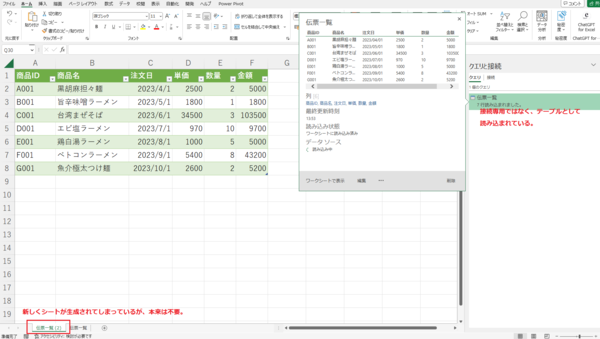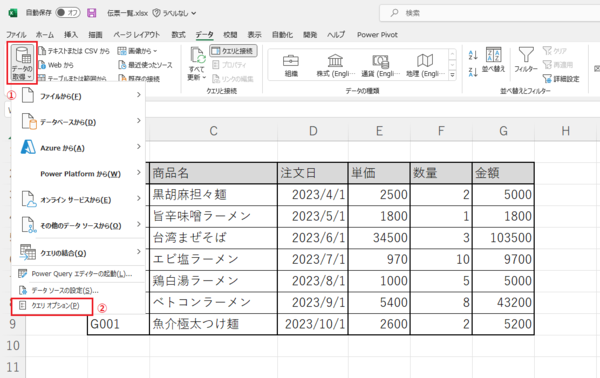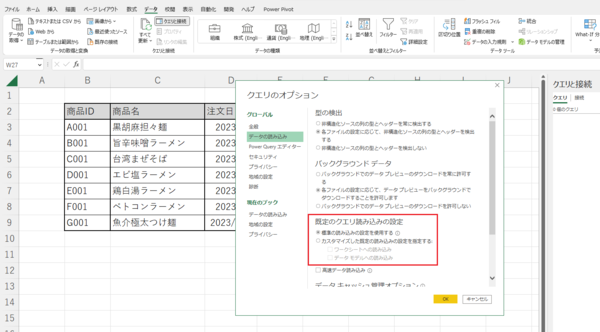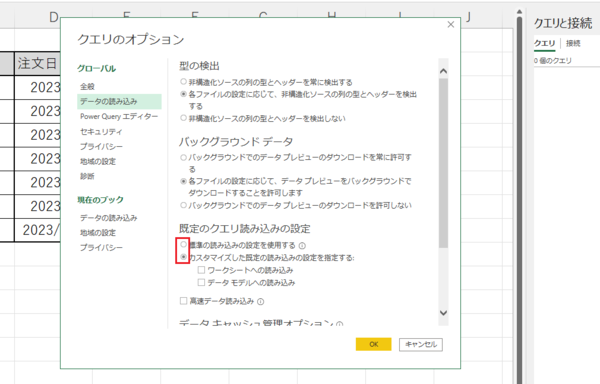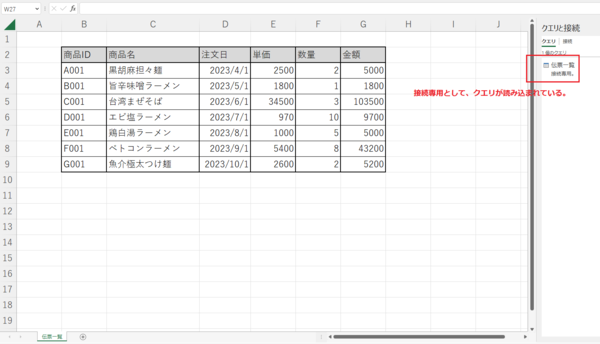FIXER Tech Blog - Power Platform
FIXER cloud.config Tech Blog
Power Queryで設定しておきたい便利なオプション設定
2023年05月25日 10時00分更新
本記事はFIXERが提供する「cloud.config Tech Blog」に掲載された「Power Queryで設定しておきたい便利なオプション設定」を再編集したものです。
こんにちは、あおいです。
大学生ぶりにダイヤのA観てます。栄純とクリス先輩のバッテリー最高にええなぁ、、、
さて、Power Queryでテーブルのデータ整形を完了したら、[閉じて読み込み]をクリックしてPower Queryエディターを閉じます。
そうすると、以下のように新しくシートが生成され、テーブルとして自動的に読み込まれます。
Power Queryエディターの初期設定の状態で使っていると、[閉じて読み込み]を適用後に毎回クエリがテーブルとして読み込まれてしまいます。正直、これ個人的にはかなり鬱陶しいです。このテーブルを使うことってほぼないんですよね。
本来、Power Query上でデータ整形をした後のクエリは「接続専用」として適用して、Power BIやPower Pivotを活用して可視化やデータ分析を行うからです。テーブルとして新しくシートに読み込む必要はありません。
では、どうやって「接続専用」として適用するのか?
ご安心ください。設定方法は超簡単です。
まず、[データの取得]⇒[クエリ オプション]をクリックします。
クエリのオプションウィンドウが開くので、[データの読み込み]⇒[既定のクエリ読み込み設定]のチェックを確認します。
最後に、「標準の読み込みの設定を使用する」のチェックを外して、「カスタマイズした既定の読み込みの設定を指定する」にチェックを付けます。ただし、「ワークシートへの読み込み」「データモデルへの読み込み」のチェックは外したままにします。
これで設定は完了です。
試しに「閉じて読み込み」を適用しても、テーブルとして新たにシートに読み込まれることなく、「接続専用」としてクエリが読み込まれています。
今回はPower Queryで設定しておきたい便利なオプション設定について紹介させていただきました。本記事が少しでも読者の皆様のお役に立てれば幸いです。
あおい/FIXER
「初心者の方にも分かりやすく」をモットーにブログ執筆。 執筆書籍『Microsoft Power Platformローコード開発[活用]入門 - 現場で使える業務アプリのレシピ集』


この連載の記事
-
TECH
「Microsoft Build: Power Platform 開発者チャレンジ」を受講した結果…! -
TECH
手書きのイラストがアプリになる!? Power Appsのエクスプレスデザインを試してみた! -
TECH
Power QueryでExcelの複数ファイルを一括で整形して結合する方法 -
TECH
Power Queryでシート名が異なるデータを結合する方法 -
TECH
Power QueryでExcelのセル内改行データを縦に分割する方法 -
TECH
MCP受験料が無料に! 今年も「Microsoft Learn Cloud Skills Challenge」開幕! -
TECH
AI Builderの使用容量「クレジット」についてのまとめ -
TECH
Power Queryでフォルダ内から最新ファイルのデータを取得する方法 -
TECH
Power Queryの「重複行の削除」で下の行(最新行)を残す簡単な方法 -
TECH
Power AppsキャンバスアプリのボタンからWindows設定画面を開く方法 - この連載の一覧へ