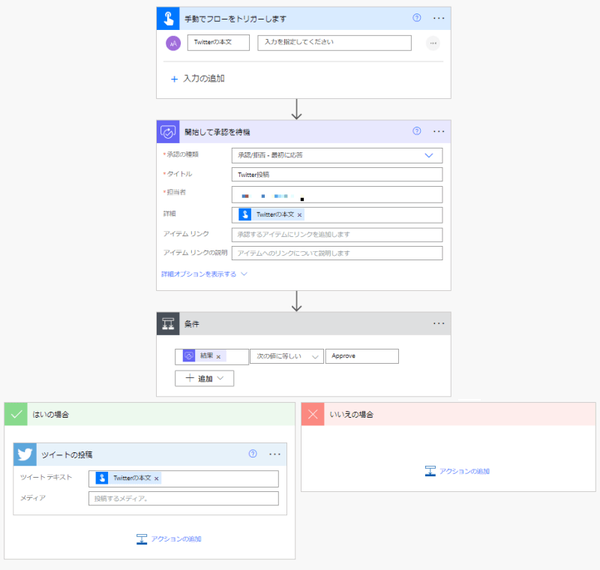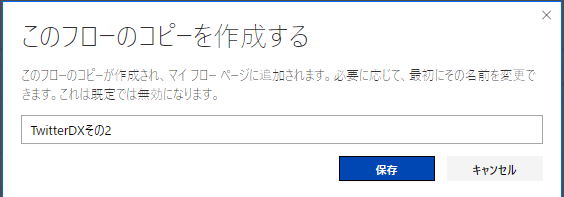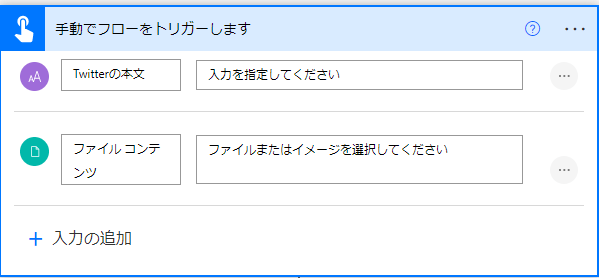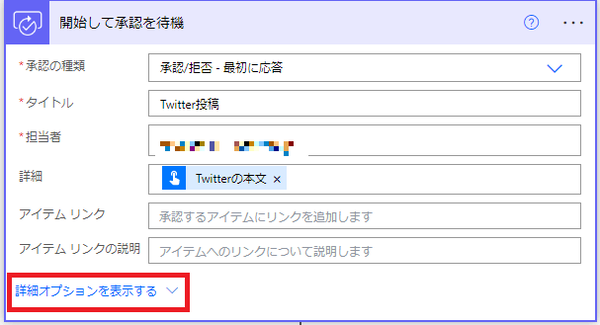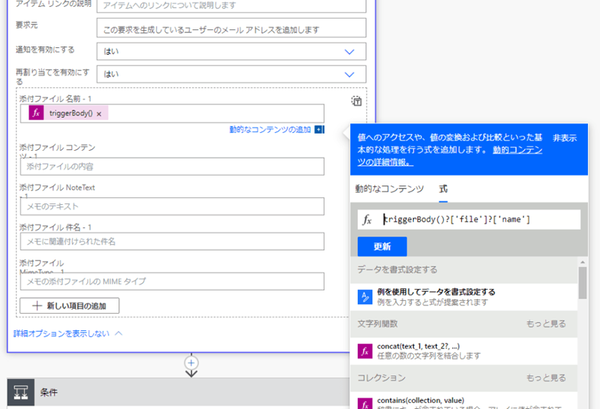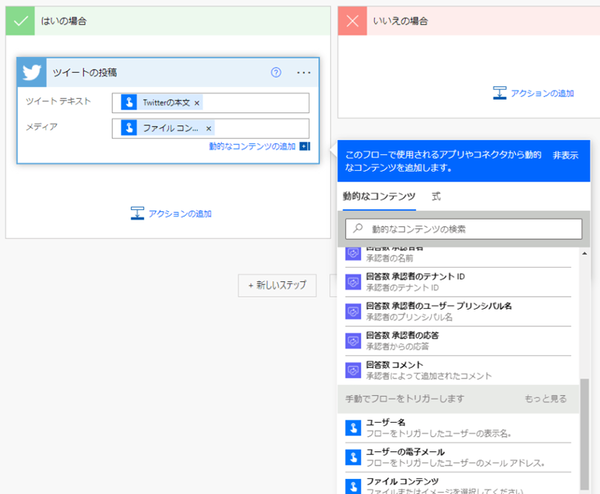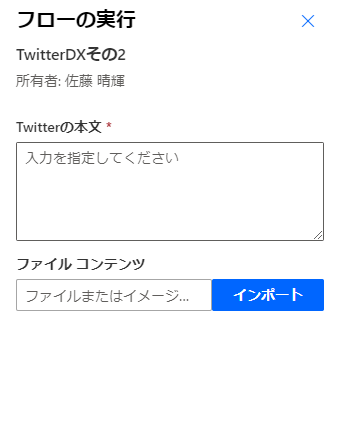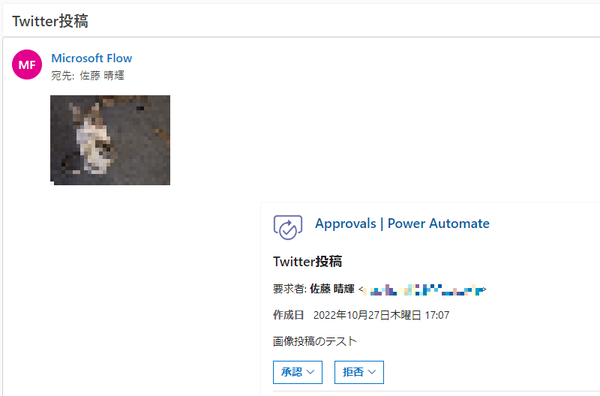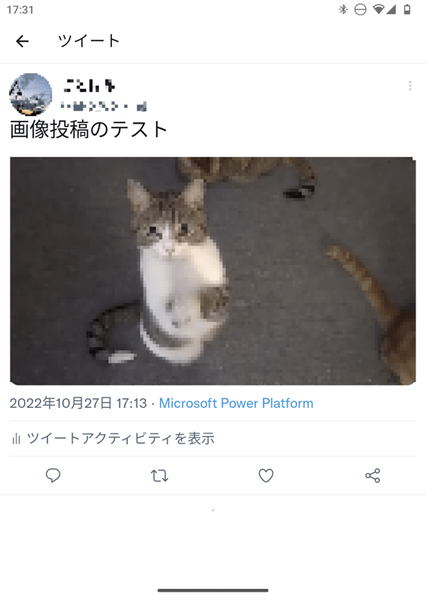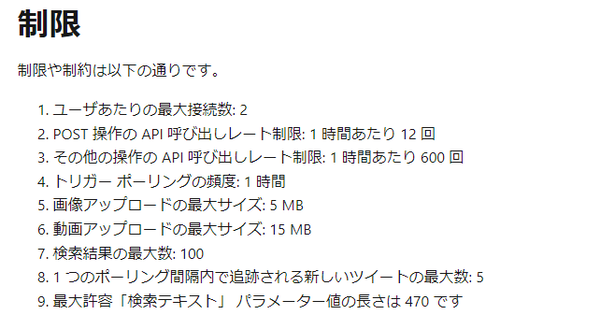FIXER cloud.config Tech Blog
会社のTwitter運用をPower PlatformでDXする!〔画像を投稿する編〕
2022年11月25日 10時00分更新
本記事はFIXERが提供する「cloud.config Tech Blog」に掲載された「会社TwitterをPower PlatformでDX!~メディアコンテンツで画像を投稿する編~」を再編集したものです。
こんにちは、さとはるです。
前回は承認アクションを使ってTwitterの投稿をDXしました。
今回は前回から更に発展させ、画像も含めての承認とツイートを行ないます!
フローの修正
前回のフローの全体図は以下のようになります。
前回のフローをそのまま変更してもよいのですが、今回は「名前を付けて保存」でフローをコピーします。
新しく追加されたフローは実行する前にオンにする必要があるのでご注意ください。
コピーして作ったフローを編集していきます。
まずは画像をファイルをフローに渡せるようにします。
「手動でフローをトリガーします」の「入力の追加」をクリックし、「ファイル」をクリックします。
続いて、承認者にも画像が確認できるようにします。
「開始して承認を待機」アクションの中の「詳細オプションを表示」をクリックします。
「添付ファイル 名前-1」にファイルコンテンツの名前を入力します。
何故かファイルコンテンツの名前は動的なコンテンツで取得することができないので「式」を書く必要があります。
また、ここで入力しなきゃいけない値はフローによって異なる可能性があるので、必ず正しい値が分かる手順をお伝えします。
1. 「動的なコンテンツ」の「ファイルコンテンツ」をクリックし追加する
2. 追加されたファイルコンテンツを範囲選択して切り取りする
3. 「式」に貼り付け、先頭の「@」を削除する
4. 「contentBytes」を「name」に書き換えて「OK」を押す
5. 「ファイルコンテンツ」の×ボタンを押して消す
入力例)
triggerBody()?['file']?['name']
その下の「添付ファイルコンテンツ-1」には「動的なコンテンツ」から「ファイルコンテンツ」を選択すればOKです。
「Twitter」コネクタの「ツイートの投稿」アクションの「メディア」にも「動的なコンテンツ」から「ファイルコンテンツ」を選択しましょう。
コレでフローの修正は完了です。
テスト
例によってテストをします。
トリガーの引数に「ファイル」を増やしたので、ファイルをアップロードできUIが増えています。
実行すると、前回同様承認が飛びます。
この承認を確認できる場所はいくつかあるのですが、Teamsだと画像が表示されないのでご注意ください。
画像付きの場合はOutlookメールが一番わかりやすいと思います。
承認すると、問題なく投稿されていることが確認できます。
Twitterコネクタの制限
詳しくは以下を参照ください
Twitter – Connectors | Microsoft Learn
今回注意したいのは「画像アップロードの最大サイズ: 5MB」というところ。
それと上記制限にはありませんが、「ツイートを投稿する」アクションでは1度にひとつのメディアしか投稿できない点も注意が必要です。
まとめ
今回はTwitterコネクタで画像を投稿する方法について解説しました。
Power Automateのメディアコンテンツの扱いは微妙に面倒ですが、色んなところに応用が利くので覚えておきたいですね。
特にメディアコンテンツの名前を取得する方法は頻出だと思います。
何かひとつ何か作ると他にも応用効く知見が得られるのがPower Platformのいい所な気がしますね!
本記事が少しでも誰かの手助けになれば幸いです。
佐藤 晴輝/FIXER
フロントからバック、ネットワークまである程度触れるガジェットオタクです。
好きな言語は C# で IoT と画像処理が得意です。



 お気に入り
お気に入り