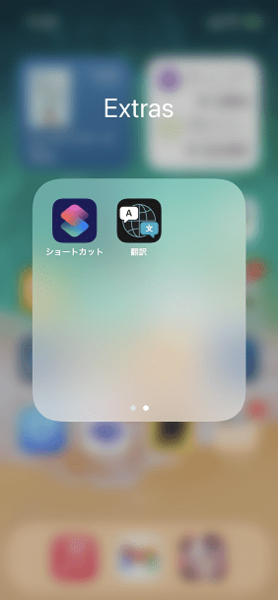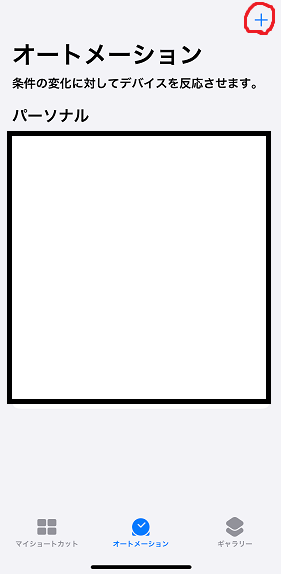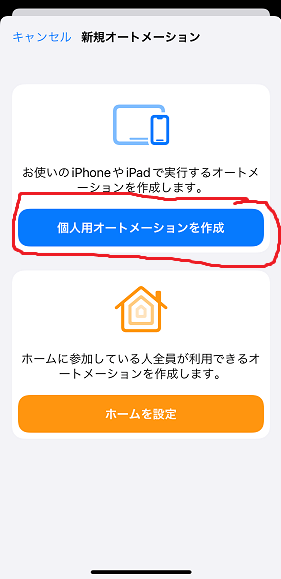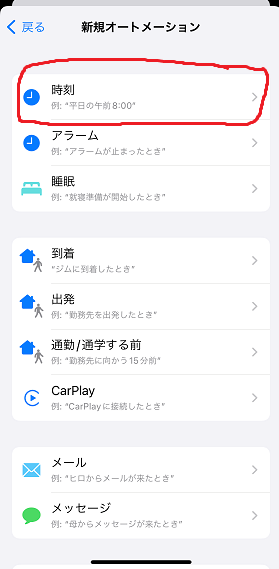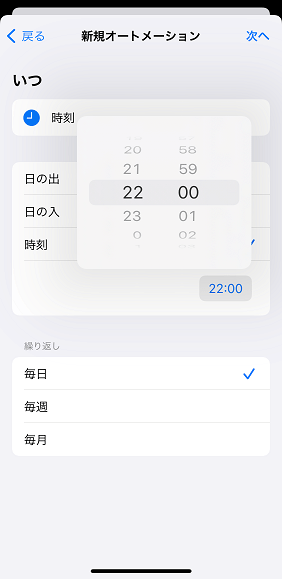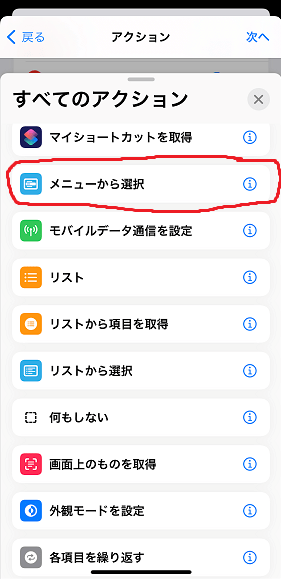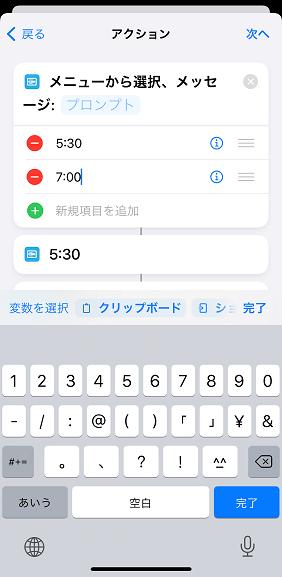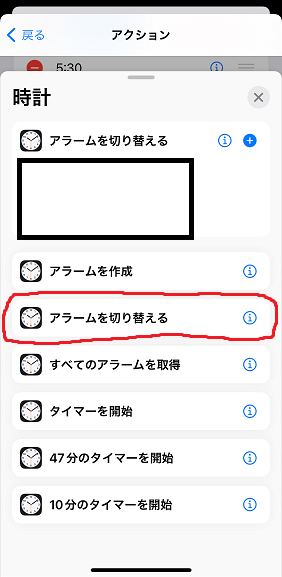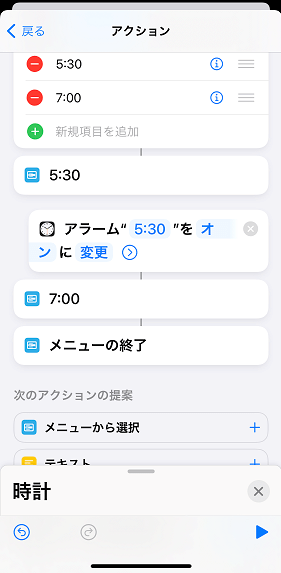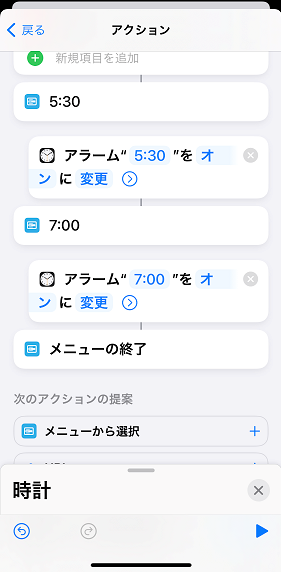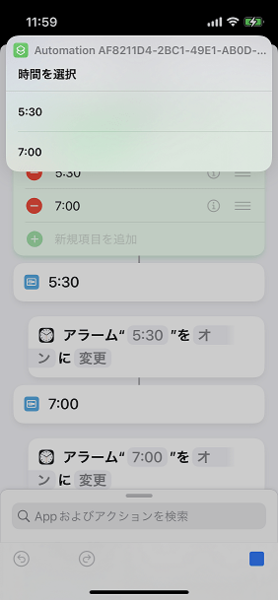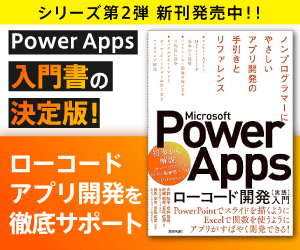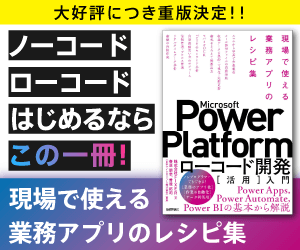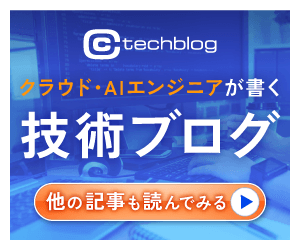本記事はFIXERが提供する「cloud.config Tech Blog」に掲載された「前からあるけど意外と便利な iPhone のショートカット機能を使う #デバイスリレー」を再編集したものです。
はじめに
PCのOSはWindows専ですが、携帯電話はiPhoneしか使わないなむゆです。
iPhoneにはしばらく見ないうちにいろいろな便利機能が追加されてたりします。
大抵の機能は一度触ったらそれっきりになる気がしますが、一部はそこそこ便利で毎日使うようになるものもあったりします。
今回はそんな中のひとつであるショートカット機能について紹介しようと思います。
ショートカット機能とは
ショートカット機能は、iOS 13から追加されたiPhoneの機能です。
処理を実行する条件とその時にどのような処理を行なうかを設定してやることで、iPhone上で行なう作業を自動化することができます。
この記事を見に来るような方にとっては、Azure Logic AppsやPower Automateが感覚的に近いでしょうか。
処理を実行する条件としては時刻のようなオーソドックスなもののほかに、「特定の場所から出発/特定の場所に到着したとき」や「Wi-Fi/Bluetoothに接続したとき」、「充電器に接続したとき」など、携帯電話ならではのものが多く、iPhoneのユースケースに沿った自動化が組めるようになっています。
実行する内容もiPhoneの機能と結びついており、大半のデフォルトのアプリ(例えばアラームとか)をいじったりだとか、音量、画面の明るさ等iPhone自体の設定をいじるようなこともできます。
これらを組み合わせることで、普段iPhoneを通して頻繁に行なう作業を自動化してより便利に処理を行なうことができます。
で、何が便利なの
これだけ聞くと、そこまで便利かと言われるとそうでもないようにも思います。
実際自分も前は一回だけ触ってもののそんなに自動化することないなと思ってほったらかしてました。
ただ、後からよく考えてみるとなんだかんだでiPhone使って毎日やることもなくはないなと気付きました。
例えば自分の場合、夜になってから次の日のアラームを仕掛けるのですが、仕掛けると言っても5:30か7:00のどちらかの二択になります。
常に片方のアラームだけをセットするなら、時計アプリの機能で毎日アラームを鳴らすようにすればいいのですが、若干選択をする部分があるのでシンプルに自動化することができません。
iPhoneのオートメーションの機能はそういった若干要件が複雑になった自動処理や、途中に入力を求めるような処理にも対応でき、そんな意味で便利な機能なんじゃないかと思います。
使用例
さて、そんなオートメーション機能を使って実際に何か作ってみましょう。
今回は例として、自分も普段使いしている「夜10時になったら次の日何時にアラームを仕掛けるか決めてセットする」オートメーションを作っていきます。
まずはホーム画面から「ショートカット」のアプリアイコンを探してタップします(当たり前)。
アイコンとしては下記のようなものです。iPhoneのデフォルトでインストールされている便利機能系アプリは数が多いので探しやすいように念のため。
ショートカットアプリを開いたら、下のタブで「オートメーション」を選択します。
これまで作成したオートメーションの一覧が表示されますが、一旦無視して新規作成のため右上の「+」ボタンを押します。
「個人用オートメーションを作成」を選択してオートメーションの作成を始めます。
すると新規オートメーションの実行条件を選択することになるので「時刻」を選択します。
すると、周期と何時に実行するかを聞かれるので、この処理を実行したい時間を選択します。自分の場合は22:00を選択しました。
次に、その時間に実行するアクションを選択します。
実行時はまずはアラームを鳴らす時間を選択したいので、「すべてのアクション」から「メニューから選択」を選びます。
すると、アクションの一覧に「メニューから選択」のアクションが追加されます。
「-」ボタンの横に選択肢のラベルが編集できるようになっているので、設定したいアラームの時刻辺りをテキストで打ち込んでいきます。
上部の「プロンプト」にはメニューの表示時に表示するメッセージが設定できるので、分かりやすいメッセージを書き込んでおきましょう。
入力が完了したら、次はアクションを追加していきます。実際に行ないたいのはアラームの設定なので、アクションの検索から「アラーム」と入力して検索し、「アラームを切り替える」を選択します。
するとアラームを設定するアクションが追加されるので、時間をタップして設定するアラームを選択します。
アラームを選択したら、そのアクションをドラッグし、5:30など、作成した選択肢の下に移動させます。これによって、先に作成したメニューでそのラベルが選択された時の処理を記述することができます。
同様にして、もう片方の選択肢の実行時にセットするアラームのアクションを設定します。
ここまででオートメーションの作成は完了です、右下の実行ボタンを押してこのオートメーションを実行してみましょう。
画面上部からメニューが生えてきて、作成した選択肢が表示されるはずです。
どちらか片方を選択しましょう。
オートメーションの処理としてはそこで完了になります。iPhoneのホーム画面に戻って「時計」アプリからアラームの一覧を見てみましょう。
選択した時間のアラームがオンになっているはずです。
おわりに
今回はiPhoneのオートメーション機能について共有しました。
機能として追加されたのはもう2年前になりますが、使ってみると今更のように便利さを感じることもあります。
既に機能としてはご存知の方もいるかと思いますが、久々に思い出した方はこの機会に普段iPhoneを使用して行なっている処理の一部を自動化できないか考えてみるのも楽しいかもしれないですね。
なむゆ/FIXER
最近インフラ始めました。
k8s社内最強を目指します。




 お気に入り
お気に入り