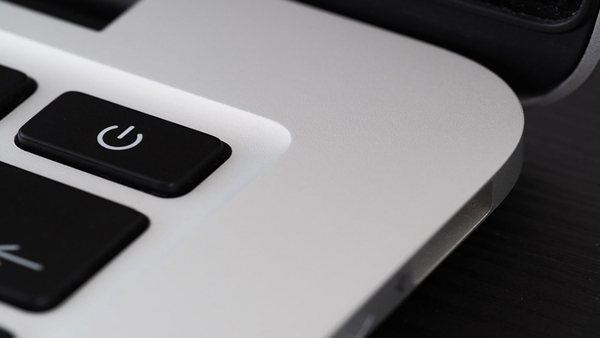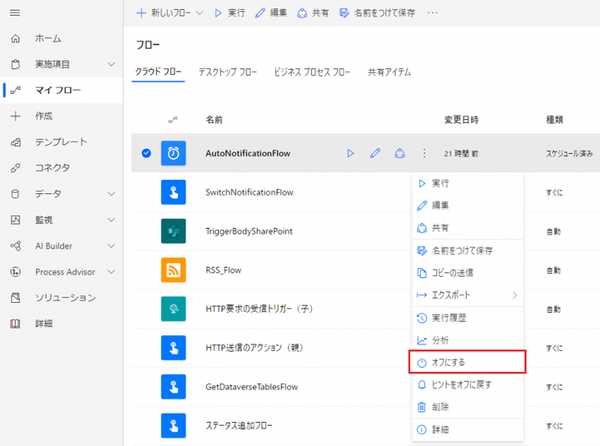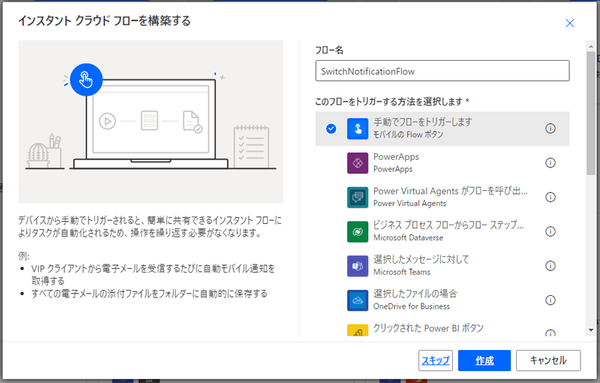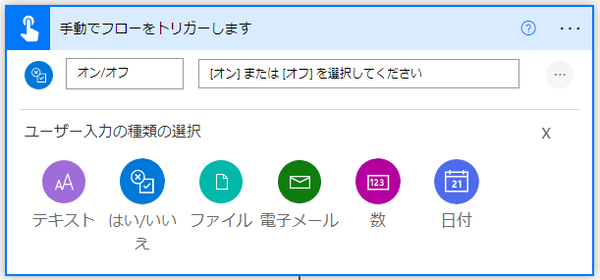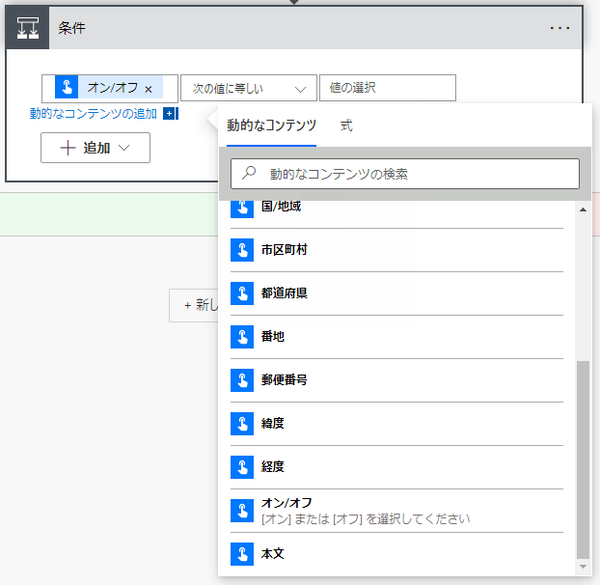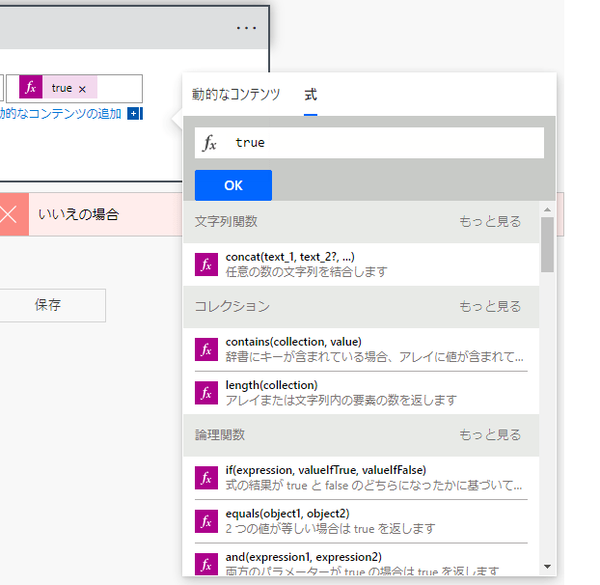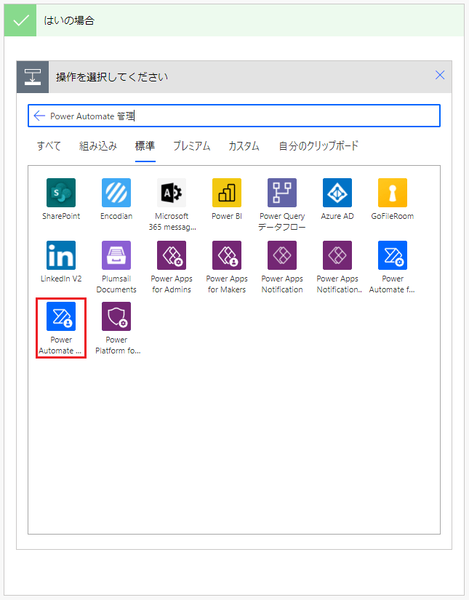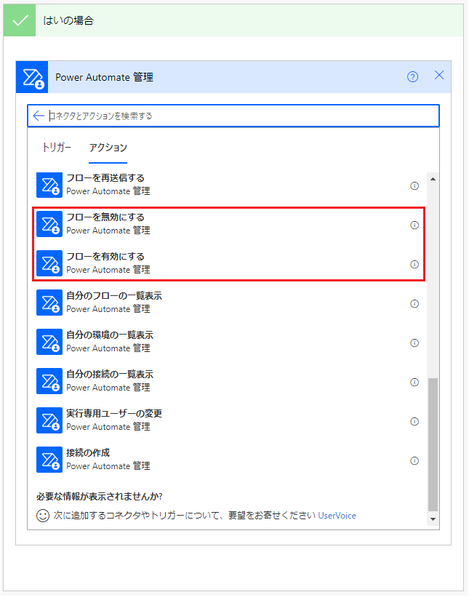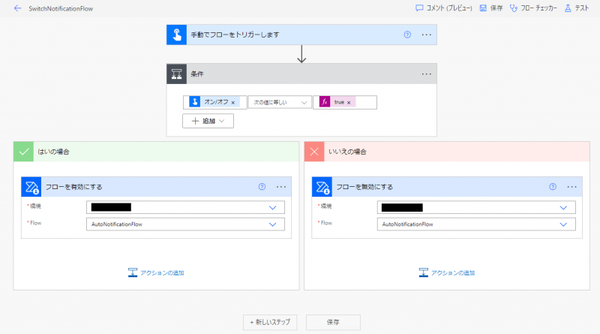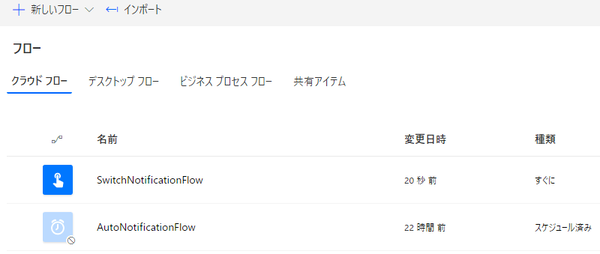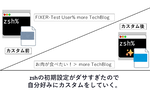本記事はFIXERが提供する「cloud.config Tech Blog」に掲載された「Power Automateでフローのオン・オフを自動で切り替える方法」を再編集したものです。
こんにちは、あおいです。
さて、Power Automateでフローを定期実行したい場合、スケジュールトリガーを用いて設定します。
スケジュール実行で設定できない「〇〇時から〇〇時まで〇時間ごとに実行する」を実現するには、後続のアクションで任意の指定時間を変数化して設定します。
「〇〇時から〇〇時まで〇時間ごとに実行する」の実現方法はこちらの記事を参考にしてみてください。
Power Automateでのスケジュール実行設定について | cloud.config Tech Blog
また、無駄にフローを起動しないために一定期間はフロー実行を停止したい時もあります。
そのような場合はフローデザイナー上でオン(’有効化)・オフ(無効化)にします。
ただ、手動ではなく自動でオン・オフを切り替えられるようにしたい場面もあると思われます。
そこで、今回はPower Automateでフローのオン・オフを自動で切り替える方法を紹介したいと思います。
まず、Power Automateで「インスタントクラウドフロー」を選択して、「手動でフローをトリガーします」をトリガーとします。
はい/いいえ型の値を設定します。
「コントロール」コネクタの「条件」アクションを選択します。
条件分岐の左辺には動的なコンテンツからトリガーで設定した値をセットします。右辺には式タブからtrueを選択します。
標準タブの「Power Automate 管理」コネクタから「フローを有効にする」アクションを選択します。
環境「対象のフローが存在する環境を選択」、Flow「対象のフローを選択」など各項目を設定します。
いいえの場合も同様に、「フローを無効にする」アクションを選択して各項目を設定します。
試しにフローを実行してフローデザイナー上で確認してみましょう!
対象のフローがオフ(無効化)になっていますね!
今回はPower Automateでフローのオン・オフを自動で切り替える方法を紹介させていただきました。
トリガーの差し替えは自由なので、トリガーをPower Appsボタンにして「Power Appsアプリからフローのオン・オフを自動で切り替える」などの応用も可能です!
あおい/FIXER
「初心者の方にも分かりやすく」をモットーにBlog執筆。趣味は米株取引、CFD取引、K-POP。