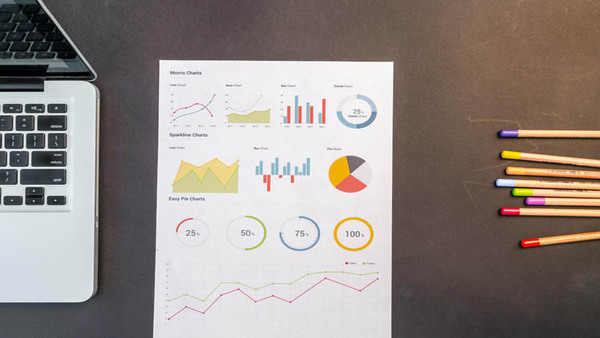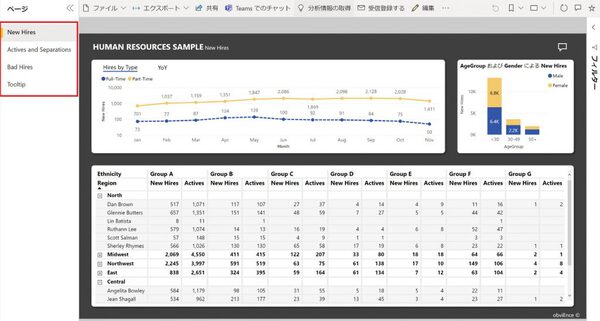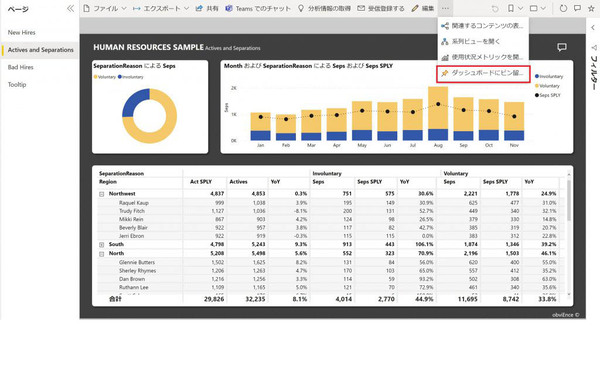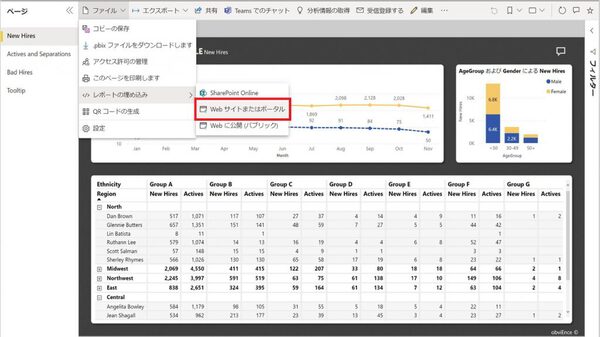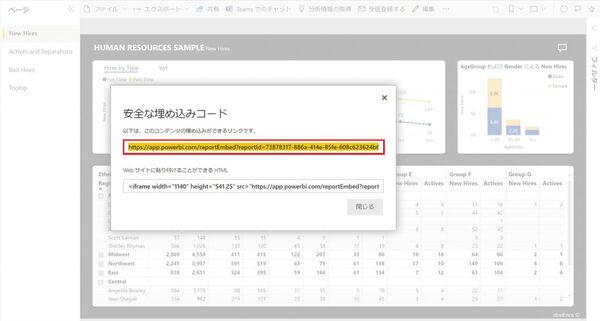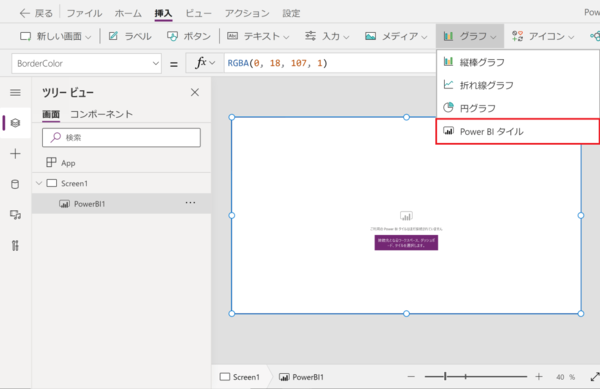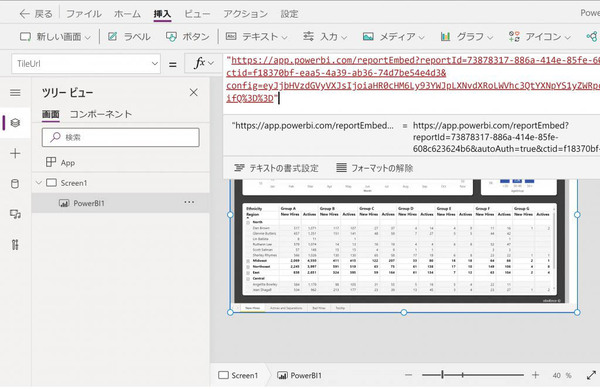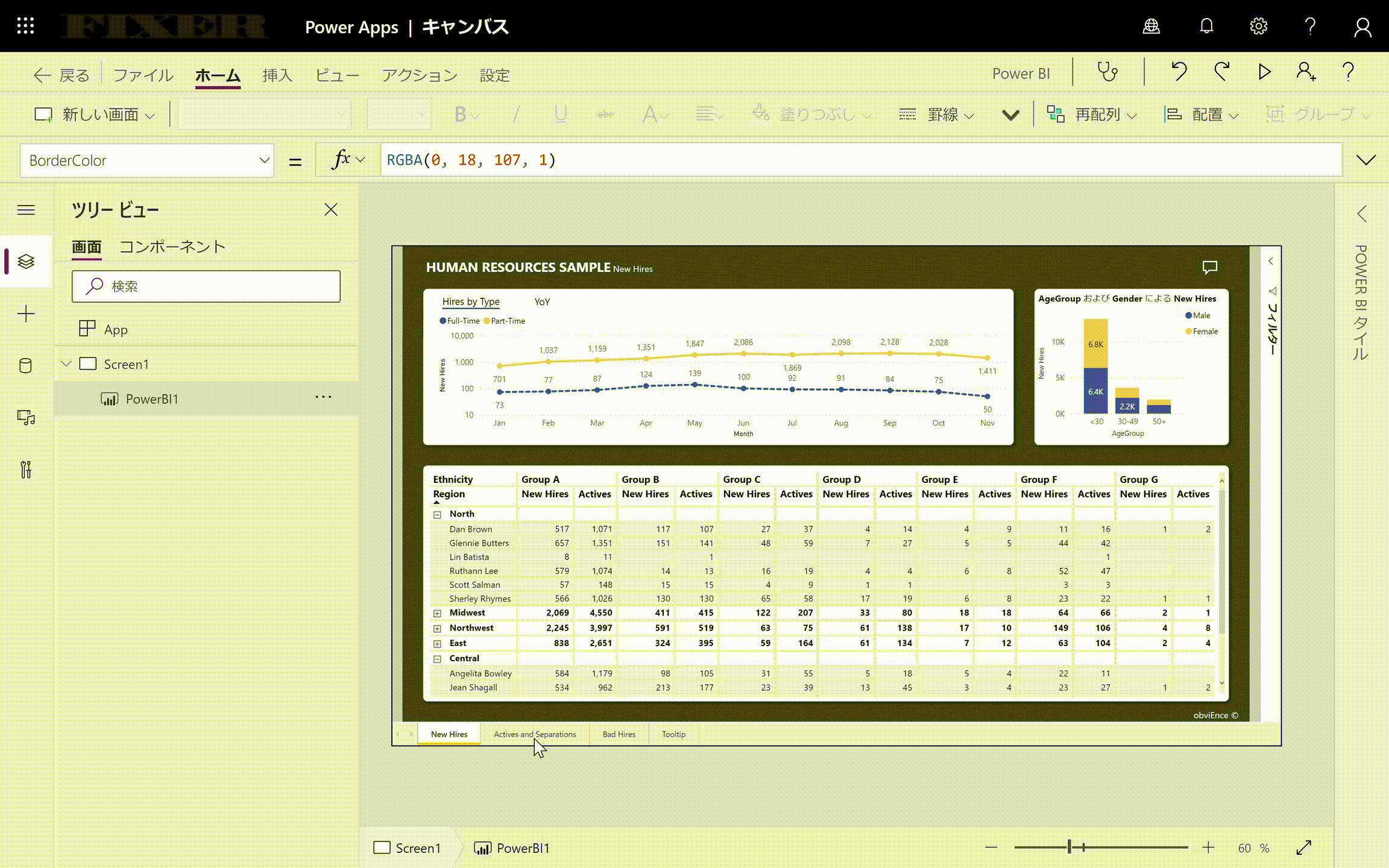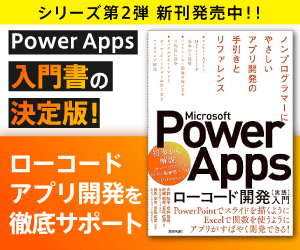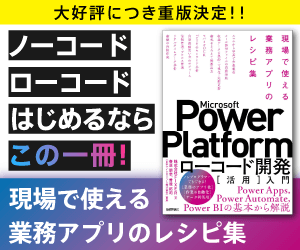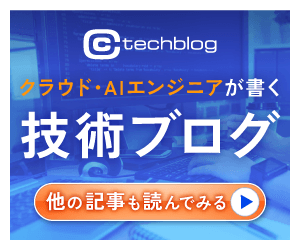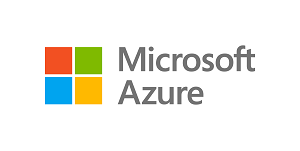FIXER cloud.config Tech Blog
Power AppsにPower BIレポートを埋め込む「ピン留め」より便利な方法
2021年11月02日 11時00分更新
本記事はFIXERが提供する「cloud.config Tech Blog」に掲載された「Power AppsにPower BIレポートを埋め込む便利な方法」を再編集したものです。
こんにちは、あおいです。
さて、Power BIやPower Appsを普段利用されている方はご存じかと思いますが、Power BIで作成したレポートはPower Appsのアプリに埋め込んで表示することが出来ます。
ここで質問です。
もし、Power BIで複数レポートをPower Appsで表示させたい場合、あなたならどうしますか?
おそらく、このように各レポートをダッシュボードにピン留めして、Power BIレポートの数に応じてPower Appsに画面も追加していくのではないでしょうか。
以下の画像だと、レポートは4つあるのでPower Appsに4画面追加しています。
この方法でも問題ないのですが、ぶっちゃけこれより良い方法があります!
少し簡単な設定をすれば、Power Appsの1画面に全てのPower BIレポートを表示させることが出来ます!
そこで、今回はPower Appsの1画面に全てのPower BIレポートを表示する方法を紹介したいと思います。
特に、Power BIを触っている方々にとっては知っておいて損はない機能です。
まず、Power Appsで表示させたいレポート画面から、「ファイル」タブ > レポートの埋め込み > Webサイトまたはポータル を選択します。
以下のようなポップアップが表示されるので、「https://app.powerbi.com/(以下略)」のリンクをコピーします。
Power Appsの「グラフ」タブからPower BIタイルを選択して、TileUrlプロパティに先ほどコピーしたリンクを貼り付けます。
ご覧ください!
Power Appsの1画面に全てのPower BIレポートを表示させることが出来ました!
30秒ぐらいで出来る簡単な設定なので、是非試してみてください!
あおい/FIXER
「初心者の方にも分かりやすく」をモットーにBlog執筆、最近はPower Platform中心。好きなものは米国株、CFD取引、K-POP。




 お気に入り
お気に入り