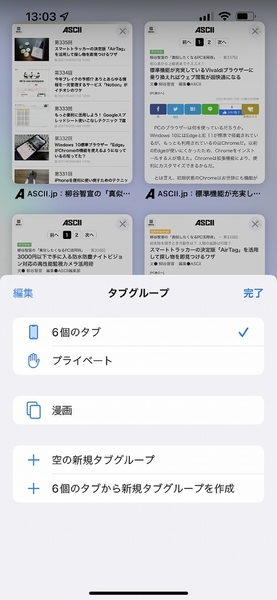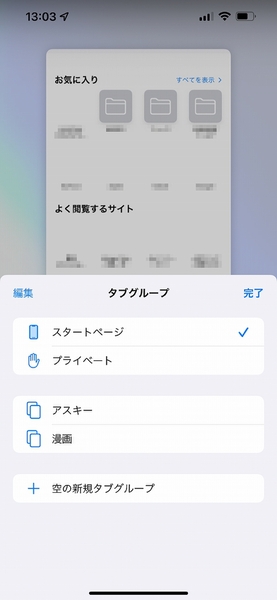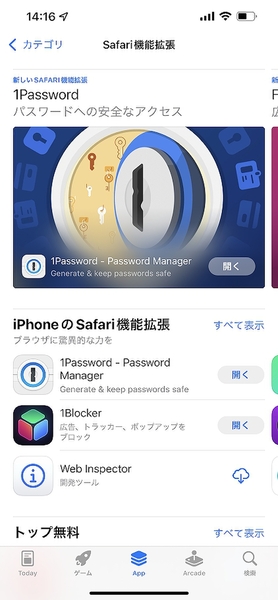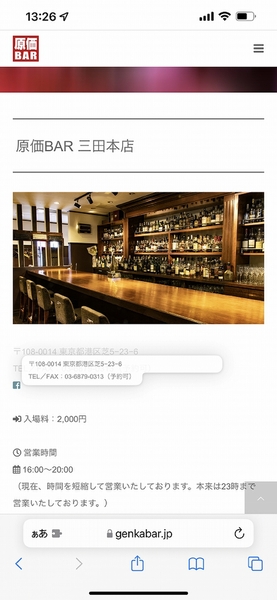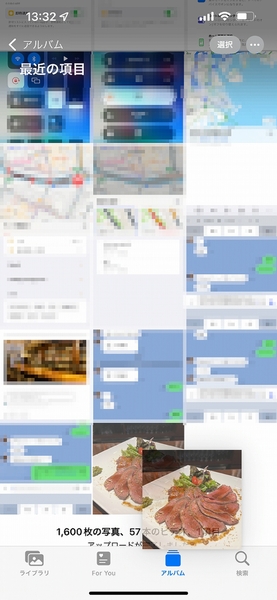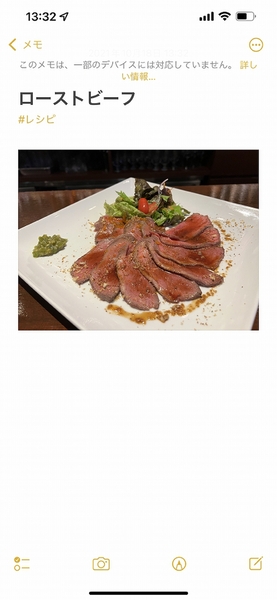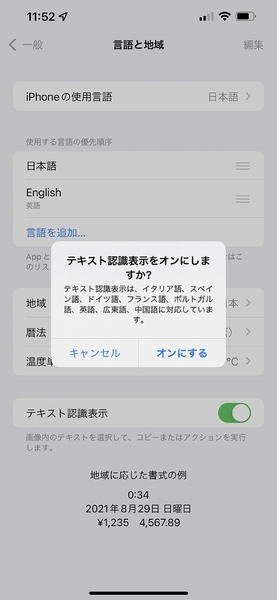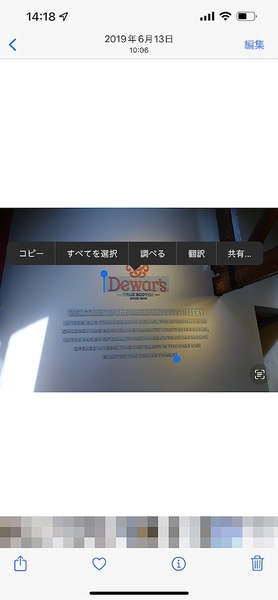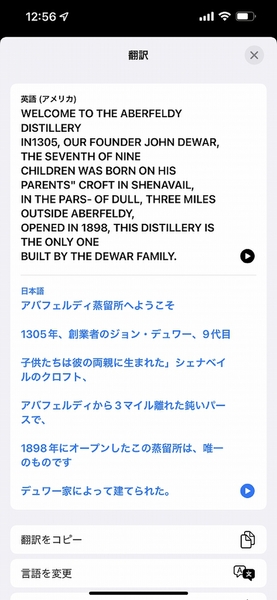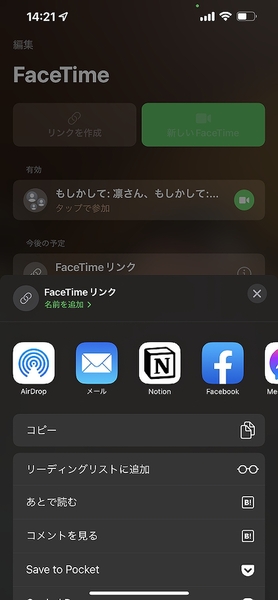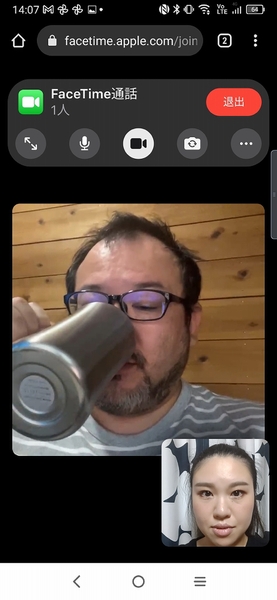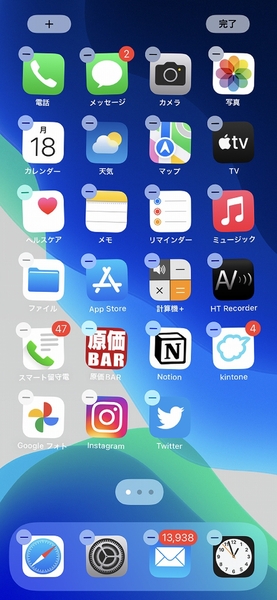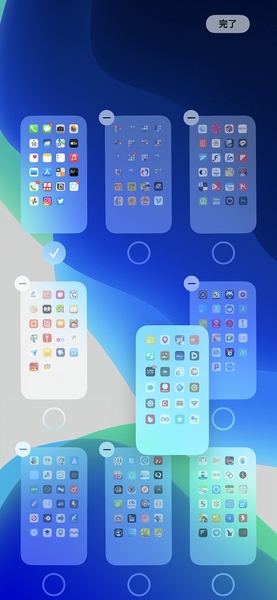iPhone 13シリーズの登場に合わせてiOS 15がリリースされた。AppleのウェブサイトにはiOS 15で利用できる新機能というページが用意されているのだが、そこに記載されている項目数はなんと243。今回はこの中から、ユーザー体験が大きく変化した10機能を紹介する。
iOS 15の対応機種はiPhone 13シリーズはもちろん、古くはiPhone 6sシリーズまでと幅広い。iPhone SEの第1~2世代やiPod touchの第7世代もサポートする。
設定から「一般」→「ソフトウェア・アップデート」を開き、画面下部の「iOS 15にアップグレード」をタップ。画面の指示に従って操作すればいい。現在はバグ対処で何度かバージョンアップし、iOS 15.1がリリースされている。
iOS 15の新機能 その1
機能追加に加えて大きくUIが変化したSafari
まず大きく強化されたのがブラウザーアプリの「Safari」だ。URLなどが表示されているタブバーが画面下部に表示されるようになった。他にもページの上から下に引っ張ることでウェブページを更新したり、音声検索ができるようになっている。
複数のタブをグループ化して切り替えられるようになったのも見逃せない。たとえば、「ITニュース系」「SNS系」「アニメ情報系」のように複数のウェブページを登録しておけば、再検索しなくても手軽に閲覧できる。タブグループは同期できるので、他のiOS端末でも同じように利用可能だ。
Safariで「拡張機能」が利用できるようになった。以前から連携アプリはあったが、拡張機能としてまとめられるのだ。同時に、App Storeで専用のカテゴリーが用意され、手軽にインストールできる。
現在は広告ブロッカーやパスワード管理アプリ、ジェスチャー操作アプリなどが対応している。今後、ラインナップが増えることを期待したい。
iOS 15の新機能 その2
アプリ間でドラッグ&ドロップできるようになった
アプリ間でデータをドラッグ&ドロップできるようになったのもポイントだ。文字列や画像などの対象を長押しし、動かせるようになったら、アプリを切り替え、貼り付けたい場所で指を離せばいい。片手操作では難しいが、両手を使えば簡単にできる。
たとえば、Safariで検索した情報をLINEに貼り付けたり、撮影した写真をメモ帳に挿入したりできる。
iOS 15の新機能 その3
撮影した画像の文字を読取って翻訳できるようになった
カメラで撮影した画像内に写っている文字を認識し、翻訳してくれる機能が追加された。まだ日本語には対応していないが、機能を利用することは可能。「設定」の「一般」から「言語と地域」を開き、「テキスト認識表示」をオンにする。
現在は、英語や中国語、イタリア語、スペイン語などに対応していると確認ダイアログが開くので、「オンにする」をタップすればいい。
iOS 15の新機能 その4
AndroidやWindowsユーザーともFaceTime通話が可能に
FaceTimeが大きく強化された。リンクを作成してそのURLを相手に送り、ブラウザーでアクセスしてもらえばいい。マイクやカメラへのアクセスを許可し、自分の名前を入力すれば、すぐにビデオ通話に参加できる。Apple IDなどのアカウントを作成したり、ログインする必要がないのは便利だ。
通話中にマイクのミュートをオン・オフするとサウンドで教えてくれるのもありがたい。意図せずに画面に触れて音が通じていないのに喋り続けるとか、実はミュートにして家族と話しているつもりなのに筒抜けだった、というトラブルを回避できる。
iOS 15の新機能 その5
ホーム画面の順番を変えたり削除できるようになった
ホーム画面のカスタマイズがさらに便利になった。ページスイッチャーを長押しすると、アプリやフォルダの移動や削除ができるようになる。この状態からさらにページスイッチャーをタップするとホーム画面のサムネイル一覧が表示される。この画面で、ホーム画面をドラッグして移動できるようになった。さらには、チェックを外して非表示にしているホーム画面を、左上の「-」アイコンをタップして削除することもできる。

この連載の記事
-
第342回
トピックス
低解像度の古い写真を高画素化するAI「Topaz Gigapixel AI」で印刷品質にするワザ -
第341回
iPhone
iOS 16で変わった時計のフォントは変更可!? ロック画面を思いっきりカスタマイズしよう -
第340回
スマホ
バッテリー消耗問題が解決したiOS 15.4の新機能をチェックする -
第339回
スマホ
新顔のスマートリモコン「Nature Remo mini 2」で家中の家電をスマホでオンオフするワザ -
第337回
トピックス
標準機能が充実しているVivaldiブラウザーに乗り換えればウェブ閲覧が超快適になる -
第336回
トピックス
3000円以下で手に入る防水防塵ナイトビジョン対応の高性能監視カメラ活用術 -
第335回
iPhone
スマートトラッカーの決定版「AirTag」を活用して探し物を即見つけるワザ -
第334回
トピックス
今年ブレイクの予感!? ありとあらゆる情報を一元管理するサービス「Notion」がイチオシのワケ -
第333回
トピックス
もっと便利に活用しよう! Googleスプレッドシート使いこなしテクニック 7選 -
第332回
トピックス
Windows 10標準ブラウザー「Edge」がChromeの機能を使えるようになっているの知ってた? - この連載の一覧へ