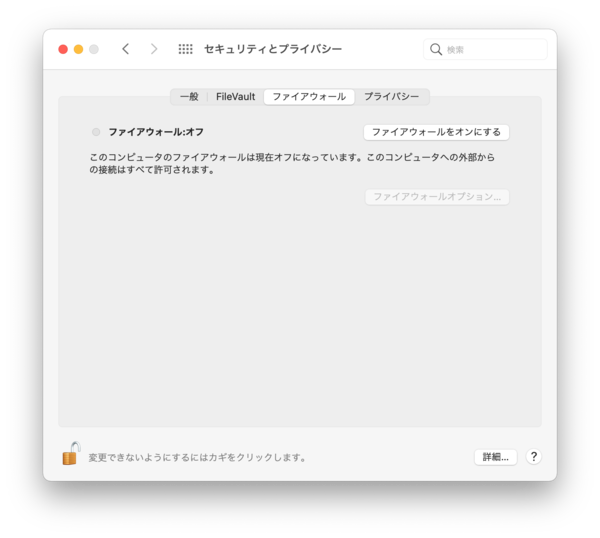Macユーザーのセキュリティ対策はM1 Mac、macOS Big Surにも対応したESETがおすすめ!
提供: キヤノンマーケティングジャパン
システム標準のセキュリティ機能を活用する
macOSには標準で、複数のセキュリティ機能が搭載されている。ひとつひとつ簡単に紹介していこう。
・怪しいアプリを弾き出す「GateKeeper」
Macのアプリには、オンラインストア「Mac App Store」からダウンロードしたもの、市販のパッケージアプリなどアップルが認定したメーカーが作成したもの、個人が作成したオンラインウェアといったアップルが認定していないもの、という3種類に分けられる。このうち前2つだけを「安全なアプリ」として扱い、その他のアプリを動作させないのが「GateKeeper」という仕組みだ。ストアアプリと認定アプリには証明書が与えられており、これを内部に持つアプリだけが、システムのメモリにアクセスできない安全な領域(サンドボックス)で動作できるため、怪しいマルウェアなどを弾き出せる仕組みだ。どうしても証明書を持たないアプリを起動したい場合は、この「GateKeeper」の設定パネルで許可を出せばいいが、許可には管理者権限が必要になる。
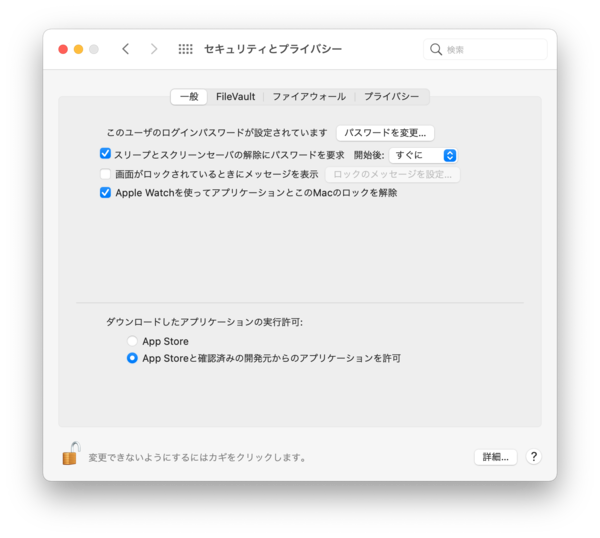
「セキュリティとプライバシー」設定パネルの「一般」タブで、左下の鍵アイコンをクリックして解除(要管理者パスワード)すると「GateKeeper」の設定が変更できる。標準では「App Storeと確認済みの開発元からのアプリケーションを許可」になっているが、さらに厳しくしたいなら「App Store」のみに設定を変更しよう。証明書を持たないアプリは、この設定パネルで動作を許可しない限りは実行できない
・ネットワークからの侵入を防ぐ「ファイアウォール」
macOSにはファイル共有などのように、外部ネットワークからシステム側にアクセスするサービスもある。外部からのアクセスには、ユーザーの要求した信号への返信といった正規のアクセスに加えて、不正に侵入を試みる悪意のあるアクセスもある。こうした悪意のあるアクセスを遮断し、システムを守るのが「ファイアウォール」だ。macOSには基本的なファイアウォール機能が用意されており、外部からのアクセスを遮断しつつ、必要なアプリだけは通信を許可するといった設定が行える。ルーターなどを通さずに直接インターネットに接続する場合や、不特定多数がアクセスしているネットワークに接続するときは、必ずファイアウォールを設定しておこう。
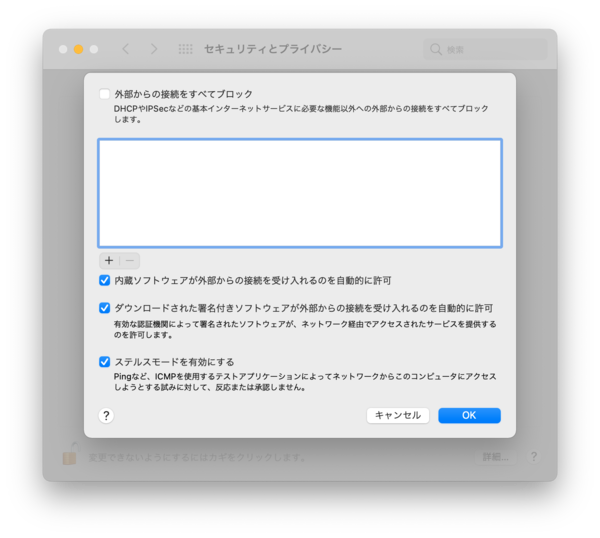
どの程度通信を許可するかは「ファイアウォールオプション」ボタンを押して表示される設定ダイアログから行う。公衆無線LANなどを使う場合は「外部からの接続をすべてブロック」でいいが、ゲームなどで相互の通信が必要な時は「内蔵ソフトウェアが……」と「ダウンロードされた署名付き……」の2つにチェックを付けよう。また「ステルスモードを有効にする」を使うと、Pingなどの探査手段を無視できるので、これにもチェックしておくといい
・データを暗号化する「FileVault」
どんなにネットワーク越しのアクセスを遮断しても、ハードウェアに直接アクセスされてしまうと、ログインパスワードなども超えてストレージの内容を読まれてしまう。macOSが搭載している「FileVault」は、ストレージ全体を丸ごと暗号化したイメージファイルに置き換えてしまうことで、もしハードウェアに直接アクセスされても、データを盗まれることのないようにする機能だ。非常に強力なので、FileVaultの解除パスワードを忘れてしまうと、iCloudアカウントがないとロックを解除できなくなってしまうほどだ。特にノート型Macのように、持ち歩く機会の多いMacでは設定をオンにしておきたい。

「FileVault」は「セキュリティとプライバシー」設定パネルの「FileVault」タブで設定する。SSDを搭載したBig Sur搭載モデルでは標準でオンになっているはずだ。それ以前のMac、特にHDD搭載モデルなどはFileVaultをオンにした後、ストレージ全体の暗号化が済むまで若干時間がかかるので、夜間などに実行させておくといいだろう
・Wi-Fiを安全に使用する
Macを自宅などでインターネットに接続する場合、Wi-Fiルーターを使用するケースが多いだろう。Wi-Fiは便利だが、目に見えず、あちこちに広がってしまう電波を使うため、有線LANよりもセキュリティ上の問題が大きい。必ず適切に設定して、Wi-Fiを悪用されないようにしたい。逆に公衆無線LANを使う場合は、同じネットワーク上にいるコンピュータから攻撃を受けることもある。共有関連の機能をオフにするほか、ファイアウォール機能は必ず有効にしておきたい。
自宅のWi-Fiネットワークに接続用のパスワードを設定しない人もいるが、パスワードを設定しなければ、勝手にネットワークを使われたり、通信内容を盗聴されるといったトラブルの原因になる。必ずパスワードを設定しよう。逆に、アクセスポイント一覧で暗号化されていない(パスワードが不要な)アクセスポイントが見つかる場合もあるが、こうしたアクセスポイントにアクセスすると攻撃されるケースもあるので、不用意に接続しないようにしよう。
・やっぱり大事なサードパーティ製セキュリティソフト
ここまでシステム標準のセキュリティ機能や設定について触れてきたが、いずれも基本的なものなので、高度化する攻撃には対応できないケースもある。またWindowsと比べると数は少ないとは言え、macOSにはコンピュータウイルスなどのマルウェアに対する備えが少ないことにもお気づきだろう。
システム全体を監視・防御し、フィッシング対策やマルウェアの検知・駆除といった機能も利用したいのであれば、やはりサードパーティ製のセキュリティソフトが必要だ。Macは安全だからと高を括ることなく、万が一に備えてセキュリティソフトもしっかりインストールしておきたい。
この記事の編集者は以下の記事もオススメしています
-
sponsored
在宅勤務時のセキュリティの注意点が丸わかり!ESET「ホームネットワーク保護」機能を活用しよう -
sponsored
新しくスマホを買ったら必ずやっておきたい5つのこと -
sponsored
新しくPCを買ったら最初にやっておくべきセキュリティの強化ポイント -
sponsored
まだ怖い? スマホのキャッシュレス決済、安心安全な使い方