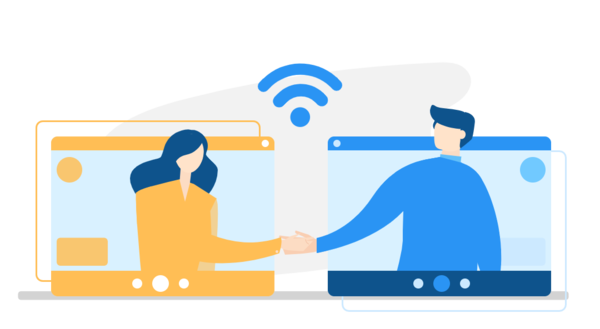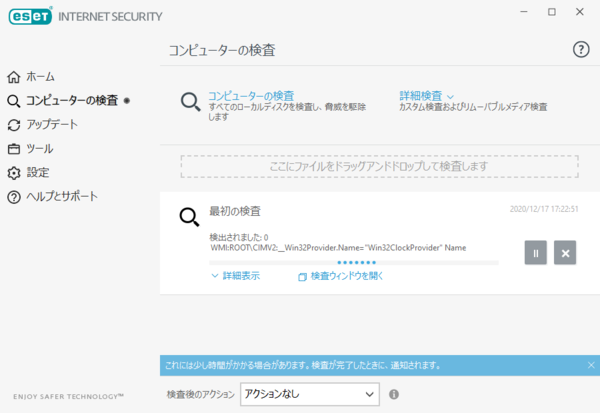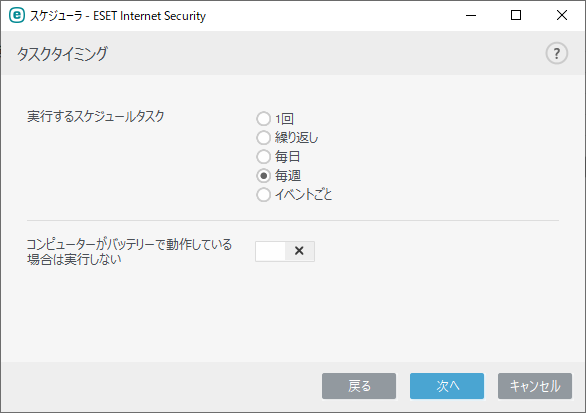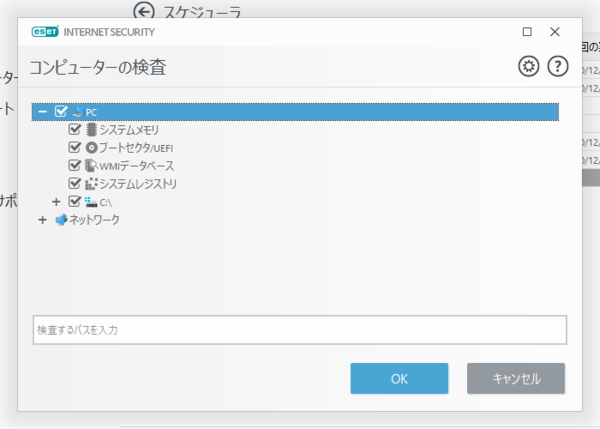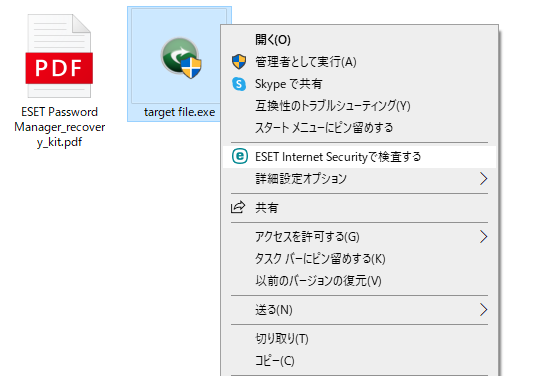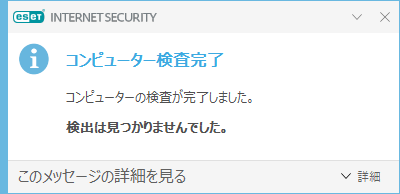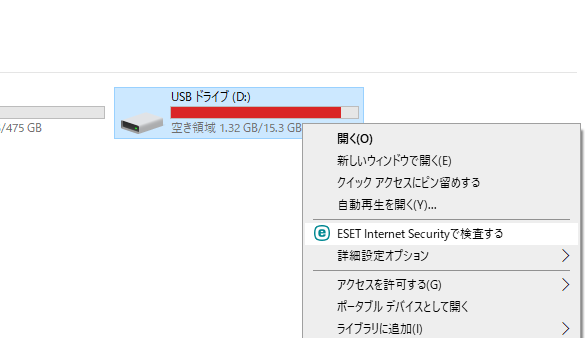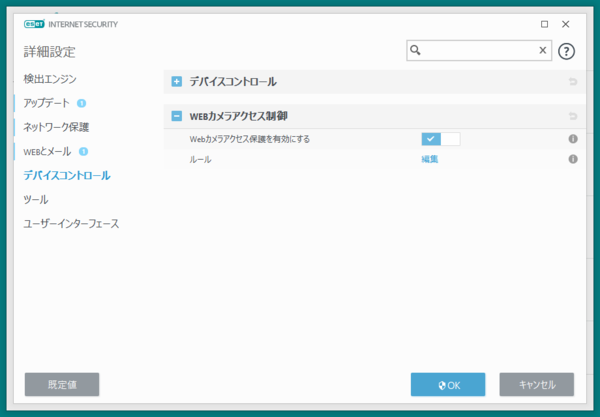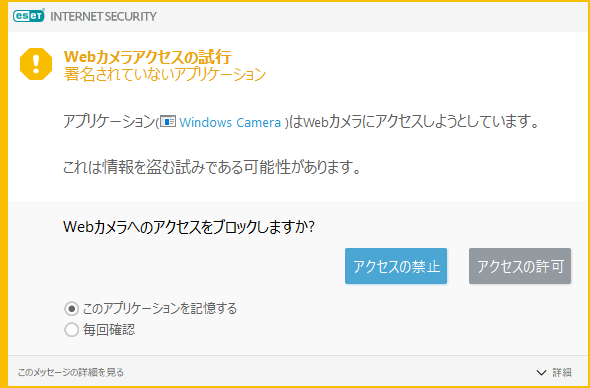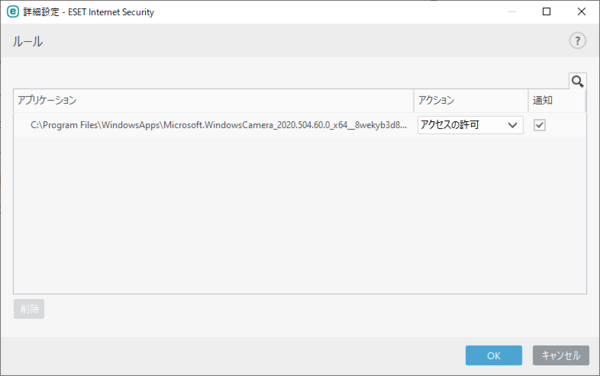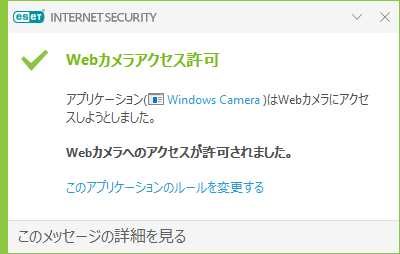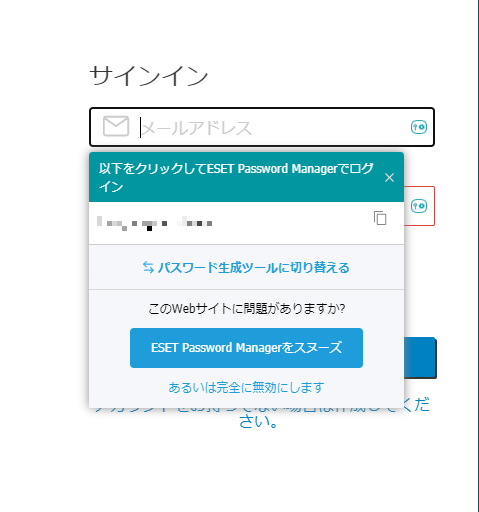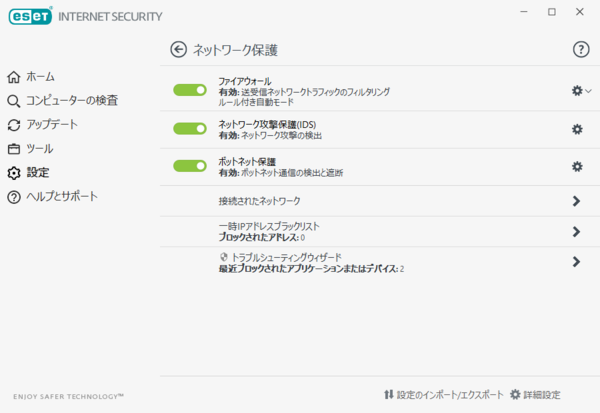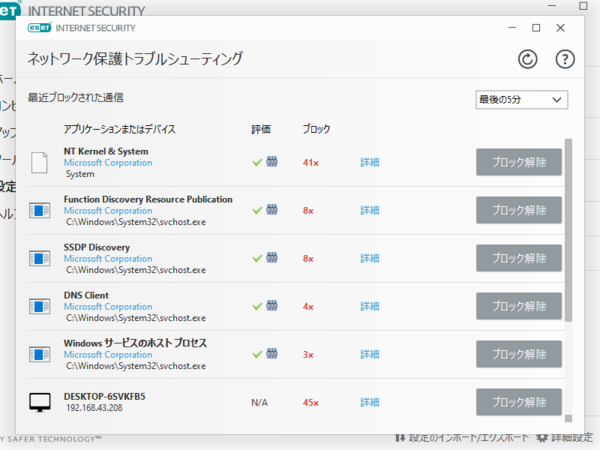これからは自宅のPCにもビジネスPCと同じレベルのセキュリティが求められる時代
テレワーク時のセキュリティは大丈夫? そんな不安をESETで解決!
提供: キヤノンマーケティングジャパン
感染症を機に仕事の仕方が大きく変わり、多くの会社でテレワークが導入されてきている。今までのように出社して仕事をすることが減り、会社へ行くのは月に数日だけ……という人も少なくないだろう。ここまで極端でなくとも、出社せずに家で仕事をする日は確実に増えてきている。
こうしたテレワークでは家にあるPCが使われることが多いが、気を付けたいのが、このPCのセキュリティだ。資料や書類作成などはもちろんだが、オンライン会議、VPNを使った会社への接続、ビジネスチャットサービスの利用、ファイルの送受信など、PCの利用シーンは数多くあるだけに、マルウェア対策をしておけば大丈夫、という単純な話ではすまないことが増えてきた。
とはいえ、どんな脅威があるのか、どうすれば対策できるのかを知らなければ、漠然とした不安を抱えるだけになる。結局、セキュリティ対策をしなければと考えるだけで、何もしないままにしてしまいがちだ。このままだと、一歩間違えるだけで、情報漏洩などのセキュリティ事故にあいかねない。
こんな人におすすめなのが、ESETのセキュリティ対策ソフト。これを使えばテレワークにありがちなどんな脅威に対抗できるのか、具体的な例や設定、使い方を紹介していこう。
まずは基本のマルウェア対策
外からの脅威に目を向ける前に、まずは自分のPCの安全が確保できているかどうかを確認するのが先だ。「ESET インターネット セキュリティ」はインストール後、自動で検査を開始し、すでにマルウェアに感染していないかをチェックしてくれる。
これで感染したファイルが見つからなければ、とりあえずの安全は確保できたことになる。
利用開始後は常時保護が機能するため、怪しいソフトの動作を防いでくれるほか、ファイルのコピー、新規作成、ダウンロード時に自動で検査してくれるのがありがたい。ユーザーが意識していなくても、しっかりとPCの安全が高められているわけだ。
なお、明示的にPC内のファイルをすべて検査したい場合は、「コンピューターの検査」をクリックすればいい。
通常はすべてのファイルを検査する必要はないものの、新しく見つかったマルウェアに感染していたファイルが、すでに紛れ込んでいる可能性は否定できない。毎日検査を行う必要はないものの、週に1度くらいは行っておくほうが安心できるだろう。スケジュール機能を使うと、忘れずに実行できて便利だ。
実際にスケジュール機能を使うには、[ツール]から、[その他のツール]を開き、[スケジューラ]を選択。[タスクの追加]ボタンをクリックし、[オンデマンドコンピュータの検査]を選択した後、タスクの頻度などの設定をすればOKだ。
ファイルの送受信時には必ずウイルスチェックを!
ESET インターネット セキュリティをインストールしてあれば、作業したファイルはすべて自動で検査してくれるものの、他の人にファイルを渡す場合は万が一を考え、明示的に検査しておくほうが安心だ。
こういったときに使いたいのが、ファイルやフォルダーを指定した個別の検査機能。
メイン画面の[コンピューターの検査]でファイルをドロップしても検査できるが、ファイルもしくはフォルダーを右クリックし、メニューから「ESET Internet Securityで検査する」を選ぶ方が簡単だ。
マルウェアに感染していないことが確認できれば、安心して相手にファイルを送ることができる。
もちろんこの方法は、ドライブに対しても有効だ。送られてきたCD/DVD/BDといった光学メディアをチェックしたい場合や、USBメモリー、USB接続の外付けHDDなどに対しても同じようにスキャンできる。
なお、メールでファイルを送信する場合、暗号化したファイルを先に送り、後からパスワードを送るという方法が広く利用されているが、実はこの方法はセキュリティ上あまり好ましくないという意見もある。
その理由をいくつか挙げると、セキュリティ対策ソフトが暗号化されたファイル内をスキャンできないこと、メールアドレスを乗っ取られた場合はファイルとセットでパスワードも盗まれてしまうため意味がないこと、誤送信した場合に後から止める手段がないことなどがある。
より安全なファイル送信を心がけるなら、クラウドストレージを使ったファイル共有の方がいいだろう。この方法なら、特定の相手だけを招待してファイルを渡せるのがメリットだ。もし間違えた相手を招待してしまっても、ダウンロードされる前にファイルを削除してしまえば漏洩が防げる。
もちろん、クラウドストレージにファイルをアップロードする前には、念のためスキャンしておくことは忘れずに。
オンライン会議に利用するWebカメラにも危険がある
Webカメラはオンライン会議で必須の機材となってきているが、知らないうちに他のソフトからも利用されてしまうという危険がある。
もちろん、OSの設定でも特定ソフトからの利用を禁止できるのだが、インストール時に許可してしまい、そのままになっていることも少なくない。
まともなソフトであればこれでも問題ないのだが、マルウェアに近いものになると勝手にWebカメラ機能を使って情報収集を始める可能性があるのが怖いところだ。
こういった危険を排除するため、Webカメラを使えるソフトを明確に設定しておくのがオススメだ。オンライン会議にしか使わないのであれば、その会議用ソフトのみに許可を出しておくといいだろう。
ESET インターネット セキュリティでは「WEBカメラアクセス制御」という機能でWebカメラの利用を制限できる。
この機能を使うには、[設定]画面の右下にある[詳細設定]を開き、[デバイスコントロール]にある[Webカメラアクセス制御]をオンにしよう。すると、次回Webカメラを使うソフトを起動したときに、利用を許可するかどうか確認してくれるようになる。
ちなみに設定画面で[ルール]を開くと、以前許可したソフトを禁止するといった設定もできる。
このルールではソフトごとの許可や禁止だけでなく、利用しようとした場合の通知設定もオンオフできる。この通知機能は、こっそりWebカメラを使おうとしているソフトを発見するのに役に立ってくれるだろう。
なお、Webカメラアクセス制御機能は、オンライン会議ソフトでWebカメラが使えない原因にもなる点には注意。Webカメラが壊れたと焦る前に、ルールでWebカメラの使用が禁止されていないか、設定を確認しよう。
パスワード管理は「ESET Password Manager」に任せる
「ESET インターネット セキュリティ」には搭載されていないが、もし、「ESET スマート セキュリティ プレミアム」を使っているのであれば、ぜひ活用したい機能が「ESET Password Manager」だ。
これはその名の通り、Webサービス利用時のアカウント情報やパスワードを記憶し、管理してくれるソフト。パスワードの自動生成機能もあり、推測されにくいランダムな文字列のパスワードが手軽に使えるのがメリットだ。とくに仕事用のものであれば、強固なパスワードが使えるに越したことはない。
もちろん、うまく活用すれば、個人と仕事用とで複数アカウントの使い分けもしやすくなるだろう。
単純にパスワードを管理するだけなら、テキストファイルやエクセルの表でもいいと思う人もいるだろうが、そういったファイルからパスワードを入力する際にやってしまいがちなのが、コピー&ペーストを使うこと。
このクリップボードにコピーされたままのパスワードを、何かの間違いで、Web会議ソフトのチャットで送信してしまう……という失敗は、可能性としてゼロではない。
では、コピー&ペーストがダメなら手入力すればいいと思うかもしれないが、その入力中のキーボードがWebカメラで配信されてしまえば、台無しになる。
こういったリスクを減らしたいなら、パスワード管理そのものをESET Password Managerに任せてしまうのが一番だ。
なお、ESET Password Managerはブラウザーのプラグインとして動作。アカウント情報やパスワード管理以外にも、氏名や住所といった個人情報の入力を支援してくれるID機能、クレジットカード情報管理、パスワードの強度を調べてくれるセキュリティレポート機能などを装備している。
どんな機能があるのか、どう使えばいいのかは、「アカウント管理もパスワード管理もESETにお任せ!増えすぎたWebサービスのパスワード管理が格段にラクになる「ESET Password Manager」」で紹介しているので、そちらを参考にして欲しい。
▼増えすぎたWebサービスのパスワード管理が格段にラクになる「ESET Password Manager」
ファイアウォールなどで外部からの怪しい通信をしっかり遮断
不要な通信を遮断し、外部からの攻撃を防いでくれるのがファイアウォールをはじめとする、ネットワーク保護機能。ESET インターネット セキュリティのネットワーク保護は危険度を自動で判別し、しっかりと防いでくれる優秀な機能だ。
家だけでなく、会社、出張先、ワークスペースなど、様々な場所で利用するノートPCであれば、特にその守りは堅牢なものにしておきたい。それだけに、このネットワーク保護機能の性能は重要だ。
基本的にネットワーク保護機能は標準でオンになっているため、とくに設定は不要。ESET インターネット セキュリティをインストールだけで、使える状態になっている。
ただし、使いたいソフトの通信まで防がれてしまうこともある。この場合は[トラブルシューティングウィザード]を開き、ブロックされてしまっている通信を確認。対象となるもののブロックを解除してやろう。
手当たり次第に解除してしまえばファイアウォールが穴だらけになってしまうので、解除はしっかり確認したうえ、慎重に。
セキュリティ対策ソフトは、脅威を未然に防げるのが最大の利点
家でなんとなくPCを使ってきた人にとって、テレワークにおけるセキュリティの不安はどうしても大きくなりがちだ。しかし、どんな脅威があるのか、どう対策すればいいのかが分かれば、この不安も軽減される。
ESETのようなセキュリティ対策ソフトを使い、しっかりとセキュリティを高めておけば、安全に日々の業務をこなしていけるだろう。
(提供:キヤノンマーケティングジャパン)