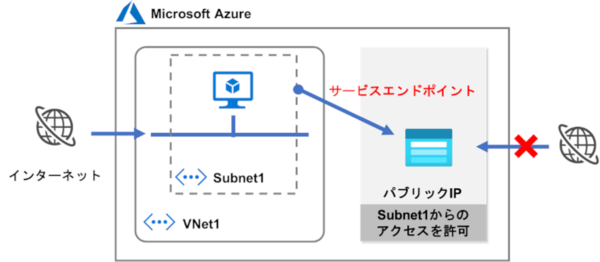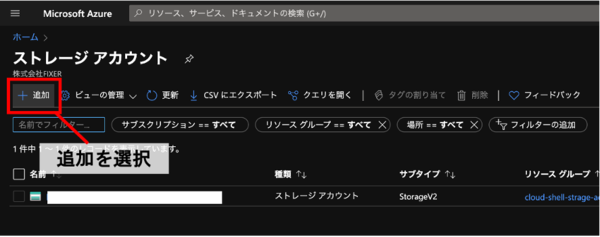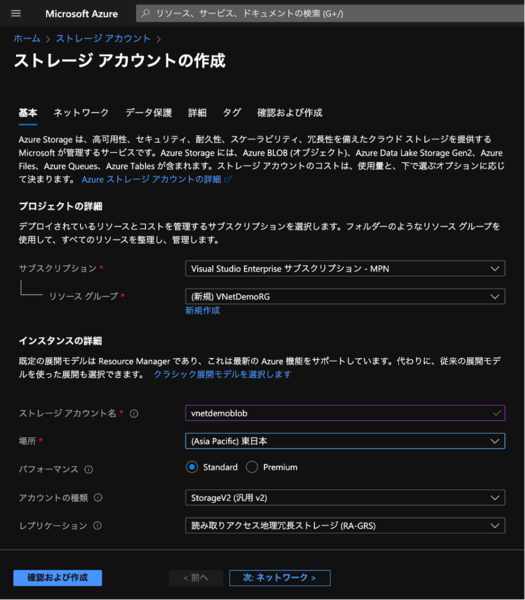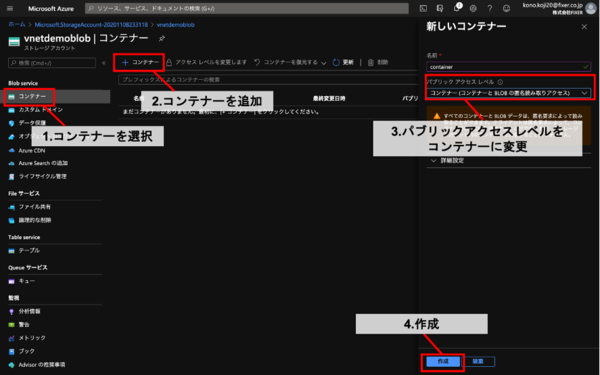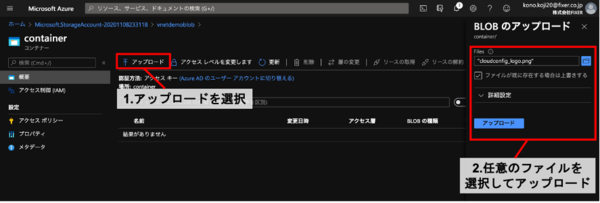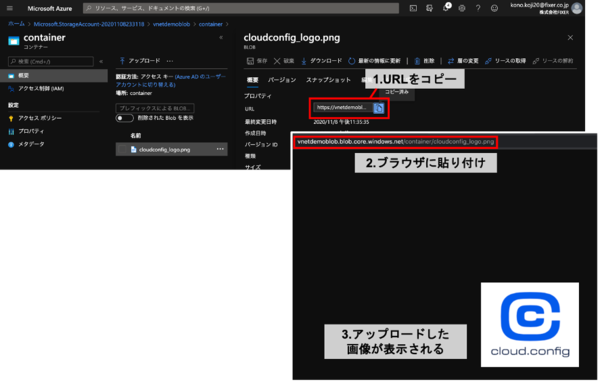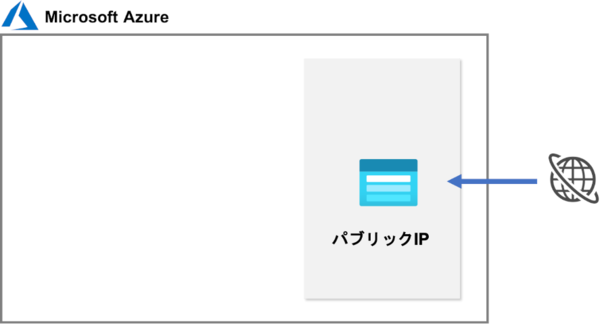ポイントを速習!「Azureの基礎(AZ900)」をみんなで学ぶ 第10回
リソースへのネットワークアクセスを正しく制限してセキュリティを守る基礎を学ぶ
Azureの基本的なネットワークサービスを理解する【後編】
2020年11月26日 08時00分更新
はじめに
『ポイントを速習!「Azureの基礎(AZ900)」をみんなで学ぶ』の第10回目では、前編記事で学んだAzureのネットワークサービスについての、基本的な理解の定着に向けたハンズオンを行います。
今回のハンズオンでは、2層アーキテクチャ(インターネットから直接アクセスできる仮想マシン+特定のサブネットからしかアクセスできないストレージ)を構成するために、いくつかのネットワークサービスを実装しながら学習します。Azure上で仮想マシン(Azure VM)やストレージアカウントを作成するため、缶コーヒー1本分にも満たないほどですが課金が生じますのでご注意ください。
またハンズオンの中では、Azure VMにリモートデスクトップ接続を行います。Windows PCの場合は標準で「リモートデスクトップ接続」アプリがインストールされていますが、Macをお使いの場合は、あらかじめMac App Storeから「Microsoft Remote Desktop」アプリをインストールしておいてください。
ハンズオンで構築するリソース構成と構築対象
以下の図が、今回のハンズオンで作成するリソースの構成です。まず、仮想ネットワークのVNet1から切り出したSubnet1に仮想マシンのVM1(Windows Server 2016)を立て、リモートデスクトップで接続します。続いて、Subnet1からのアクセスのみを許可するストレージアカウントを構築します。このストレージアカウントにファイルをアップロードして、Subnet1にあるVM1からはアクセスできるが、手元のPCからインターネット経由ではアクセスできないよう設定し、確認してみましょう。
ストレージアカウントの作成
まずは、データを格納するためのストレージアカウントを作成しましょう。Azureポータルの検索バーで「ストレージアカウント」を検索し、ストレージアカウントサービスの画面で「追加」をクリックします。
「ストレージアカウントの作成」画面で、作成先となるサブスクリプション、リソースグループ、ストレージアカウント名、場所(リージョン)などを設定します。筆者は今回、次の図のように設定しました。この「基本」タブ以外の詳細設定は必要ありませんので、設定ができたら画面左下の「確認および作成」をクリックし、検証が通ったら作成しましょう。これでストレージアカウントができました。
続いて、このストレージアカウントにファイル作成用のBlobコンテナを作成します。ストレージアカウントのリソースに移動したら、図の1.コンテナーを選択して、2.コンテナーを追加をクリックします。画面右に「新しいコンテナー」のタブが表示されますので、コンテナの名前を入力し、3.パブリックアクセスレベルを「コンテナー」に変更します。4.作成を押せば完了です。
作成したBlobコンテナに、アクセステスト用の画像ファイルをアップロードします。作成したコンテナを選択して、1.アップロードをクリックします。「BLOBのアップロード」というタブで、手元のPC上にある任意の画像ファイルを選択してアップロードしてください。筆者は今回、cloud.configのロゴ画像をアップロードしてみました。
アップロードできたら、生成された画像ファイルのURLをコピーし、ブラウザの別ウィンドウ(別タブ)でURLを開いてみましょう。アップロードした画像ファイルがブラウザに表示されるはずです。
ここまでの作業で、インターネットからアクセスできるストレージアカウントができました。なお、上述した画像ファイルのURLはまた後ほど使用するので、テキストファイルなどにメモしておいてください。


この連載の記事
-
第13回
TECH
Azureのセキュリティで知っておきたいこと、対策の基礎【後編】 -
第12回
TECH
Azureのセキュリティで知っておきたいこと、対策の基礎【前編】 -
第11回
TECH
Azureの利用コストを管理、予測して支出を最適化する -
第9回
TECH
Azureの基本的なネットワークサービスを理解する【前編】 -
第8回
TECH
Azureのストレージサービスを理解し「SQL Database」に触れてみる -
第7回
TECH
「Azure VM」などAzureの幅広いコンピューティングサービスを知る -
第6回
TECH
Azureの主な管理ツールを知り、リソースを管理する【後編】 -
第5回
TECH
Azureの主な管理ツールを知り、リソースを管理する【前編】 -
第4回
TECH
Azureのインフラ構成とサービス可用性を高める仕組み -
第3回
TECH
Azureの代表的なサービスを知る/使ってみる【後編】 - この連載の一覧へ