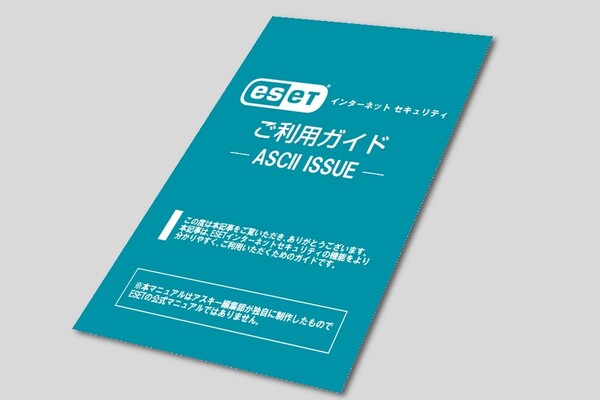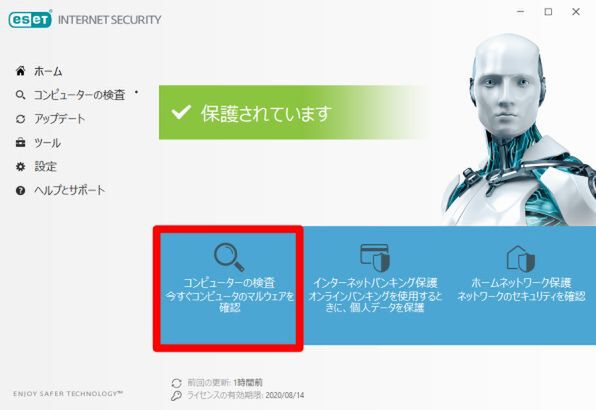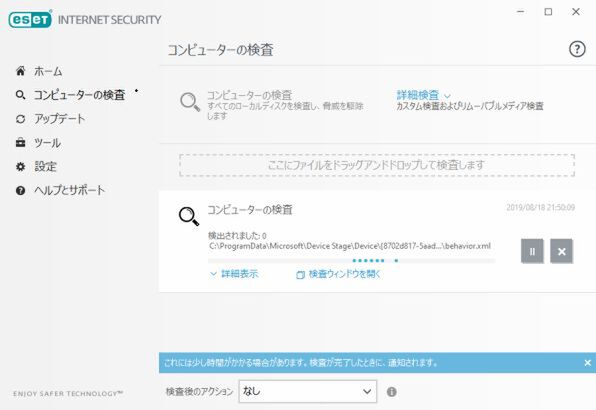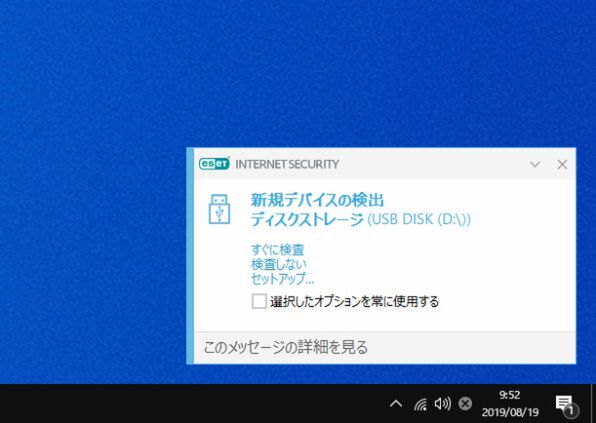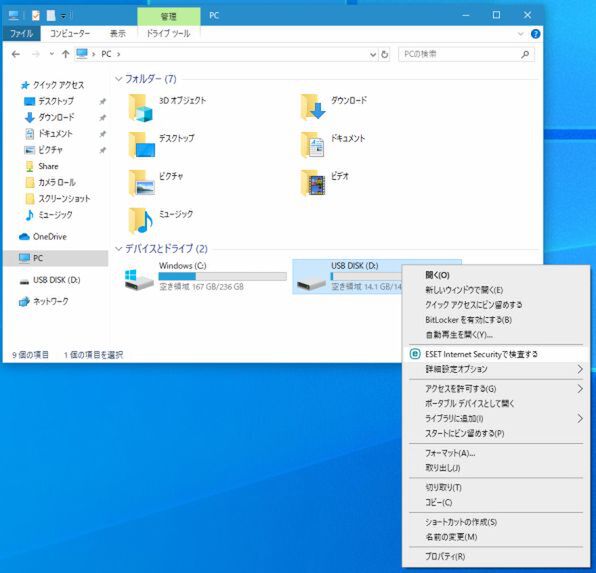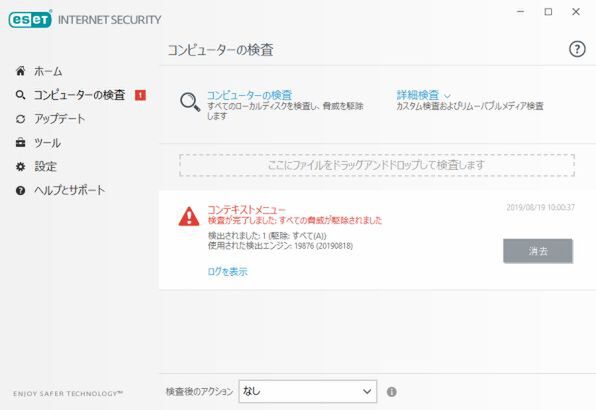ウイルスチェックから強力なセキュリティ保護機能まで
ESETの基本や便利機能をまとめてチェック! 「ASCII的ESETマニュアル」
提供: キヤノンマーケティングジャパン
セキュリティ対策ソフトの多くはインストールするだけで自動的に動作し、特に難しい操作をしなくても高いセキュリティレベルを保ってくれる。しかし、これで使われるのは既存ファイルのウイルスチェック、システムへの感染防止、怪しい通信の遮断といった基本機能だけという状況だ。
ESETには他にもまだまだ便利な機能、便利なツールがそろっているだけに、これだけではもったいない。そこで、基本的な使い方のおさらいをしつつ、これらの機能・ツールを紹介。ESETを骨までしゃぶる方法を伝授しよう。
まずは基本の「コンピューターの検査」機能
ローカルディスクだけでなく外付けストレージ、ファイルの個別チェックも可能
インストール直後にやっておきたいのが、最も基本となる「コンピューターの検査」。いくらセキュリティソフトをインストールしても、それ以前から潜んでいるマルウェアを見つけ出すには、まずPCの総点検が必要だ。まずはこれを実行し、PC内にマルウェアが潜んでいないかをチェックしよう。
この検査で調べてくれるのは、PCに内蔵されているローカルディスクだけ。外付けのHDDやUSBメモリーを検査したい場合は、接続時に表示される通知から検査を実行すればいい。表示されなかった場合や見逃してしまった場合でも、エクスプローラーを開いてドライブを右クリック、メニューから「ESET Internet Securityで検査する」を選ぶと、同じように検査できる。
なお、右クリックのメニューから検査できるのはドライブだけでなく、フォルダーやファイル単体も対象にできる。気になるファイルやフォルダーだけチェックしたい場合は、右クリックから実行するのが手軽だ。
タブレットなどで右クリックの操作がしづらいという時は、ESETの「コンピューターの検査」画面にある「ここにファイルをドラッグ&ドロップして検査します」という部分にファイルをドロップするという方法でもチェックできる。
ちなみに、マルウェアに感染したファイルを見つけた場合の動作も紹介しておこう。今回試したのは、EICARが開発したセキュリティソフト向けのテスト用ファイルで、ウイルスとして検出されるものだ。
このファイルを右クリックから個別に検査してみたところ、当然のように発見し、駆除まで行なわれた。筆者が個人的に感心したのがこの時の表示で、赤い文字で「駆除されました」と報告するだけで、とくに大騒ぎしなかったことだ。セキュリティ対策ソフトとしてはしっかりと仕事をした証拠となるだけに、もっと大きくアピールしてきそうなものだが、使う身としては、過剰な恐怖心をあおるような表示は迷惑なだけ。このあたりの線引きがしっかりできており、粛々と仕事をこなすプロフェッショナルの矜持を見たような気分になった。
この記事の編集者は以下の記事もオススメしています
-
sponsored
セキュリティソフトの「軽さ」って何? -
sponsored
「インターネットバンキング保護機能」はナゼ安心できるのか? ESETのエキスパートに聞いてみた -
sponsored
子供のスマホの安心はどれだけ確保できるか?「ESET Parental Control for Android」実地検証 -
デジタル
ストリーミングラジオアプリに個人情報を盗まれる可能性がある -
デジタル
スマートホームにもセキュリティリスクあり 気をつけるべきポイント -
デジタル
ランサムウェアとマルウェアの違いとは -
sponsored
「ESET Internet Security V13」にバージョンアップすべき3つの理由