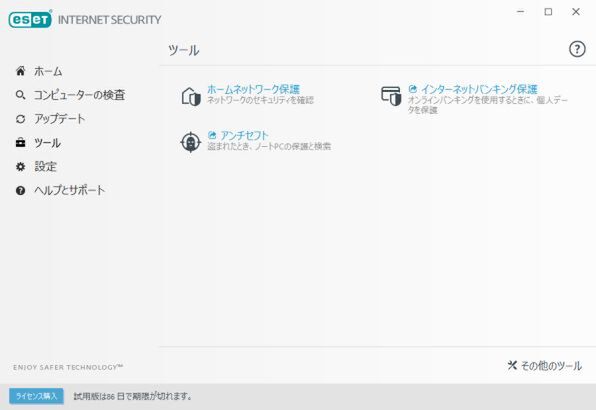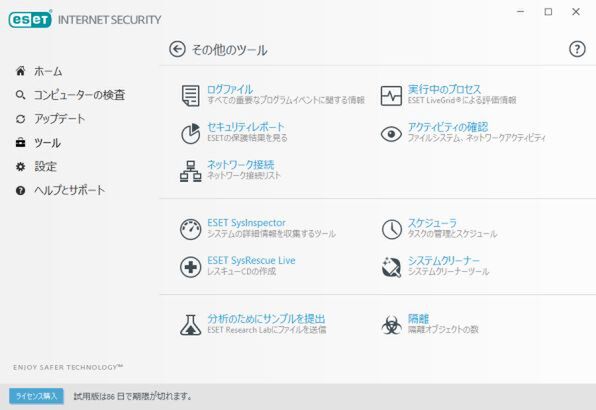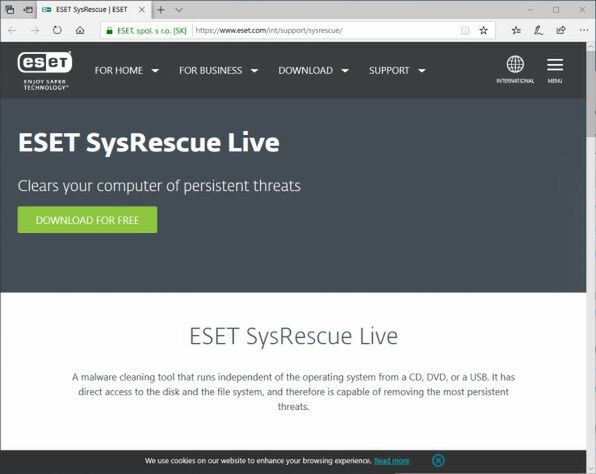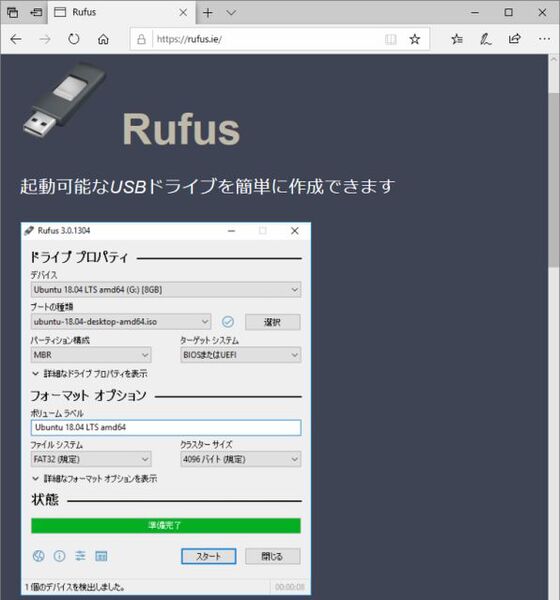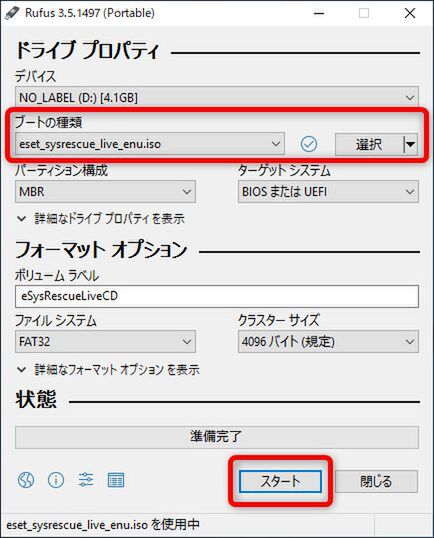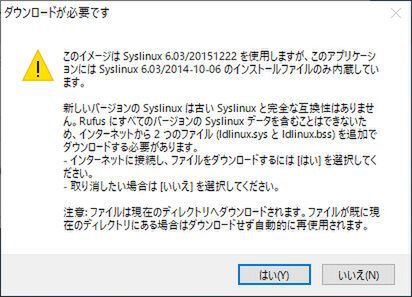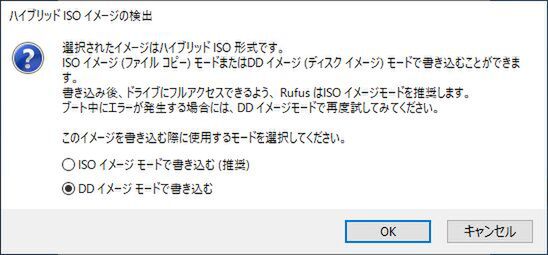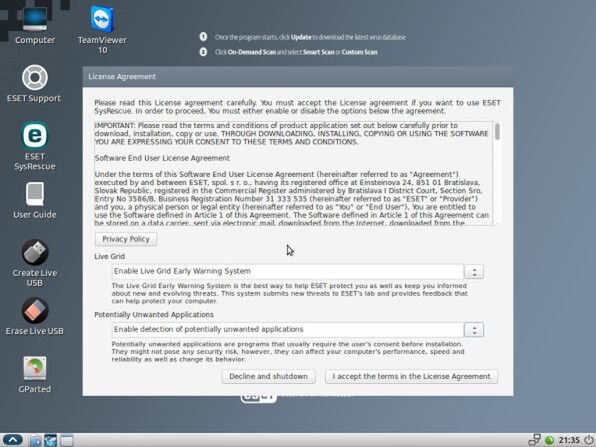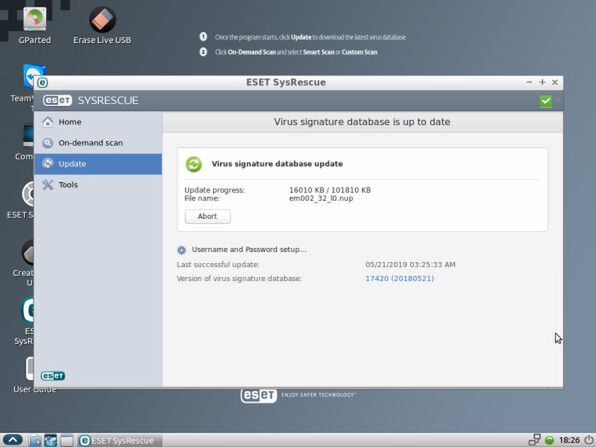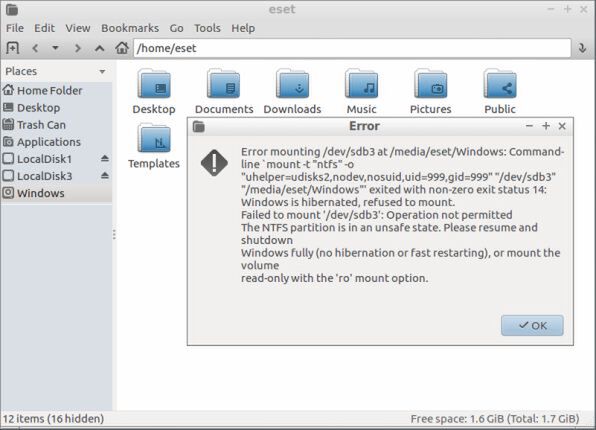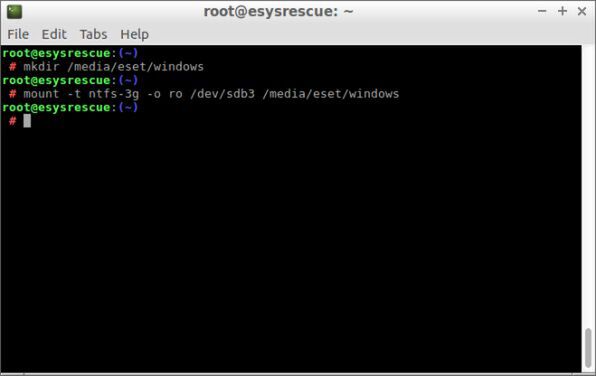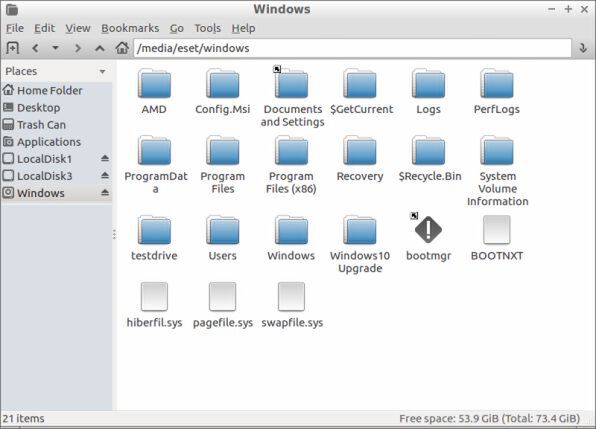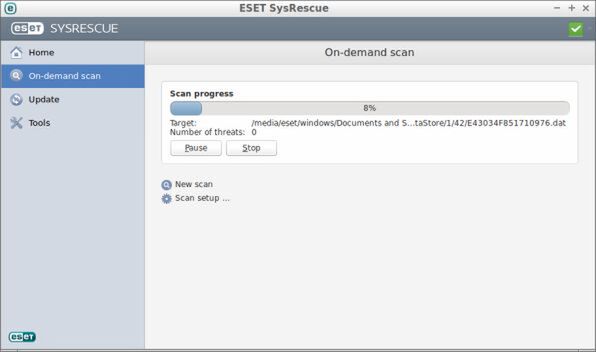Windowsを起動せずにマルウェアをスキャンできる無償ツール 「ESET SysRescue Live」を試してみた
提供: キヤノンマーケティングジャパン
「Rufus」を使って、起動可能なUSBメモリーを作成する
まずはソフトの入手から。ESETインターネットセキュリティをすでに利用している人なら、「ツール」の右下にある「その他のツール」を開き、「ESET SysRescue Live」をクリックすることでダウンロードサイトを開くことができる。もし使っていない人でも、以下のサイトからダウンロードが可能だ。
このダウンロードしたファイルはISO形式。Windows10の標準機能では起動可能なUSBメモリーは作成できないため、フリーソフトの「Rufus」を使うのがオススメだ。念のために注記しておくが、このソフトはESET製品ではないので注意しよう。
用意するものは、1GB以上のUSBメモリー。USBメモリーの中身はすべて消去されてしまうため、必要なファイルは先にバックアップしておくように。サイズが小さいので、使わなくなったUSBメモリーを再利用するのがオススメだ。
Rufusの使い方はシンプルで、とても簡単。USBメモリーをPCに接続したらソフトを起動し、右上の「選択」ボタンからダウンロードした「ESET SysRescue Live」のISOファイルを選択。後はデバイスがUSBメモリーのドライブとなっていることを確認してから、スタートボタンを押すだけだ。
ここで注意したいのが、注意表示が2種類出てくること。ひとつはSyslinuxのバージョンに関するもので、こちらは「はい」を選んでおけば問題ない。もうひとつが書き込み方式に関するもの。標準では「ISOイメージモード」が推奨されるが、こちらのモードではうまく起動できなかったため、「DDイメージモード」を選択した。この選択を間違えたからといってUSBメモリーが壊れたり、二度と書き込めなくなるといったことはないので、片方で試し、動かなかったらもう片方で試すといいだろう。
書き込みが終わるまでの時間はUSBメモリーにもよるが、長くても数分間。意外とすぐに作成できる。
あとはPCを再起動し、内蔵ストレージではなくUSBメモリーから起動すれば、「ESET SysRescue Live」が使えるようになる。USBメモリーからの起動方法はPCによって変わるため割愛するが、多くの場合、起動時にF12やF8キーを押して起動デバイスを選択するか、UEFIの設定から起動デバイスを変更することで起動できる。
「ESET SysRescue Live」を使ってマルウェアのスキャンを試す
「ESET SysRescue Live」はOSにUbuntuを採用していることもあり、GUIを使った操作が可能。Windowsと同じようにマウスで操作できるので、とても分かりやすいソフトだ。
起動時にライセンスと、「Live Grid」(早期警戒システム)、「Potentially Unwanted Applications」(望ましくない可能性のあるアプリケーション)の検出機能を使うかどうかの確認画面が表示される。とくに理由がなければどちらも「Enable」を選び、「I accept the terms in the License Agreement」ボタンをクリックしよう。
ここまでで気づいたと思うが、「ESET SysRescue Live」は英語のソフト。といっても、操作はシンプルだし項目もわかりやすいので、使い方に迷うことはないだろう。
マルウェアのスキャン方法は簡単で、自動で起動する「ESET SysRescue」の画面で「On-demand scan」を開き、「Smart scan」から実行するだけだ。ちなみにネットワークに接続されている場合はウイルス定義データベースのアップデートが可能なので、「Update」からウイルス定義データベースのアップデートを確認してからスキャンを開始するほうがいいだろう。なお、「ESET SysRescue Live」は有線LANだけでなくWi-Fiにも対応しているので、Wi-Fiで使いたい場合は右下のネットワークアイコンから接続設定してやろう。
あとはスキャン機能を使うだけなのだが、ここでテストしたPCでちょっとした問題が。どうもWindowsのファイルを保存されているパーティションをマウントできず、中のファイルにアクセスできないようだった。試しに「Computer」と書かれているアイコンをダブルクリックしてみるとわかるが、Windowsのフォルダーを開こうとしてもエラー画面となってしまうのだ。
他のPCでも同様な問題が起こるのかはわからないが、手動でマウントすることでアクセスできるようになったので、その方法を紹介しておこう。といってもやり方はシンプル。「Accessories」にある「Root Terminal」を開き、2行ほどコマンドを実行するだけだ。ちなみに今回はスキャンのみを考え、Windowsのパーティション内のファイルを下手にいじらないよう、読み込み限定でマウントしている。
Windowsのパーティションへとアクセスできるようになったら、あとはスキャン機能を試すだけ。「On-demand scan」を開き、「Smart scan」を実行しよう。マルウェアが発見されなければ安全だとわかる。
実は「ESET SysRescue Live」にはブラウザーの「Chromium」や、リモートデスクトップの「TeamViewer」など便利なソフトがいくつか搭載されている。ファイルの救出だけでなく、ちょっとしたPCとしての利用もできるだけに、OSを消してしまったPCの一時利用などに活用できるのが便利だ。