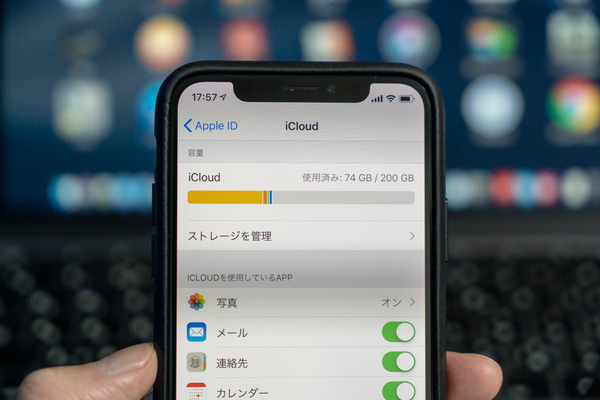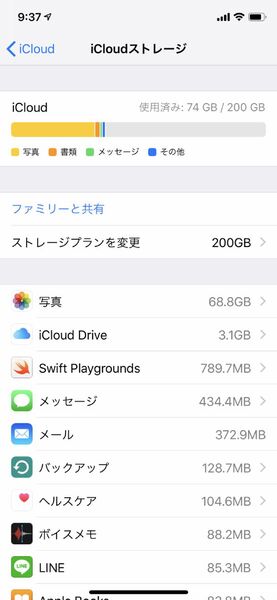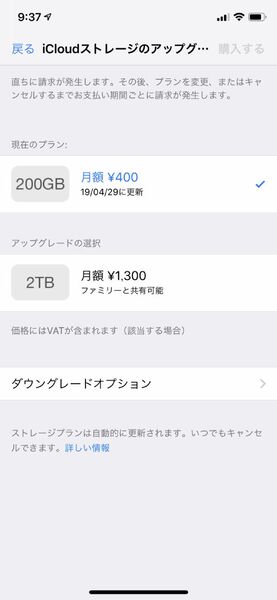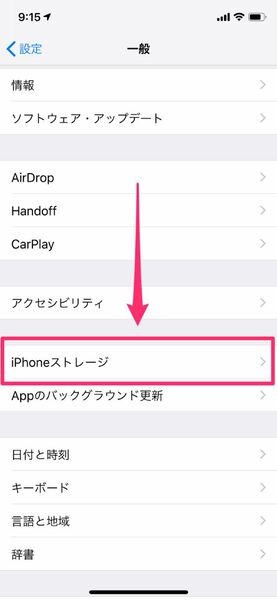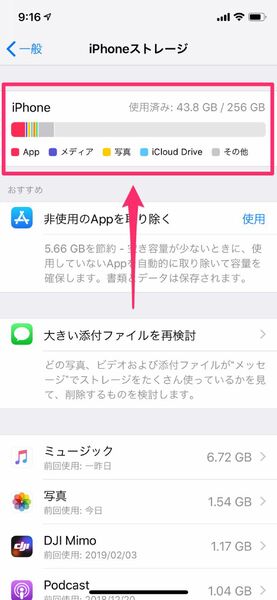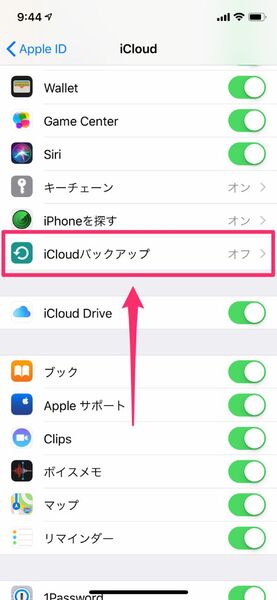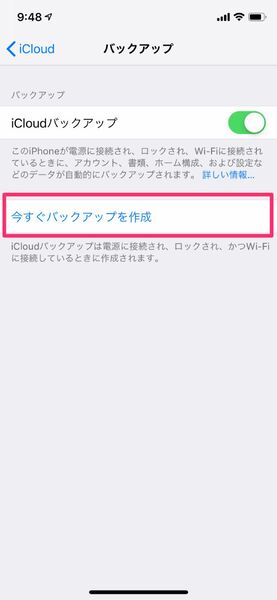災いはいきなりやってくるものです。
iPhoneが突然壊れて保存してあった写真や動画のデータが消えてしまった経験はないですか? あとでやろうと思いつつ、ずっと放置しがちなデータのバックアップ。一度設定さえしてしまえば、次から簡単にできるようになるのでこの機会にやっておきましょう。
バックアップ方法は2つ
iPhone/iPadをバックアップする方法は主に2つあります。
- iCloudを使う方法
- iTunesを使う方法
iPhone/iPadしか持っていない人は1番を、自宅にPCがある人は2番がオススメです。
iCloudでバックアップする際の注意点
iCloudでバックアップする場合の注意点として、ストレージ5GBまでしか無料で使えないことを覚えておく必要があります。おそらくユーザーのほとんどが5GB以内にデータが収まることはないと思うので、アップルの有料プランに別途加入することになるでしょう。
有料プランは、50GB(月額130円)/200GB(月額400円)/2TB(月額1300円)の3種類あり、バックアップをとる自分のiPhone/iPadのストレージ容量にあわせて契約する必要があります。端末のストレージ容量を見るには、「設定」→「一般」→「iPhone(iPad)ストレージ」の順にタップすると確認できます。
iCloudでバックアップする方法
準備ができたら実際にiCloudでバックアップをとってみましょう。
- iPhone/iPadをWi-Fiネットワークに接続する。
- 「設定」→「ユーザー名」→「iCloud」→「iCloudバックアップ」の順にタップする。
- 「iCloudバックアップ」をオンする。
- 「今すぐバックアップを作成」をタップする。
バックアップが終わったあと、「設定」→「ユーザー名」→「iCloud」→「iCloudバックアップ」の順にタップし、「今すぐバックアップを作成」の下で、最後にバックアップを作成した日時を確認できます。






 お気に入り
お気に入り