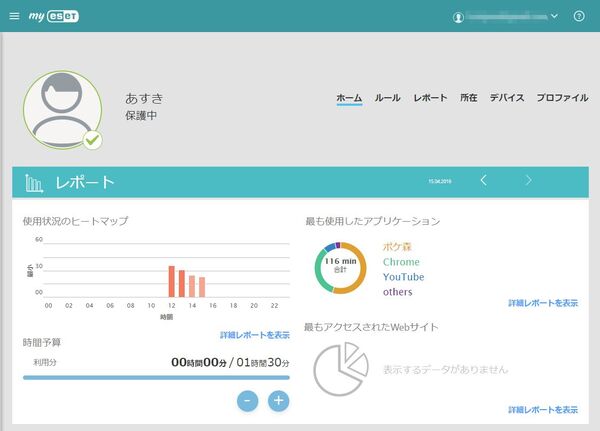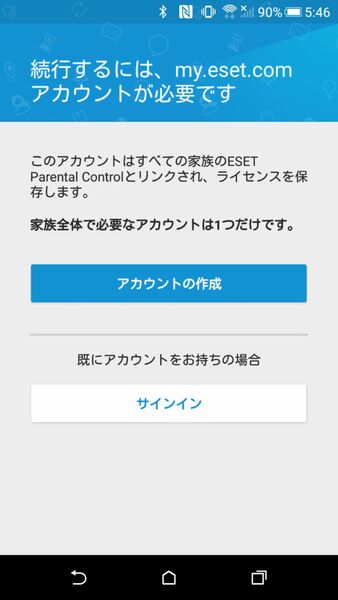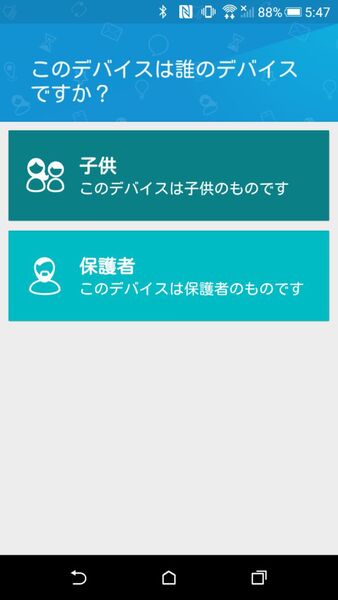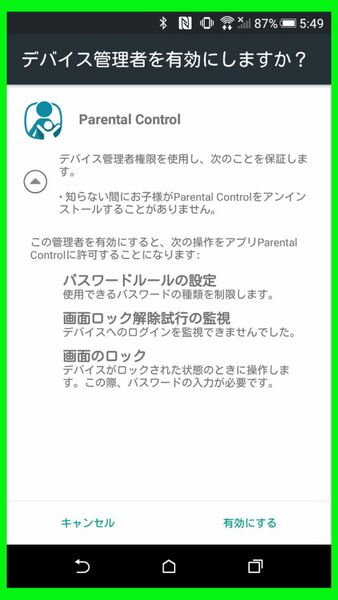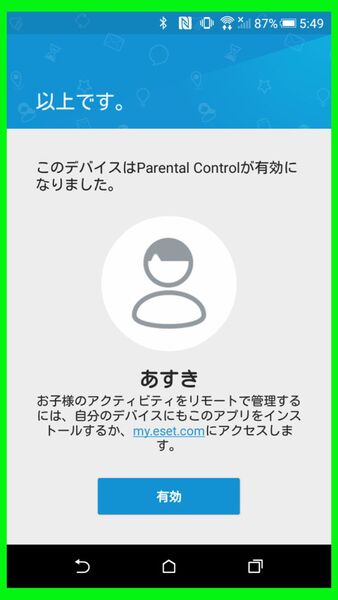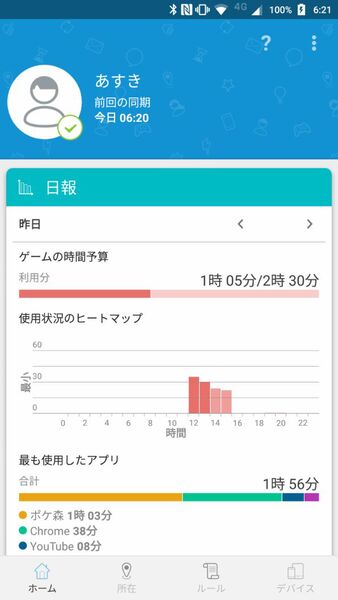不正サイトブロック、使い過ぎの管理、所在確認など
子供のスマホの安心はどれだけ確保できるか?「ESET Parental Control for Android」実地検証
提供: キヤノンマーケティングジャパン
情報機器としてなくてはならない存在となっているのがスマホ。この春から子供に初めてスマホを持たせるという保護者も多いかと思うが、いつでも連絡が取れ、子供同士の交流にも活用できるというメリットがある半面、悪い大人に騙されるのではないか、危険なサイトにアクセスしてしまうのではないか、いつまでもゲームで遊んでしまうのではないかなど、心配の種は尽きない。
かといって、スマホを使う時は保護者の目のあるところで……というわけにもいかない。こんな時に活用したいのが、保護者による管理・監督が可能となるペアレンタルコントロールアプリだ。「ESET Parental Control for Android」は子供のスマホ利用を細かく設定でき、柔軟に対応できるよう設計されたアプリ。これを使い、その有用性を検証してみよう。
ここでは、主に親の管理用端末、ならびにPCのブラウザーでの管理画面を中心に解説していくが、子供用の端末(スマホ)ではどのように見えているのかわかりやすくするため、子供のスマホの画面には緑のフチを付けて掲載している。実際には緑のフチは表示されないのであらかじめご了承いただきたい。
まずはスマホに「ESET Parental Control for Android」をインストール
「ESET Parental Control for Android」(以下、Parental Control)のインストールはGoogle Playからではなく、アプリのファイルをダウンロードして直接スマホへとインストールする方法となっている。そのため、事前に「提供元不明のアプリ」にチェックを入れておくか、ダウンロードに使うブラウザーに対して、「不明なアプリのインストール」を設定しておく必要がある。
このあたりの手順はサポートサイトに詳しく記載されているのでそちらを参照してもらうとして、ここではインストール後のセットアップ方法を軽く紹介しておこう。
セットアップの手順は、まず保護者のスマホにインストールして保護者用としてセットアップ。このとき、子供のプロファイルを作成しておくと、後で設定しやすい。プロファイルの作成といっても名前と生年月日を入力するだけで十分だ。これだけで推奨ルールとなるので、細かなルールは後で変更すればいい。
なお、「my.eset.comアカウント」が必要となるので、事前に作成しておく必要がある。といっても、セキュリティソフトで使ったアカウントと同じなので、すでに作成済みだという人がほとんどだろう。
次に、子供のスマホにParental Controlをインストールして、子供用としてセットアップ。保護者用と違う点は、勝手にアンインストールされてしまわないよう、Parental Controlをデバイス管理者として設定することだ。この設定は難しいことはなく、手順に従って「有効にする」をタッチするだけ。後は製品認証キーを入力してアクティベーション、保護者が操作する時に必要となるPIN設定、アプリケーションガードの有効化などの設定へと続く。
このあたりの手順もインストールと同じく、サポートサイトに詳しく記載されているので、そちらを参照してほしい。
最後に作成しておいた子供のプロファイルで「有効」にすれば、セットアップは完了だ。通常のアプリとインストール手順が違い、また、子供用スマホの場合は細かな設定も必要となるだけに、サポートサイトの手順をしっかり見ながら作業するといいだろう。
ちなみに、子供のスマホ1台につきライセンスが1つ必要となるため、子供2人を見守りたい場合は、合計2つのライセンスが必要となる点には注意したい。ただし、保護者の方はライセンス不要だ。
子供のスマホ利用状況をチェックするには、保護者のスマホからParental Controlを開くだけ。もちろんブラウザーから「my.eset.com」へとアクセスすることでも表示できるので、スマホだけでなくPCやタブレットからでもチェックできる。
この記事の編集者は以下の記事もオススメしています
-
sponsored
セキュリティソフトの「軽さ」って何? -
sponsored
「インターネットバンキング保護機能」はナゼ安心できるのか? ESETのエキスパートに聞いてみた -
sponsored
ルーターからゲーム機まで ESETで家中のネット機器の脆弱性をチェック -
デジタル
PCやスマホに必要なセキュリティー対策とは? -
デジタル
改めて知っておきたいパスワード管理の基本 -
デジタル
自然災害やテロが起きたとき、セキュリティー対策はどうすればいい? -
sponsored
Windowsを起動せずにマルウェアをスキャンできる無償ツール 「ESET SysRescue Live」を試してみた -
デジタル
Windows 7のサポート終了はすぐ 2020年問題は何が起こる? -
デジタル
令和版『ダイ・ハード』 犯罪者はスマートビルディングをどう乗っ取る? -
デジタル
エクスプロイトを使った攻撃が毎日数10万件も起きている -
sponsored
ESETの基本や便利機能をまとめてチェック! 「ASCII的ESETマニュアル」 -
sponsored
名前を聞いただけではわからないESET謎機能の正体 -
sponsored
バージョンアップすると何が変わる?どうやるの?ESETアップデートの素朴な疑問 -
デジタル
スマホアプリがリクエストしてくるアクセス許可に要注意 -
sponsored
もう迷わない!ESET「ライセンス更新」手続きのすべて -
デジタル
ウェアラブルデバイスのセキュリティについて