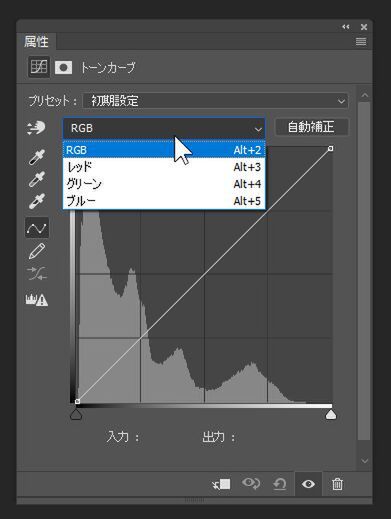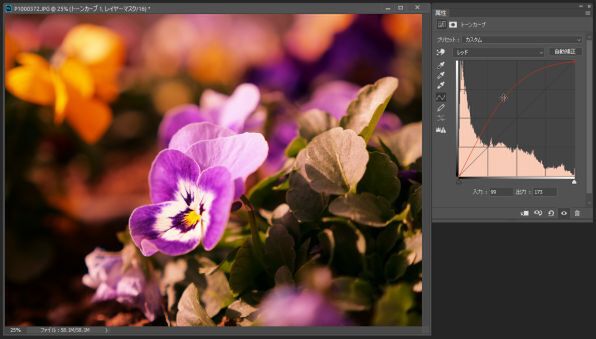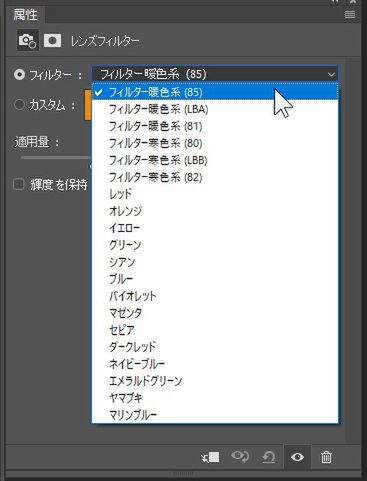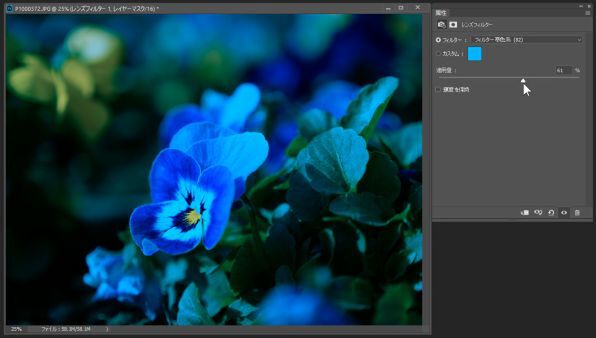DAIV-NG7500E2-SH2
マウスコンピューターのパソコンを使ってPhotoshopの使い方を紹介する本連載も6回目。今回は色について解説していく。前回までは「m-Book」シリーズの「MB-W875SN1-S1」を使っていたが、今回から試用していくマシンは、「DAIV」シリーズのノートパソコン「DAIV-NG7500E2-SH2」(関連記事)だ。
DAIV-NG7500E2-SH2は、CPUにCore i7-7700HQを採用。GPUはGeForce GTX 1070 (8GB GDDR5)を搭載している。ストレージは、起動ドライブに256GB SSD(Serial ATAIII M.2接続)、大容量データの保存用に1TB HDDとデュアルストレージの構成になっている。DAIV-NG7500E2-SH2の基本仕様は8GBメモリーだが、試用機はプラス8GBで合計16GBが搭載されていたため、レイヤーを何枚も重ねるなどの重い処理を実施しても快適に作業を進められた。
ディスプレーは17.3型で、ノングレアなので反射により視認性が損なわれることはない。表示解像度は3840×2160ドットと4Kに対応。持ち運ぶのはちょっと大変だが、広い画面はそのまま作業ができるので、出先での作業効率も高い。
なお、今回はスクリーンショット撮影ツールの都合で4K表示ではなく、フルHDで表示して作業を実施している。
今回は、色の調整の仕方をチェックしてみる。一口に色といっても人それぞれ好みがあるので、まず基本的なところとなる正確に色を表現する方法を紹介してみたいのだが、実はPhotoshopだけで正確な色を再現する、もしくは正確な色に補正するのは意外に難しい。被写体の色を正確にデジカメの写真で再現するためには、撮影時にJPEGではなく、RAWで記録し、正確な色温度の光源と、その色温度が何K(ケルビン)なのかを把握して、RAW現像時に色温度の指定をしなければいけない。
プロカメラマンなら日常的な作業だが、普通は正確な色にするよりも見栄えのよい色にする場合のほうが多いだろう。というわけで、今回は正確な色にするのではなく、好みの色調にするための方法を紹介する。
レベル補正とトーンカーブで色補正
色調を編集する代表的なツールは上の2つ。ともに明るさの補正を実施するときに使うツールだが、実は色の補正にも使用できる。明るさの補正は以前紹介したとおりだが、色補正では少しだけ違った使い方をする。
レベル補正とトーンカーブには共通の機能が備わっている。それぞれのパレットの中にスポイトが3つ並んでいるのと、選択項目に「RGB」を表示されている部分だ。
上の画像はトーンカーブのパレットだが、赤い線で囲った部分に注目してほしい。同じツールがレベル補正にも備わっている。
デフォルトではRGBと表記されていて、トーンカーブを動かすとすべての色に対して補正が実施されるが、ここを選択するとそれぞれ単色での補正が可能になる。
以上のように色を選択してトーンカーブを変えると、その色に対して補正ができる。レッドを選択して明るく補正すると全体に赤くなり、レッドを暗くするとレッドの補色関係にあるシアンが強くなる。
写真に限った話ではないが、色の再現は基本的に赤(レッド)、緑(グリーン)、青(ブルー)の光の三原色が基準となって構成されており、赤に対してシアン、緑に対してマゼンダ、青に対してイエローが補色関係になっている。三原色のうち、赤を除く緑と青を足すとシアンになるため赤の補色にあたる。同じように緑を除いた赤と青を足すとマゼンダになって緑の補色に、青を除いた赤と緑を足すとイエローになって青の補色になる。この基本を覚えておくと、色補正をするときにどの色を強調したいかを考え、対応する色を上げたり下げたりすればいいわけだ。
レベル補正とトーンカーブを使った色補正はちょっとデジタルっぽいので、もう1つアナログ的な感覚で色の補正できるツールも紹介しておこう。
レンズフィルターで色補正
名前のとおり、レンズ前に装着するフィルターのような感覚で使えるツールだ。色補正のためのツールなので、保護のために装着するプロテクターフィルターはない。
銀塩フィルムを使っていた人ならゼラチンフィルターというものがあったのを覚えているだろうか。販売しているメーカーによって名称は異なるので、ラッテンフィルター、アセテートフィルターといったほうがわかりやすいかもしれない。Photoshopのレンズフィルターはそんなゼラチンフィルターのような感覚で利用できる色補正ツールだ。
フィルターの一覧を開くと「(85)」や「(LBA)」などの記号がついたフィルター暖色系/フィルター寒色系のほか、直接色を指定しての編集も可能。一覧から選んだ色を写真にそのまま被せられる。フィルター暖色系/フィルター寒色系の()部分に表記されているのは、数字がコダックのラッテンフィルターの製品名、アルファベットが富士フイルムのアセテートフィルターの製品名そのままだ。一応番号やアルファベットの前に暖色系、寒色系と明記されているのでイメージは伝わりやすいと思う。
また、フィルターの項目から用意されている色を選ぶだけでなく、カスタムではカラーパレットから好きな色を選べるので、さらに適用量で効果の具合を強弱調整することも可能になっている。
フィルター寒色系(82)は全体的に青くなる傾向にある。銀塩フィルムでいうところのタングステンフィルムを使って晴天下で撮影したかのような色合いにできる。
今回は簡単に色の調整が可能なツールを3種類ほど紹介した。好みの色に補正するには基本的にこれらのツールでいいはずだ。どのツールも調整レイヤーで処理ができるので、強めに補正してレイヤーの透明度で効果量を調整したり、マスクを利用すれば全体でなく部分的な補正したりも可能になる。
次回は色補正の続きでもう少し違った方法の調整方法と、撮影時に正確な色を再現する方法を紹介してみたいと思う。
-
デジタル
写真編集に最適高コスパ15.6型ノートPC、デスク向けCPUの高い性能が魅力 -
デジタル
デスクトップ向けCPUでRAWデータ処理や編集にも最適な15.6型ノートPC -
デジタル
写真編集に最適な15.6型ノートPC、Adobe RGB比98%で外でも本格作業 -
デジタル
Photoshopで簡単・正確な色補正は撮影時のひと手間が重要 -
デジタル
Photoshopで部分的に明るさ変えるなら調整レイヤー「マスク」がオススメ -
デジタル
16bitに変換し別保存、Photoshopでの明るさ補正でまずやるべきこと -
デジタル
より作業しやすく! Photoshopの環境設定をカスタムする -
デジタル
プロカメラマンが解説! Photoshopで明るさを調整しよう -
デジタル
プロカメラマンが解説! Photoshopの作業を快適に始める準備
 お気に入り
お気に入り