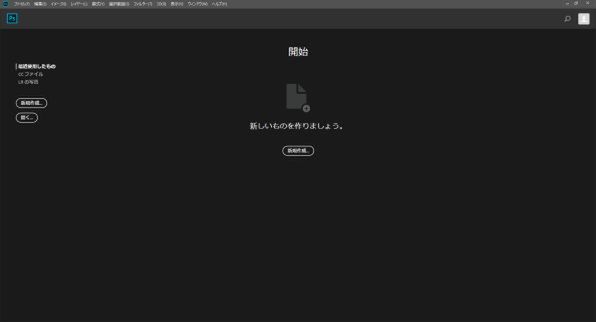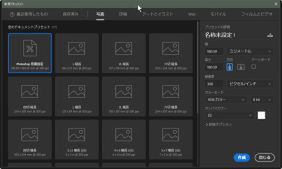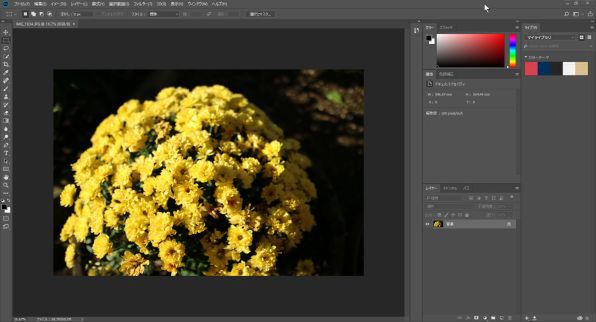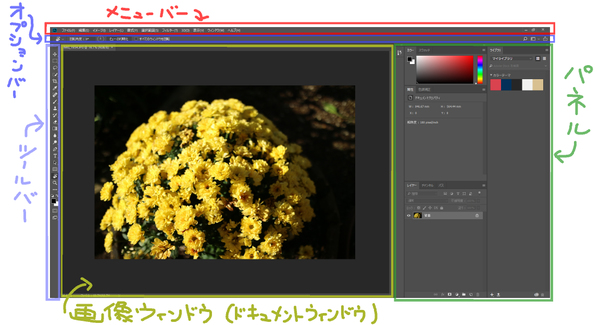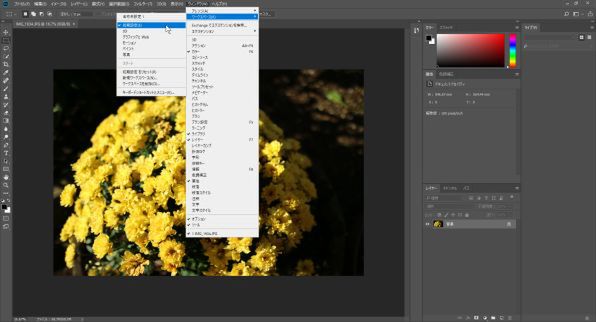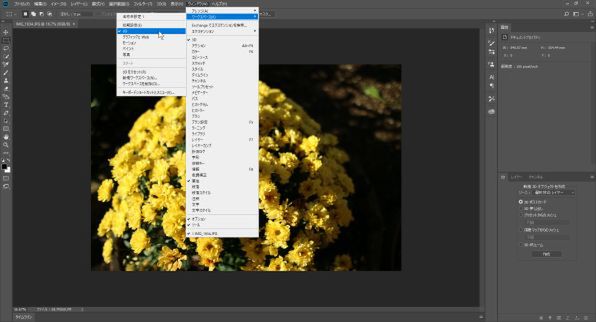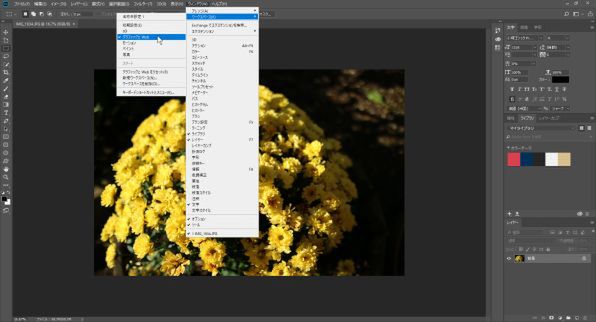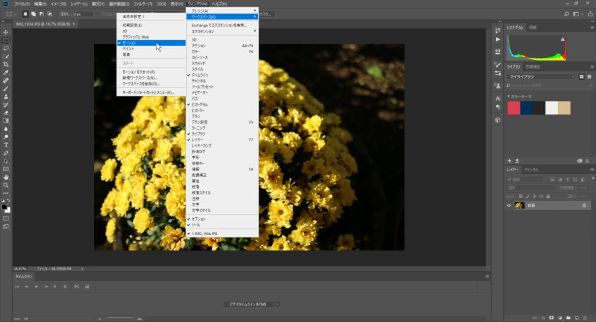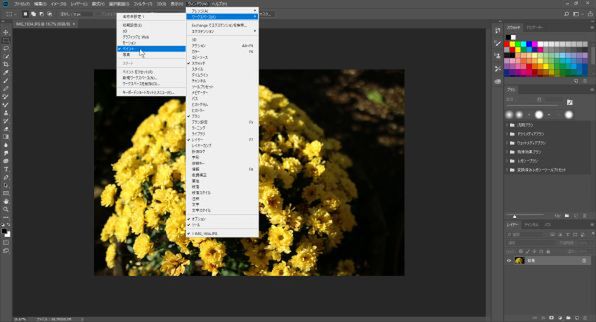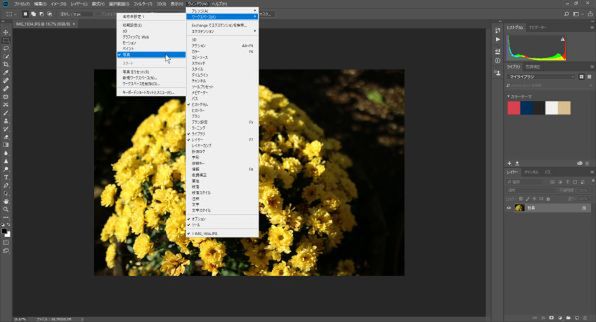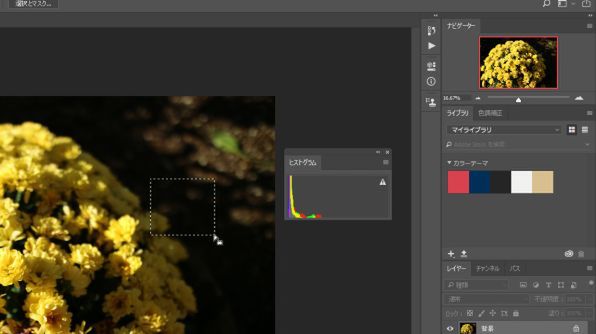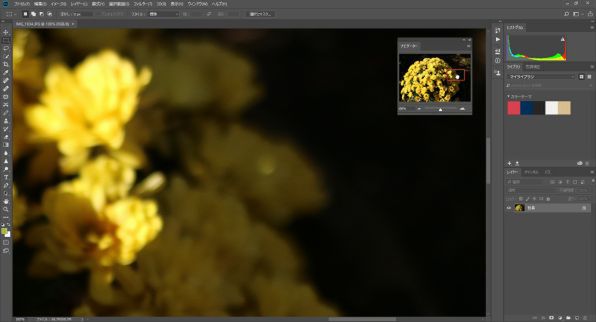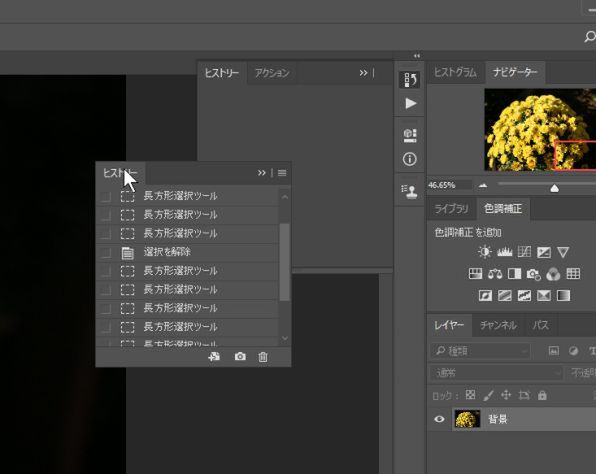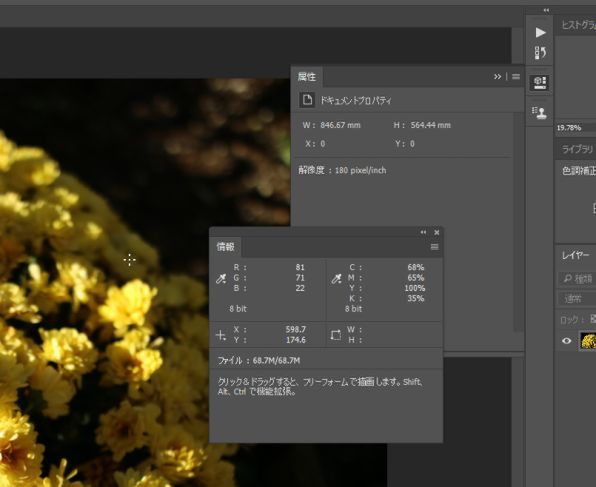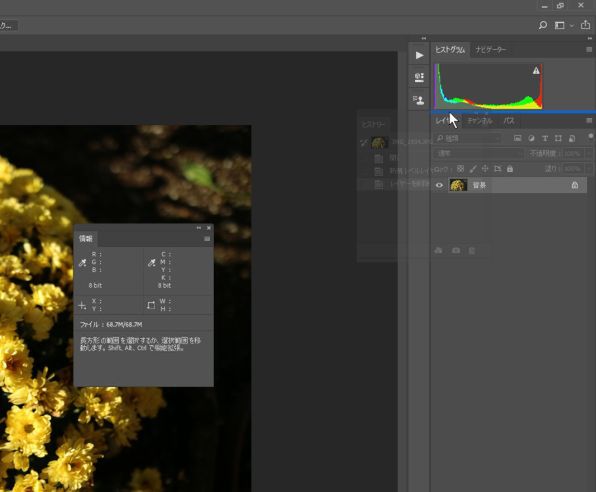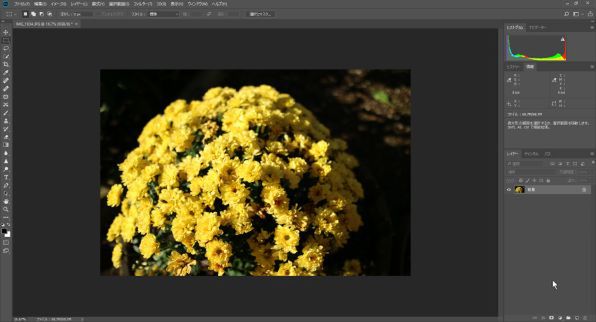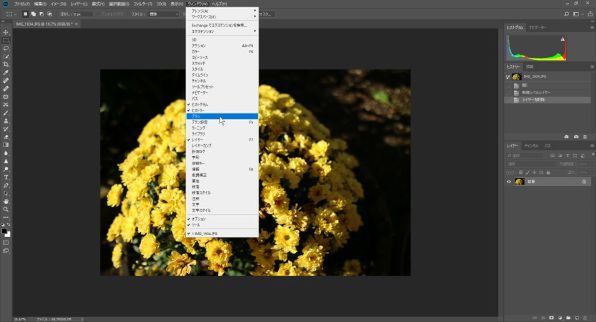マウスコンピューターのクリエイター向け17.3型ノートパソコン「DAIV-NG7610S1-SH5」
マウスコンピューターには、クリエイター向けのラインナップ「DAIV」シリーズがある。静止画のレタッチ処理や動画のリアルタイム編集などの重い処理を安定してするために、高性能なハードを組み合わせたワークステーションだ。ワークステーションといっても基本的にはパソコンとは大きな違いはない。
特に最近のパソコンはCPUを始めとして使用しているパーツが高性能なものが多く、同じく高性能を要求されるゲーム用パソコンとほぼ同じといっていい。ゲーム用のパソコンと違うのは、基本的に扱うデータの容量が大きいため、起動用のSSDとは別に大容量のストレージ、主にHDDが搭載されている点。また、ノートパソコンの場合には正確な色を再現できるように、一般的なsRGBよりも広域な色が再現できたり、AdobeRGBに対応した発色が可能なディスプレーが採用されている点だ。
本連載は、DAIVシリーズをはじめとしたマウスコンピューターの高性能パソコンを使って、Photoshopの基本を知っていこうという試みだ。私はカメラマンという職業上Photoshopを常用しているが、何分使い方を教わったことはないのですべてが自己流で、もしかしたらより使いやすい方法があったり、間違えた認識があるかもしれないがそこは軽く流してほしい。あくまでも、日常的にPhotoshopを利用しているプロの使用例を交えて、基礎的な使い方を覚えていこうという感じだ。
Photoshopは、昔のパッケージ版では10万以上の価格だったため、なかなか気にはなっていても手を出しにくい感じだった。しかし、最近ではAdobe Creative Cloudのフォトプランであれば、月額980円で利用できるため、昔よりは敷居も低くなっているだろう。またほかにもいくつかフォトレタッチソフトはあるが、基本的には同じ作業が可能なので覚えておいて損はない。すぐに購入をしないでも短期間だがすべての機能を利用できる体験版もあるので、試しに使ってみてもいいだろう。
Photoshopはプロ用のソフトで、それなりに写真に対する知識がないと機能を把握するのは難しいかもしれない。しかし、すべての機能を把握する必要はないし、なにができるかを理解するだけで自分の撮った写真をより素晴らしい感じにしたり、撮ったときと確認したときとで思ったよりも違うなぁと感じたときに、より自分のイメージに近づけられる。また特殊な使い方ではあるが、レタッチをしないで、撮影した画像のチェックにだけ使う場合もある。写真の閲覧に関しても、Photoshopは優れているのだ。
最初に、フォトショップを起動するとこんな画面になる。機能的にわかる人もいるとは思うが、基礎的な部分も交えて説明をしていこう。
真ん中の新規作成ボタンを押すと、なにもないファイルを作成したり、印刷向けの写真の大きさに合わせた書類が作成されるが、今回はデジカメで撮影した画像の補正をメインに進んでいきたいので、左側にある「開く」ボタンから画像を選択する。もしくはでWindowsのエクスプローラーから画像をドラッグしても開ける。
画像を開いたときの初期デフォの画面。連載のために一応配置を初期化したのでデフォルトのはずだが、もしかしたら完全な初期状態ではないかもしれないが、ご勘弁を。
一番上にはメニューバー、その下にオプションバー、左にはツールバー、右にはたくさんのパネルが並んでいる。ツールバーで選んだツールの詳細がオプションバーに表示される。
基本的な作業はこのままでもできるが、写真を表示するスペースの比率がちょっと低く、右に並んでいるパネル類には通常使用しないものも含まれているので、まずはこの辺の並びを整理していく。
Photoshopではツールやパネルの配置を「ワークスペース」と呼んで好みの配置を記録しておける。また様々な作業をするために、作業内容に合わせてあらかじめプリセットも用意されている。プリセットの種類は、メニューバーのウィンドウからワークスペースを選べば確認できる。
上の画像のような配置がプリセットされている。この連載では、写真をあつかうので写真のワークスペースがよさげだが、これでもまだあまり使わないツールがでていたり、あると便利なツールが隠れていたりする。写真の右側に折りたたまれているツールも、慣れれば便利なのかもしれないが直感的な操作には邪魔だ。
右側のツール類で、一番上にはヒストグラムとナビゲーターのタブが収まっている。ヒストグラムは、画面の明るさの分布を確認できるので、全体に明るいのか暗いのかを判断でき、見えていると便利だ。また、ナビゲーターは拡大表示したときに画面のどこをアップにしているかわかるので、これもあったほうがいいだろう。
2段目には、ライブラリと各種補正のタブが収まっている。ライブラリは私も何に使えば便利なのか把握していないので今回はスルー。色調補正は、明るさやコントラストなどの変更できる調整レイヤーをワンクリックで作れるので便利だが、アイコンが小さく、どれがどれか判断しにくい点もあり、ここにある必要は感じないので閉じる。
右から2番めにツールが折りたたまれているが、ここにある中で便利なのはヒストリーと情報くらいなので、ほかはスルー。これを一旦ウインドウ表示にしてから、ウインドウの上部の縁を持って右側のヒストグラム/ナビゲーターのタブグループとレイヤーのタブグループの間に押し込む。
これで準備は完了、画像のレタッチや補正しやすい環境が構築できた。古くからのPhotoshopユーザーなら気がつくと思うが、ver3あたりの頃の配置に近いと思う。PhotoshopはCreative Cloudになってから正式にはバージョン表記がなくなってしまったが、最新版ではどうやらver.19くらいになっているようだ。
私がPhotoshopを使い始めたのがver.2のあたりなので、その頃のインターフェースに慣れているというのもあるが、機能を増すと無駄な部分も増え、多くの作業に対応できる分、一つの作業に対しては余計になる場合が増えている。
写真の補正やレタッチしか基本的にはできなかった頃のインターフェースが今でも使いやすく感じるのも当然だろう。もちろん作業が変わればインターフェースも違ったほうが便利なので、作業に応じて変えていくのが一番だ。とりあえずこの連載では、写真の基本的な補正やレタッチを実施ながらPhotoshopの使い方を覚えてもらうのが目的なので、この状態で始めてみたいと思う。
今回はレタッチも補正も実施しなかったが、次回は写真補正の基本中の基本、明るさの補正を解説していく。
写真編集はクリエイター、エンジニア向けパソコン「DAIV」シリーズで!
今回試用したのは、マウスコンピューターの17.3型ノート「DAIV-NG7610S1-SH5」。ノートマシンながらCPUにデスクトップ用のCore i7-7700Kを採用。さらに、GPUはGeForce GTX 1080(8GB GDDR5X)を搭載し、ノートパソコンのスペックを超えているマシンだ。一応持ち運びが可能なノート型ではあるが、17.3型のため、およそ幅418×奥行き295.3×高さ45.5mmと巨大。質量は約4.4Kgと、持ち歩くだけで相当な運動量になる。またGPUを搭載しているためACアダプターも大きい。
しかし大きいだけあって、ディスプレーは3840×2160ドットと4Kの表示が可能。さらに写真をあつかううえで重要な発色性能も、AdobeRGB比100%と正確な色を再現できる。
デスクトップ型のパソコンでは、マシンの前に行かなければ作業できないが、DAIV-NG7610S1-SH5はノート型なので、どこでもいつでも完璧な環境で作業が可能なのが魅力的だ。
| 試用機の主なスペック | |
|---|---|
| 機種名 | DAIV-NG7610S1-SH5 |
| CPU | Core i7-7700K(4.2GHz) |
| グラフィックス | GeForce GTX 1080(8GB GDDR5X) |
| メモリー | 64GB |
| ストレージ | 480GB SSD、1TB HDD |
| ディスプレー | 17.3型(3840×2160ドット)、IPS方式、ノングレア、AdobeRGB比100% |
| 内蔵ドライブ | ー |
| 通信規格 | 有線LAN(1000BASE-T)、無線LAN(IEEE 802.11a/b/g/n/ac)、Bluetooth 4.2 |
| インターフェース | USB 3.0端子×4、USB 3.1端子、USB 3.1(Type-C、Thunderbolt3と共用)端子、HDMI端子、Mini DisplayPort、ヘッドフォン出力端子、マイク入力端子、ラインイン端子、ラインアウト端子、S/PDIF端子、マルチカードリーダーなど |
| 内蔵カメラ | 約200万画素ウェブカメラ |
| サイズ/重量 | およそ幅418×奥行295.3×高さ45.5mm(突起部含む)/約4.4kg |
| OS | Windows 10 Home(64bit) |
-
デジタル
写真編集に最適高コスパ15.6型ノートPC、デスク向けCPUの高い性能が魅力 -
デジタル
デスクトップ向けCPUでRAWデータ処理や編集にも最適な15.6型ノートPC -
デジタル
写真編集に最適な15.6型ノートPC、Adobe RGB比98%で外でも本格作業 -
デジタル
Photoshopで簡単・正確な色補正は撮影時のひと手間が重要 -
デジタル
Photoshopで簡単に色補正する3つ使い方 -
デジタル
Photoshopで部分的に明るさ変えるなら調整レイヤー「マスク」がオススメ -
デジタル
16bitに変換し別保存、Photoshopでの明るさ補正でまずやるべきこと -
デジタル
より作業しやすく! Photoshopの環境設定をカスタムする -
デジタル
プロカメラマンが解説! Photoshopで明るさを調整しよう