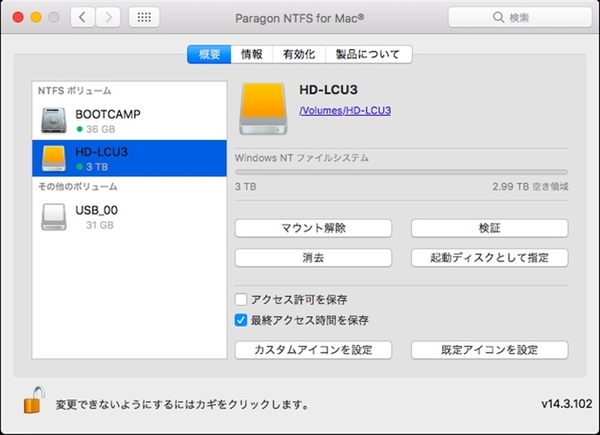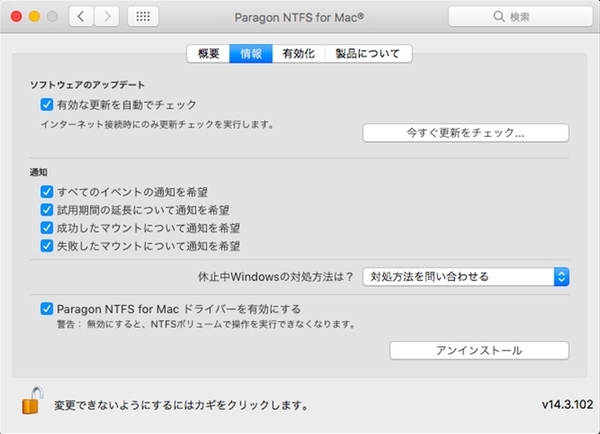MacとWindowsのファイルシステムを自由に行き来できる魔法の杖!
Macユーザーの頼れる相棒と言えばParagon NTFS for Mac 14で決まり!
2017年03月17日 11時00分更新
MacからNTFS形式HDDのディスク修復などが可能に!
さて、Paragon NTFS for Mac 14をインストールしたことで、NTFSフォーマットに対する心配はなくなったわけだが、さらに「ディスクスユーティリティ機能」からNTFSフォーマットを利用することも可能になる。ディスクユーティリティ機能自体はmacOSに標準搭載されているが、当然ながらNTFSファイルシステムのパーティションを作成することはできない。
しかしParagon NTFS for Mac 14を導入したあとは、それが可能となる。またディスクユーティリティ機能からNTFSボリュームについても「ディスク修復」が可能となる。新たなツールをインストールするのではなく、標準機能が拡張されて従来の機能を補完するというのはうれしい仕様だ。
Macの弱点を1つ潰せて面倒な設定も要らない
Paragon NTFS for Mac 14のメイン画面には、「システム環境設定」からアクセスできる。「概要」画面ではNTFS形式でフォーマットされたHDDなどに対してアイコンを指定したり、ボリュームの検証や消去もできる。アクセス許可を保存するか否か、最終アクセス時間を保存するか否かといった設定も可能だ。なお後述するが、Boot Camp環境にParagon NTFS for Mac 14を導入している場合、起動ディスクをBoot Camp領域(要はWindows)にする場合、この概要画面から「起動ディスクとして指定」を選択する必要があるので注意したい。
「情報」画面からは、自動更新のチェックや各種通知の設定などが可能なほか、何か問題が生じたときにParagon NTFS for Mac 14を「無効」にすることもできる。ここからアンインストールもできないではないが、その前に機能を無効にすることで問題を切り分け、トラブルの理由を判明できるということもあるだろう。
Paragon NTFS for Mac 14は、インストールさえすればほとんど意識しないでそのままMacを利用できる。しかしイザというとき各種設定の変更が必要であることも確か。ここから各種設定を変更できることを覚えておいて損はないはずだ。