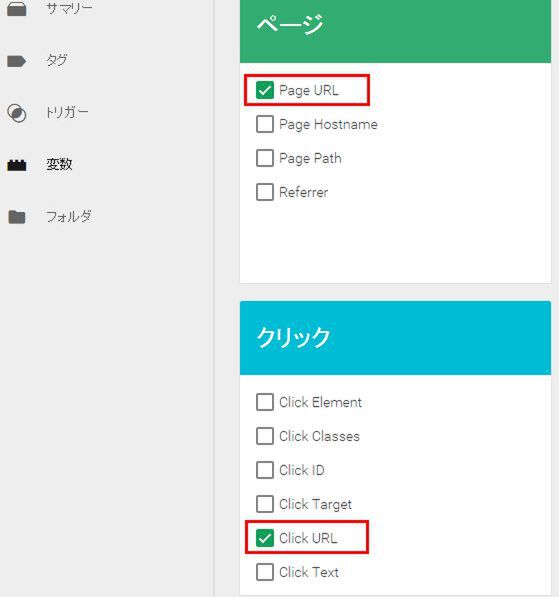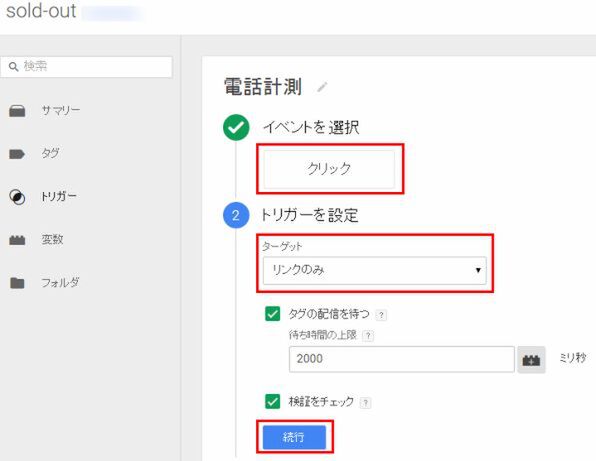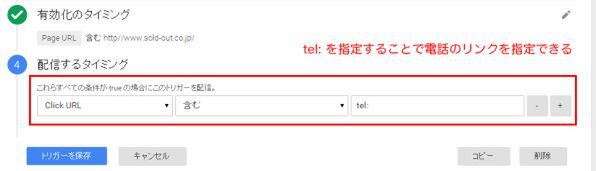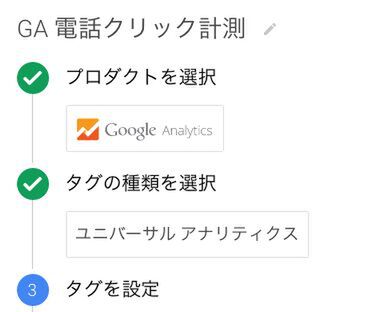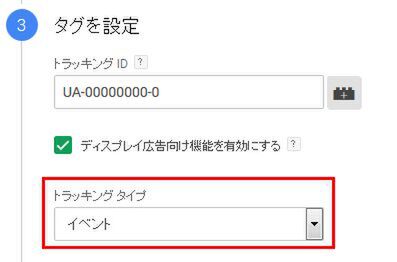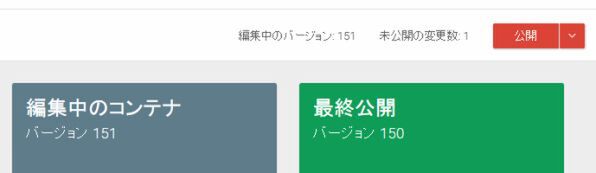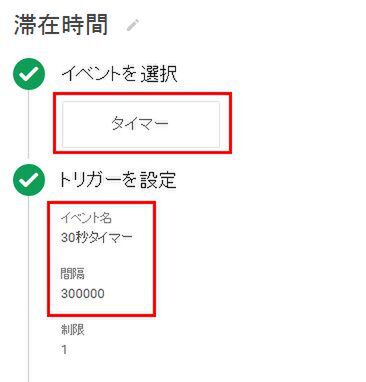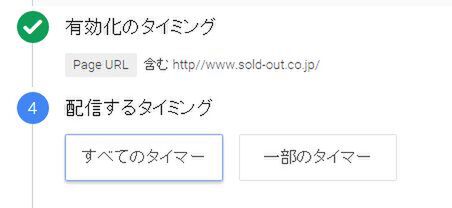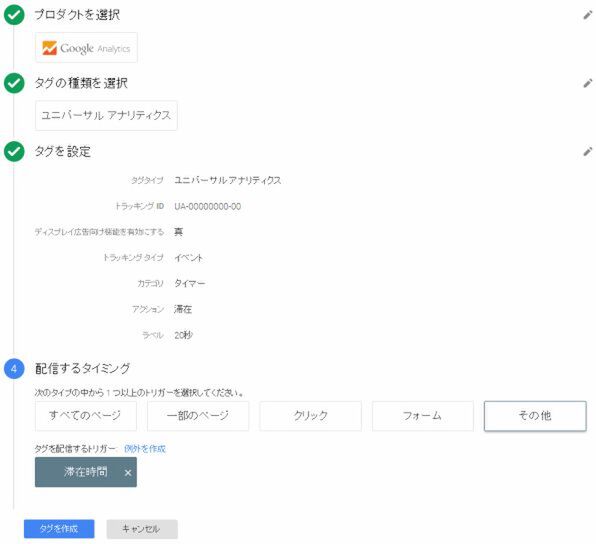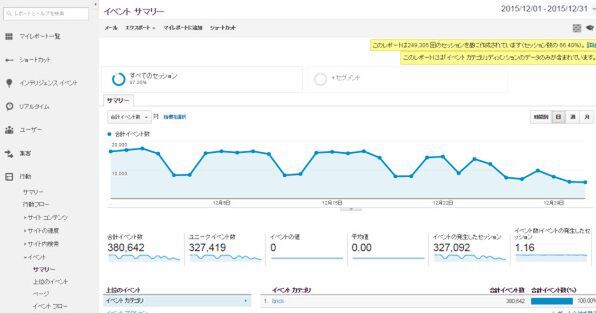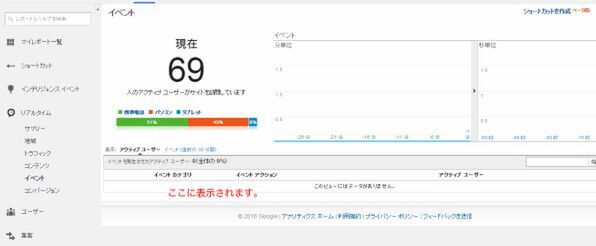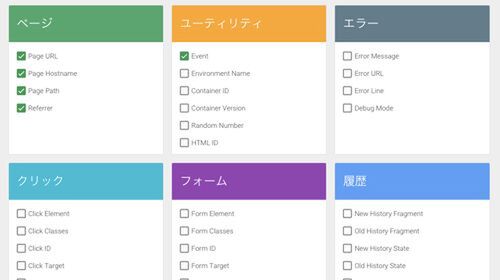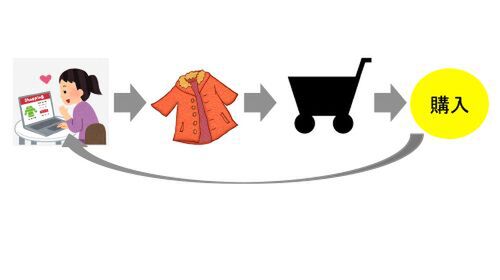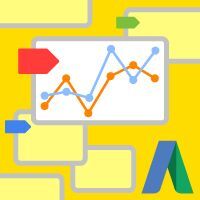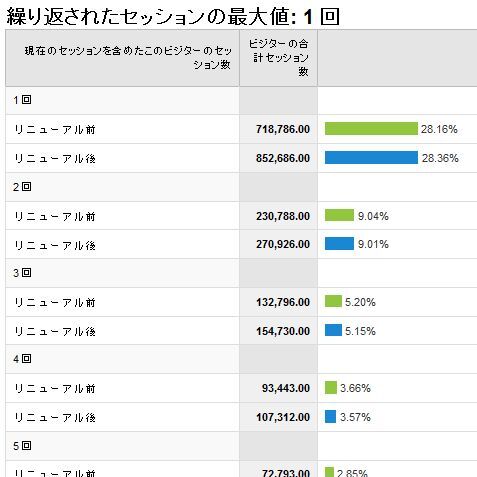Google アナリティクス初心者のために、基本的な分析の考え方、Google AdWords連携、Google タグマネージャの活用方法を紹介する本連載。前回は、Google タグマネージャでGoogle アナリティクスの「イベントトラッキング」の設定方法と仕組みを解説しました。最終回は、イベントトラッキングを便利に活用する方法を紹介します。
サイト内のユーザー動きはイベントトラッキングで取得する
基本的にサイト内で起こっているアクションは取得できます。実際にどのような使い方があるのかを紹介します。
電話のクリックを計測
スマートフォン用のページに、電話ができるボタンや電話番号を記載して問い合わせをうながしている場合、イベントトラッキングで、ボタンや電話番号がクリックされた回数を計測できます。
「電話ボタンのクリック数」は「実際に電話(問い合わせ)された回数」ではありませんが、参考になるデータが取得できます。
たとえば、広告費10万円に対し、メールでの問い合わせが10件なら、獲得単価は1万円です。加えて、電話問い合わせが10件あったとしたら、問い合わせは20件あったことになり、獲得単価は5000円になります。
獲得単価の目標が8000円なら、メール問い合わせの成果のみで判断すれば広告費を抑えるでしょう。電話問い合わせも計測していれば、獲得単価は5000円になり目標は達成できていました。つまり、電話件数まで計測することで機会損失を防げたのです。
タグマネージャで電話のクリックを計測する方法
変数を設定する
ページURLと、クリックしたリンクのURLを取得するために、変数を指定します。
管理画面の「変数」、ページの「Page URL」とクリックの「Click URL」を有効にします。
トリガーを設定する
- 管理画面の「トリガー」から、「新規」>「クリック」>「リンクのみ」>「続行」と指定します。
- 「有効化のタイミング」で、「Click URL」を選択し、計測したいページのURLを指定します。
- 「配信するタイミング」で「一部のクリック」を選択します。電話番号のリンク「tel:」を入力し、「トリガーを作成」をクリックします。
タグを設定する
最後に、タグを作成して、計測内容を指定します。
- GTMの「新規タグを作成」ボタンから、「プロダクトを選択」で「Google Analytics」を選び、「タグの種類を選択」では「ユニバーサルアナリティクス」を選びます。
- トラッキングIDを入力し、「トラッキングタイプ」で「イベント」を選択します。
- 「カテゴリ」「アクション」「ラベル」に、後で自分がGoogle アナリティクスで確認した際に、分かりやすい名称を入力します(「カテゴリ」「アクション」「ラベル」の順に「何を計測したいのか」「どんなアクションを計測するのか」「その内容詳細」というイメージです)。「値」は空欄、「非インタラクションヒット」は「偽」で、「続行」をクリックします。
- 「配信するタイミング」で「その他」をクリックすると、このタグをどのトリガーと紐付けるか選べますので、先ほど作成したトリガーを選択して保存してください。
最後に「公開」して設定したタグを配信すれば完了です。
一定時間ページを見たら直帰ではないと判断する
「直帰」とは1ページのみの閲覧で離脱してしまったことを指します。
しかし、「来訪して3秒で離脱したユーザー」と、「30秒以上滞在してから離脱したユーザー」では、ページ内での行動に違いがあると仮定できます。
そこで、30秒以内の離脱のみを「直帰」とします。直帰率が高いページは、コンテンツの内容や見せ方を考える必要がありそうだ、という示唆が得られます。
タグマネージャの設定方法
トリガーを設定する
- 「イベントを選択」で「タイマー」を指定し、「トリガーを設定」のイベント名は任意の名前を、間隔はミリ秒単位なので、「設定したい秒数×1000」を入れます。また、制限には1回のセッションでイベントを発生させる上限回数を記入します。
- 「有効化のタイミング」に計測したいURLを入力し、配信するタイミングで「すべてのタイマー」を選びます。
タグを作成する
先の「電話のクリックを計測」と同様にタグを作成し、作成したトリガーと紐付けます。
「直帰ではない」と計測するために、「非インタラクションヒット」はデフォルトの「偽」のままにします。
ランディングページで、イベントトラッキングを設定すると、ユーザーが何らかのアクションをサイト上でしたと考えられ、離脱しても直帰にはカウントされません。
「非インタラクションヒット」を「真」にすると、直帰に影響せず、カウントされます。
タグマネージャ設定後の確認方法
設定したイベントトラッキングのデータをGoogle アナリティクスで確認します。
レポート内の「行動>イベント>サマリー」で確認できます。
また、「リアルタイム>イベント」なら、リアルタイムで確認できます。
◆
Google アナリティクスと、Googleタグマネージャの活用と設定方法を5回にわたって解説してきました。
初~中級者レベルの方のための内容を目指しましたが、知識として頭の中に残すだけではなく、どんどん実践して、使いこなしてもらえれば嬉しいです。

 お気に入り
お気に入り