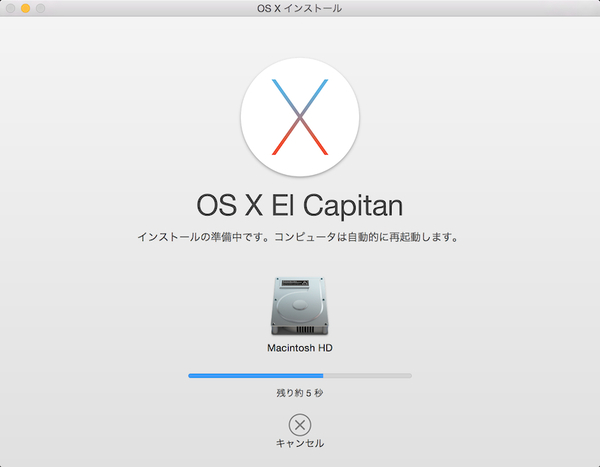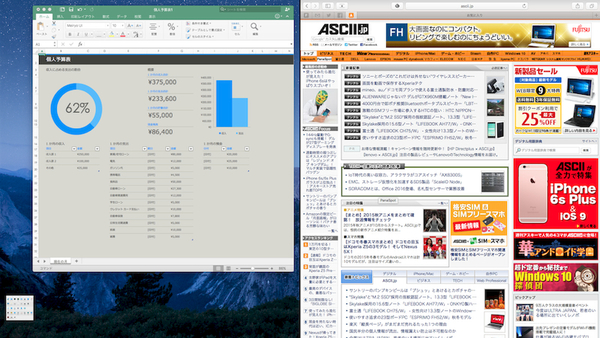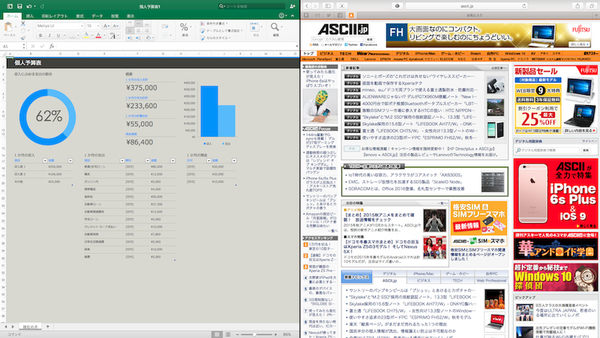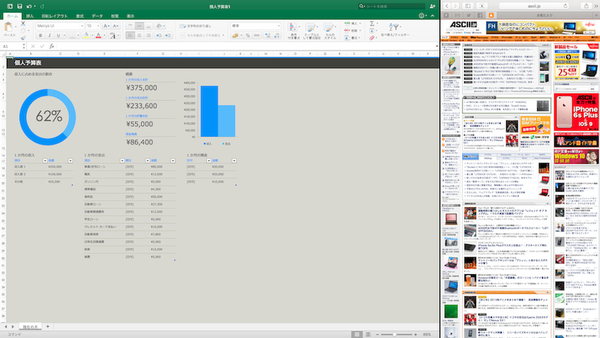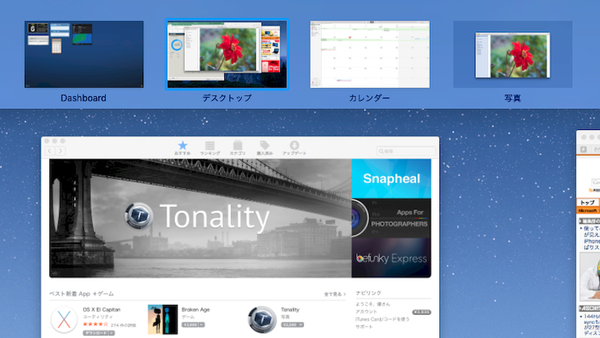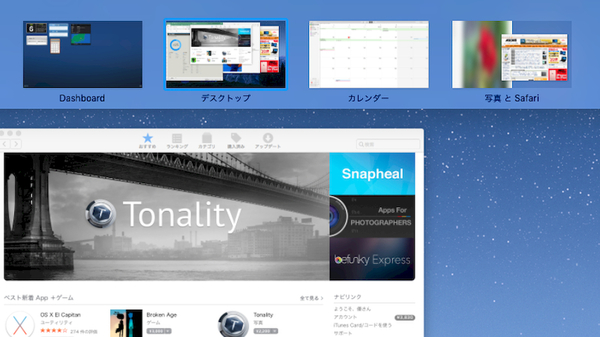Split Viewでフルスクリーン表示が快適に
El Capitanは、インストール自体は非常に簡単。Mac App StoreのEl Capitanページにアクセスして「ダウンロード」ボタンをクリックし、画面の指示にしたがってアップグレードしていけばOKだ。
インストールが完了して新OSのデスクトップが表示されても、パッと見はOS X Yosemiteのそれとほとんど同じ。欧文システムフォントが従来の「Helvetica Neue」から「San Francisco」に変更されているため、メニューやダイアログの表示に若干変化を感じるくらいだ。しかし、使い始めると随所に前OSからの進化を感じる。
そのひとつとして挙げられるのが、「Split View」だ。これは、任意のふたつのアプリのウインドウを画面いっぱいに並べて表示できる新機能。操作手順は簡単で、ウインドウの左上にある緑色のフルスクリーン化ボタンを長押しすると、そのウインドウを画面半分いっぱいに表示できる。その状態で、別のアプリのウインドウをクリックすると、画面のもう半分にそのウインドウを表示することが可能だ。ウインドウの幅はドラッグで自由に調整できる。Webを閲覧しながらメールを書いたり、資料を参照しながらビジネス文書を作成したりするのにとても便利な機能だ。
Split Viewに関係が深い機能としては従来からある「Mission Control」が挙げられるが、同機能も強化されて使いやすくなっている。YosemiteではMission Controlを起動すると画面上部のバー(Spacesバー)に操作スペースのサムネイルが、その下に現在開いているアプリウインドウが並んで表示されるが、その際、同じアプリの複数のウインドウは1箇所に重なり合って表示される。しかしEl Capitanでは、すべてのウインドウが重なり合ったり隠れたりすることなく並んで表示される。そのため、目的のウインドウを探しやすくなった。
また、Spacesバーにアプリのウインドウをドラッグ&ドロップすると、そのウインドウをフルスクリーンモードにできるなど、使い勝手も向上している。その際、フルスクリーンモードのウインドウはSpacesバー上にサムネイルが追加表示されるが、そのサムネイル上にさらに別のウインドウをドラッグ&ドロップするとSplit Viewモードになる。使い慣れるとかなり便利だ。